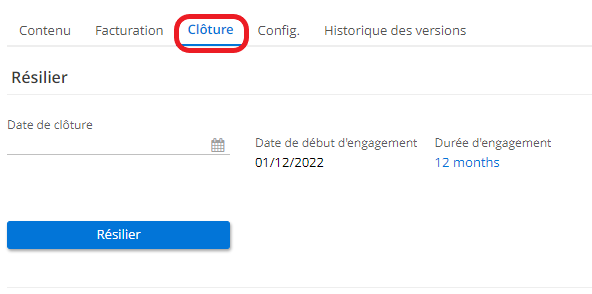Contrats
Il s’agit de la version 6.3. Elle fonctionne de la même façon sur la 6.5.
Introduction
Le module Contrat est un module qui permet de gérer les contrats clients et fournisseurs. Ce module permet de générer automatiquement les factures pour les contrats clients et fournisseurs.
Avant de créer un contrat client / contrat fournisseur, il est nécessaire de créer différents modèles de contrat.
I.I. Configuration du modèle de contrat
Accès : Contrats > Configuration > Modèles de contrat > cliquez sur + afin de créer un nouveau modèle de contrat
- Type : définissez si c’est un contrat type Client ou Fournisseur
- Indiquez la Société
- Renseignez le nom
- Définissez la devise
- Si vous avez besoin, ajoutez une Description
- Notes : permet de laisser des notes à destination d’autres utilisateurs.
1.1. Fiche de modèle de contrat. 1) Définissez le type de contrat ; 2) indiquez la Société ; 3) renseignez le nom ; 4) définissez la devise ; 5) ajoutez une description ; 6) laissez des notes.
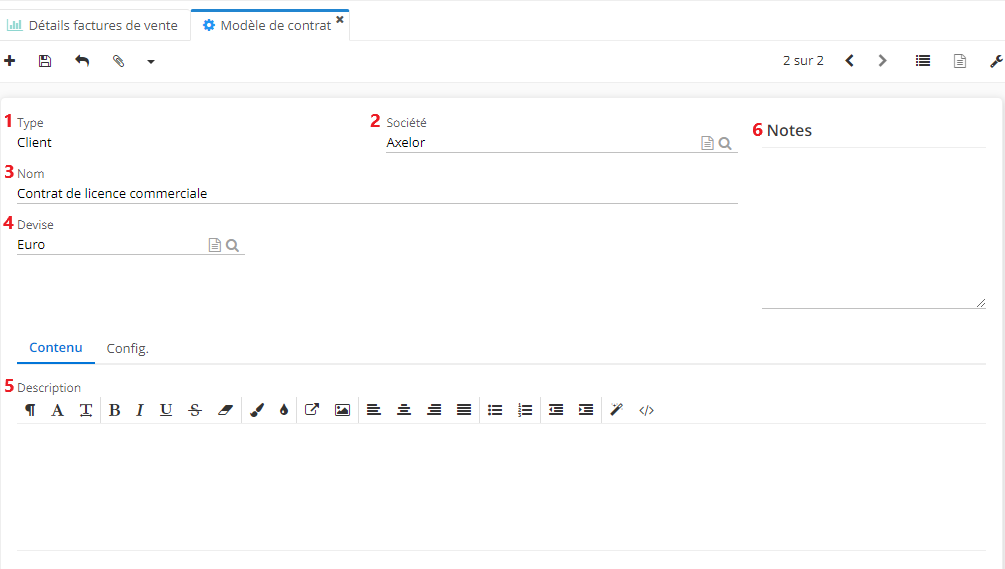
Onglet Config, partie Facturation
Sur la fiche du modèle de contrat, cliquez sur l’onglet Config. afin d’accéder aux configurations.
Dans la partie Facturation :
-
Activez le booléen “Gestion de la facturation” pour activer la possibilité de facturer ce contrat. Si cette option n’est pas activée, il ne sera pas possible de gérer de la facturation pour ce contrat.
-
L’option “Gestion des prestations additionnelles”. Ce sont des prestations liées au contrat qui vont être facturées mais de façon ponctuelle. C’est-à-dire que cette prestation va être facturée dans le contrat à un moment donné, mais elle ne sera pas facturée à chaque périodicité du contrat.
-
“Gestion des consommations” : permet de venir facturer pendant la vie du contrat certains éléments qui sont consommés par le client dans le mois / l’année en cours.
Typiquement, si vous vendez des heures d’assistance, ou des journées d’assistance à un client dans le cadre de son contrat, vous pourrez ainsi déclarer la consommation du client et donc cette consommation sera prise en compte dans la prochaine facture.
En parallèle, vous pouvez envisager de vous connecter à un autre logiciel via API pour récupérer automatiquement des consommations de temps passé.
- Booléen “Facturer uniquement les consommations avant la date de fin de période”.
Une fois que les consommations ont été déclarées, seules les consommations qui ont une date antérieure à la date de prochaine période de facturation seront facturées.
-
Champ “Mode de paiement” et champ “Condition de paiement” : ce sont des éléments qui vont être indiqués par défaut sur le contrat mais qui pourront être changés en fonction du contrat si chaque client a des conditions de paiement différentes ou des modes de paiement différents.
-
Important : facturation automatique. Il faut activer cette option afin d’assurer la génération automatique des factures. Dans le cas contraire, il faudra gérer les factures manuellement.
-
Champ “Moment de facturation”. Définissez le moment de facturation (fin de période / début de période).
-
Booléen “Facturation périodique”. Ce booléen permet de définir à quelle fréquence le contrat va être facturé.
Par conséquent, sélectionnez la fréquence de facturation du contrat (15 jours / 1 mois / 2 mois / 6 mois / 1 an…etc).
les fréquences proposées dans ce champ se configurent dans le menu Durées (Contrats > Configuration > Durées). Créez de nouvelles durées en fonction de vos besoins.
- Proratiser temporellement : activez ce booléen si vous souhaitez indiquer que ce contrat est proratisé temporellement.
Grâce au prorata, vous pouvez facturer qu’une partie du mois dans le cas où le contrat a été activé au milieu de la période.
Si cette option est désactivée, le mois sera facturé dans sa totalité malgré le fait que le contrat a été démarré au milieu de la période.
- Proratiser en fonction des versions : il y a une possibilité de créer sur un contrat en cours des nouvelles versions.
Par conséquent, si vous activez une nouvelle version avec des options en plus ou des nouveaux tarifs, ça permettra d’indiquer si les nouvelles versions sont prises en compte pour la facturation au prorata à la date de changement de version. Par exemple, si cette option est activée, pour un contrat à facturation mensuelle, si vous créez une nouvelle version du contrat avec de nouveaux tarifs le 15 du mois, les anciens tarifs s’appliqueront pour les 15 premiers jours, et les nouveaux pour les 15 derniers jours du mois. Si la case est désactivée, les nouveaux tarifs ne s’appliqueront qu’à partir du mois suivant.
1.1. Sur la fiche de modèle de contrat, cliquez sur l’onglet Config. Dans la partie Facturation, vous pouvez configurer les options suivantes :
1) Gestion de la facturation ; 2) gestion des prestations additionnelles ; 3) gestion des consommations ; 4) facturer uniquement les consommations avant la date de fin de période ; 5) mode de paiement & condition de paiement ; 6) facturation automatique ; 7) moment de facturation ; 8) facturation périodique & fréquence de facturation ; 9) proratiser temporellement ; 10) proratiser en fonction des versions.
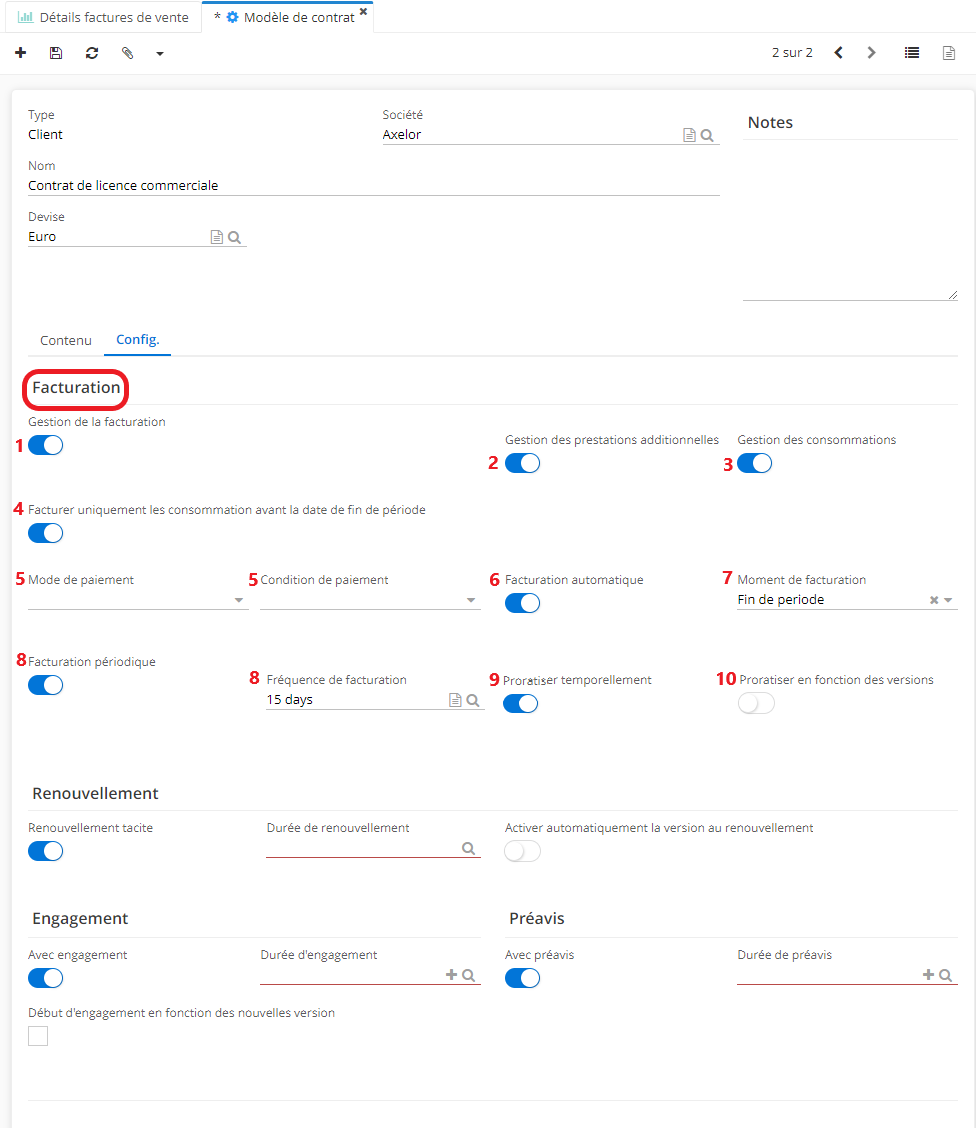
Onglet Config, partie Renouvellement
Les configurations de la partie Renouvellement sont les suivantes :
- Renouvellement tacite : activez cette option si le contrat est renouvelé tacitement, il sera prolongé même après la date de fin de contrat prévisionnelle sans intervention de votre part.
Si le contrat n’est pas renouvelé tacitement, il s'arrêtera à la date de fin de contrat prévisionnelle.
Si vous activez le booléen “Renouvellement tacite”, le champ “Durée de renouvellement” et “Activer automatiquement la version au renouvellement” vont apparaître.
- La durée de renouvellement permet d’indiquer sur quelle durée est renouvelé ce contrat (par exemple, 12 mois) s’il est renouvelé tacitement.
- Activer automatiquement la version au renouvellement : si cette option est décochée, le contrat va continuer son fonctionnement habituel même s'il y a un renouvellement.
Si ce booléen est activé, le système va créer une nouvelle version du contrat à la date du renouvellement tacite.
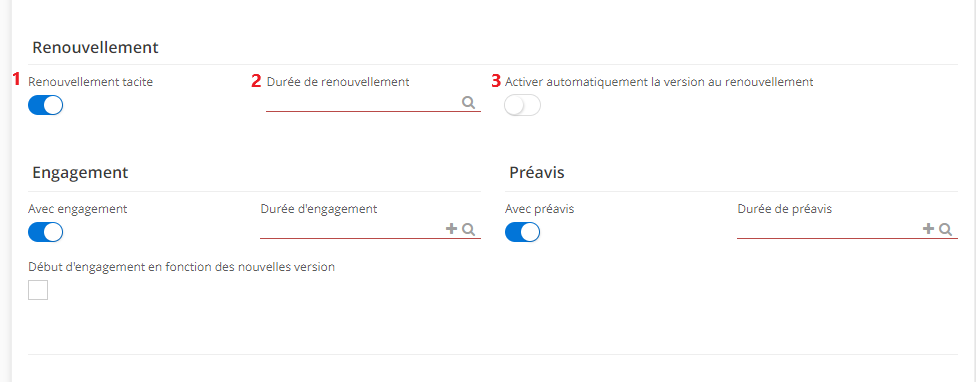
Onglet Config, partie Engagement
- Si vous activez l’option “Avec engagement”, le champ “Durée d’engagement” va apparaître.
Par exemple, vous avez indiqué “1 mois” dans le champ “Durée d’engagement”. Ça veut dire que vous ne pourrez pas résilier le contrat pendant cette période d’engagement.
- Case à cocher “Début d’engagement en fonction des nouvelles versions”.
Si vous souhaitez que l’engagement soit renouvelé à chaque nouvelle version de contrat, il faut cocher cette case.
Dans le cas contraire, vous aurez une période d’engagement à la première version du contrat et si vous créez de nouvelles versions de contrat, vous n’aurez pas d’engagement qui se mettra en place automatiquement pour ces nouvelles versions.
1.1. Dans la partie “Engagement”, vous trouverez : 1) booléen “Avec engagement” et son champ “Durée d’engagement” qu’apparait lors de son activation ; 2) case à cocher “Début d’engagement en fonction des nouvelles versions”.
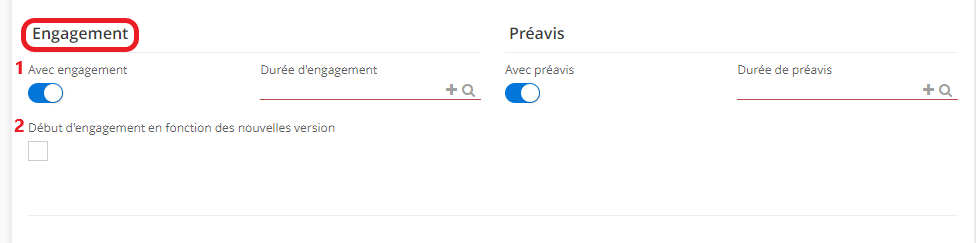
Onglet Config, partie Préavis
- Activez l’option “Avec préavis”
Le fait d’activer cette option fait apparaître le champ “Durée de préavis”.
- Sélectionnez la durée de préavis.
Le fait d’indiquer une durée de préavis sert à titre informatif. La durée de préavis permet d’indiquer qu’il y a une période de préavis avant de rompre le contrat.
En outre, cette option vous permet de configurer des batchs qui, à l’aide d’un planificateur, vont filtrer tous les contrats ayant un préavis afin de vous alerter de leur existence**.**
1.1. Dans la partie Préavis, activez le booléen (1) “Avec préavis” et ensuite renseignez le champ (2) “Durée de préavis”.
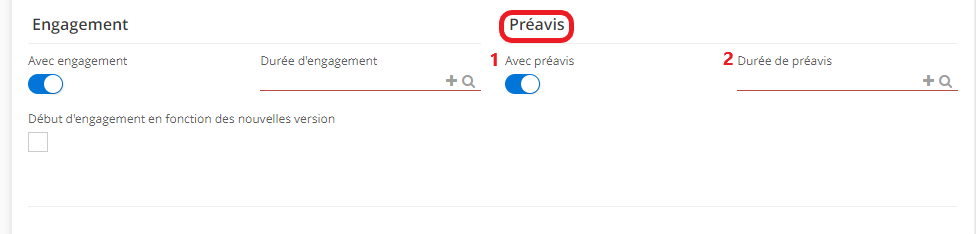
Onglet Contenu
-
Le fait d’activer l’option “Gestion de la facturation” vous permet de déclarer un Contenu de facturation pour le contrat. Le tableau “Contenu de facturation” va apparaître par la suite sur l’onglet Contenu.
-
Dans le tableau “Contenu de facturation”, indiquez tous les produits et toutes les prestations qui vont être facturés de façon récurrente dans le cadre du contrat.
-
Le fait d’activer l’option “Gérer les prestations” dans l’onglet Config vous permet de gérer les Prestations additionnelles en faisant apparaître le tableau dédié aux Prestations sur l’onglet Contenu.
Ajoutez une prestation additionnelle si vous avez besoin. Ces prestations ne sont pas facturées de façon récurrente.
- Une fois que vous avez créé un modèle de contrat, vous pouvez créer un contrat client qui utilisera ce modèle.
1.1. Sur la fiche de modèle de contrat, cliquez sur l’onglet Contenu afin d’accéder aux tableaux “Contenu de facturation” et “Prestations additionnelles”.
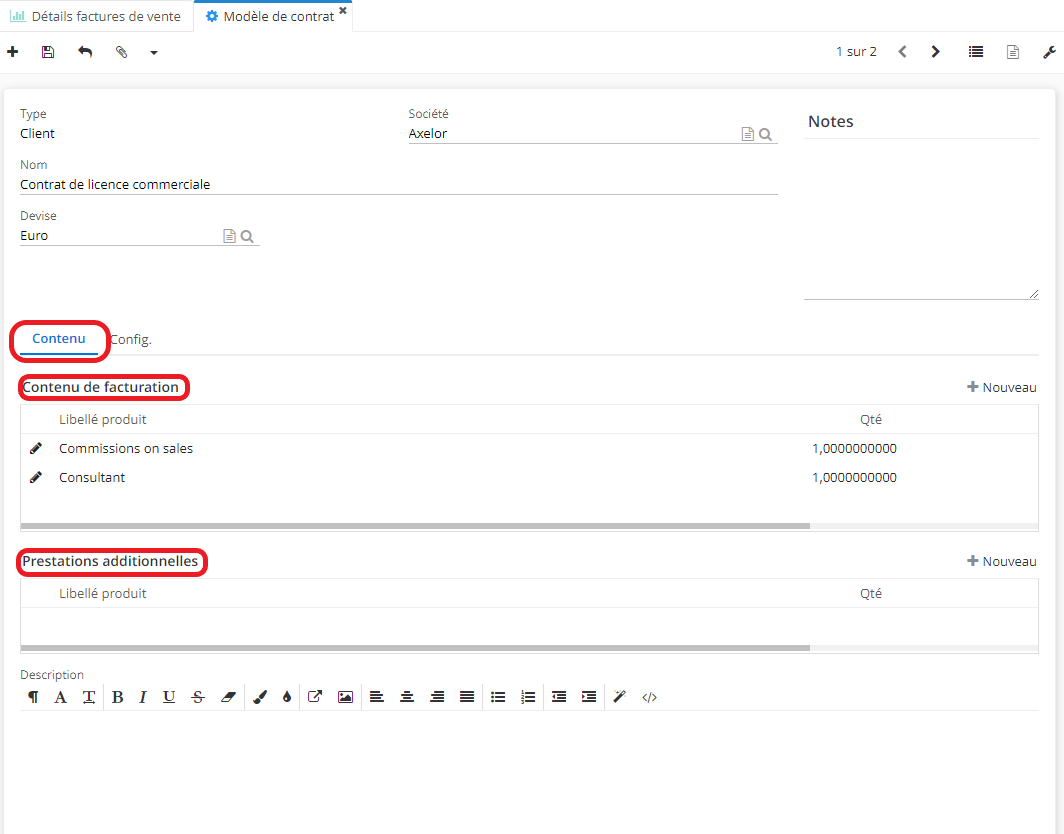
I.II. Contrat Client
Les contrats clients utilisent les modèles de contrat préconfigurés en amont.
le contrat fournisseur fonctionne de la même manière que le contrat client et il va générer des factures fournisseurs.
Configuration Contrat Client
Accès : Contrats > Contrat Client > cliquez sur + afin de créer un Nouveau contrat.
- Sélectionnez la société
- Renseignez le tiers (client pour le contrat client et fournisseur pour le contrat fournisseur)
- Définissez la devise
- Donnez un nom
- Projets. Sélectionnez un projet si vous en avez besoin.
Les contrats peuvent également être liés aux projets.
Le module projet permet de pouvoir lier des contrats à des affaires. Donc, si vous faites un suivi d’affaires avec un projet de mise en place de logiciel ou une prestation de conseil, vous pourrez en parallèle rattacher des contrats aux affaires. Ce fait permet à l’utilisateur d’avoir une vue globale.
- Définissez quel type de modèle de contrat vous souhaitez utiliser dans le champ �“Modèle de contrat à utiliser”. C’est dans ce champ que vous pouvez sélectionner le modèle de contrat que vous avez récemment créé. Afin de l’appliquer, cliquez sur le bouton “Utiliser ce modèle”.
- Une fois que vous avez cliqué sur “Utiliser ce modèle”, les informations contenues dans le modèle de contrat appliqué vont être transmises au contrat client.
Par exemple, vous allez constater que le contrat contient désormais les tableaux Contenu de facturation, Consommation pour prochaine facture et Prestation additionnelle. Vous pouvez y ajouter de nouvelles informations s'il y a besoin.
- Renseignez la “Date d’activation prévisionnelle” afin d’indiquer à quelle date le contrat doit être activé.
Vous pouvez également indiquer la date de fin prévisionnelle si vous savez qu’il s’agit d’un contrat sur une durée limitée.
Par la suite, indiquez la date de fin de la première période de facturation c’est-à-dire à quelle date vous allez facturer.
- Une fois que vous avez renseigné les informations nécessaires, vous pouvez cliquer sur le bouton “Mettre en attente”.
1.1. Sur la fiche de contrat client, renseignez les informations nécessaires. Sélectionnez le modèle de contrat que vous allez appliquer dans ce contrat (le modèle doit être configuré au préalable dans les “modèles de contrat”). Renseignez la date d’activation prévisionnelle. Vous pouvez également indiquer la date de fin prévisionnelle si vous savez qu’il s’agit d’un contrat sur une durée limitée.

1.2. Une fois que vous avez cliqué sur le bouton “Utiliser ce modèle”, vous allez constater que des informations ont été transmises automatiquement depuis le modèle de contrat. Par la suite, vous pouvez cliquer sur le bouton “Mettre en attente” afin de mettre en attente le contrat client.
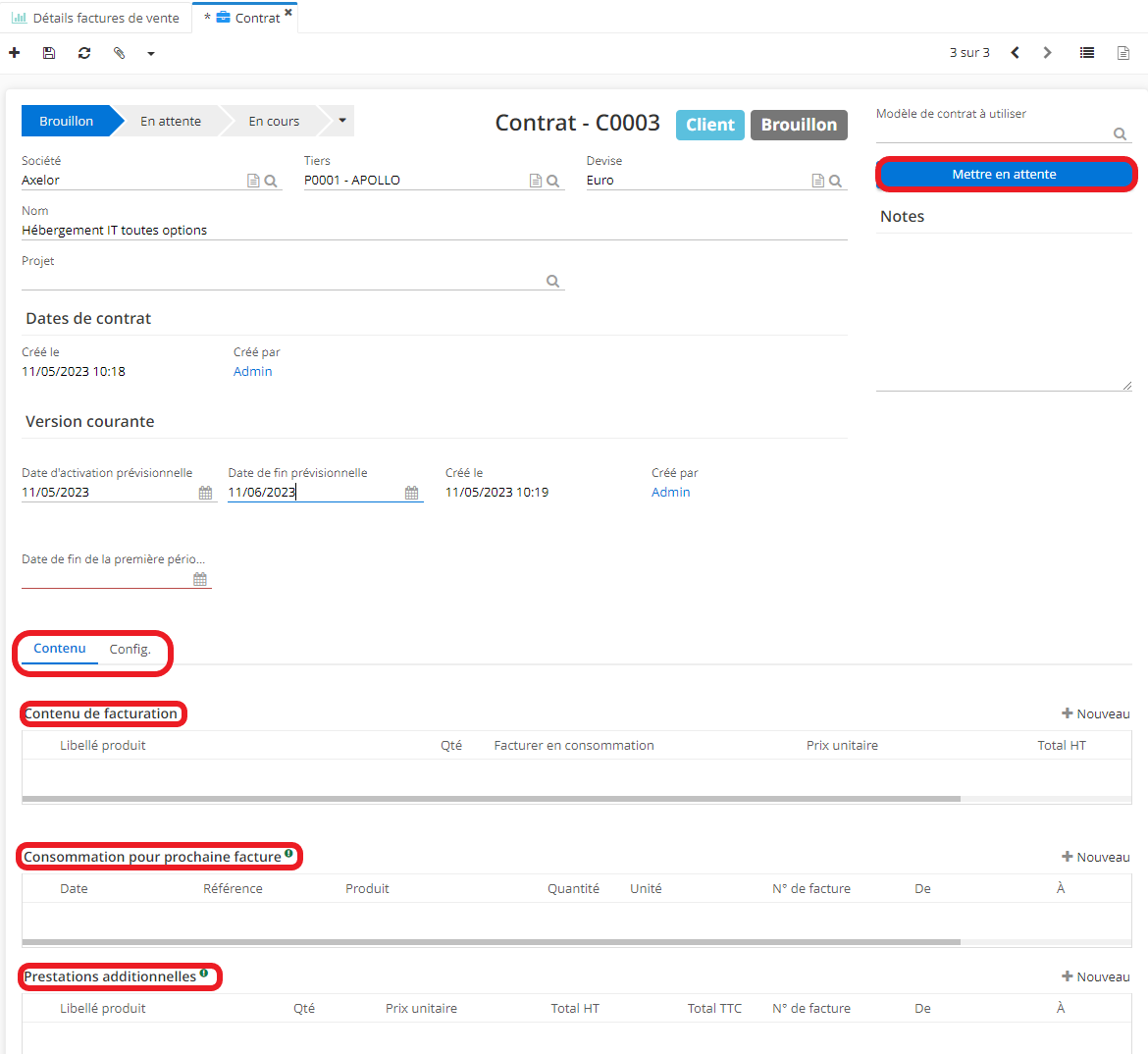
Comment activer le contrat?
Il existe plusieurs façon d’activer le contrat. Vous pouvez le faire soit à partir de la fiche de contrat client, en cliquant sur le bouton “Activer le contrat”, soit vous pouvez activer les contrats par des batchs.
-
Bouton “Activer le contrat” : lorsque vous mettez un contrat en attente, le bouton “Activer le contrat” apparait sur la fiche de contrat client. Utilisez ce bouton afin d’activer le contrat.
-
Batchs de type “Activation de la version courante” : soit vous avez des batchs qui peuvent automatiquement activer les contrats selon les dates d’activation prévisionnelle.
Ces batchs se trouvent au niveau de Config applicative > Traitement de masse > Batchs de contrat.
Vous pouvez avoir des contrats de type “Facturation” ou “Activation de la version courante”.
Sur la fiche de batch, vous avez la possibilité de le lancer manuellement en cliquant sur le bouton “Lancer le traitement de masse”.
Planificateur → en outre, vous pouvez mettre en place un planificateur pour que le système vienne automatiquement faire un batch d’activation (sélectionnez dans le champ “Action” la valeur “Activation de la version courante”).
Le même principe s’applique aux Batchs Facturation.
Vous pouvez lancer les batchs tous les jours, toutes les semaines afin de vérifier s'il y a des contrats qui doivent être facturés.
- Une fois que vous avez activé le batch, rafraîchissez la fiche de contrat. Vous allez constater que le Contrat a changé de statut et il est passé de “En attente” à “En cours”.
1.1. Sur la fiche de contrat de client, une fois que vous l’avez mis en attente, cliquez sur le bouton “Activer le contrat” afin d’activer le contrat.
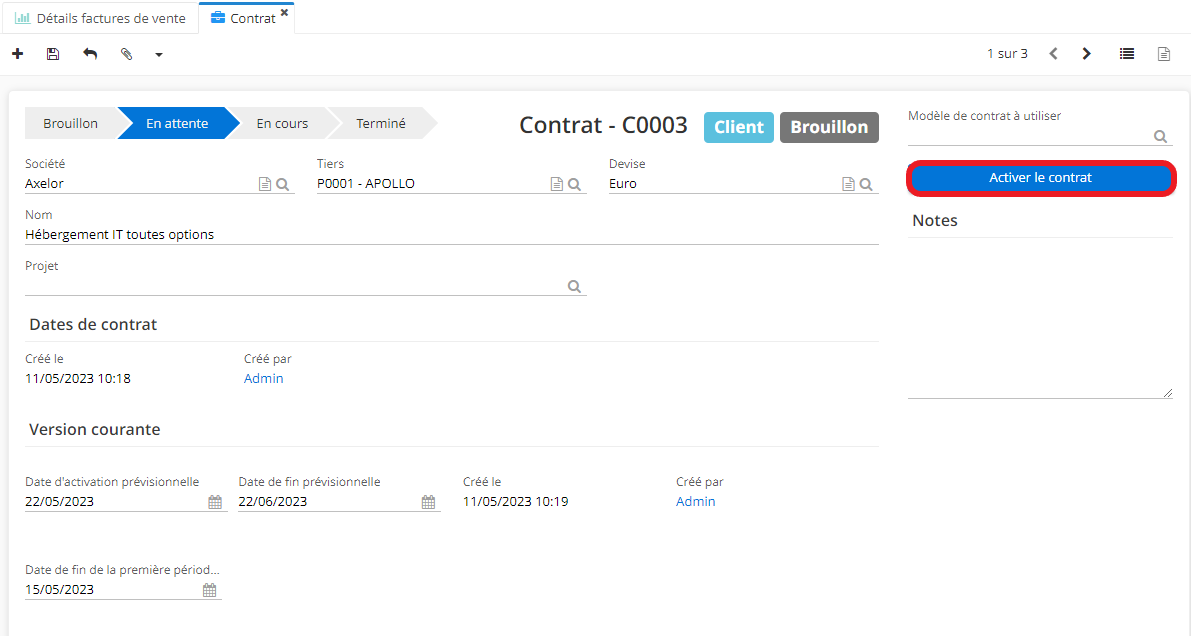
1.2. Sur la fiche de batch de contrat, sélectionnez comme type d’action “Activation de la version courante”. Ensuite, cliquez sur le bouton “Lancer le traitement de masse” afin d’activer les contrats en masse pour la période concernée.
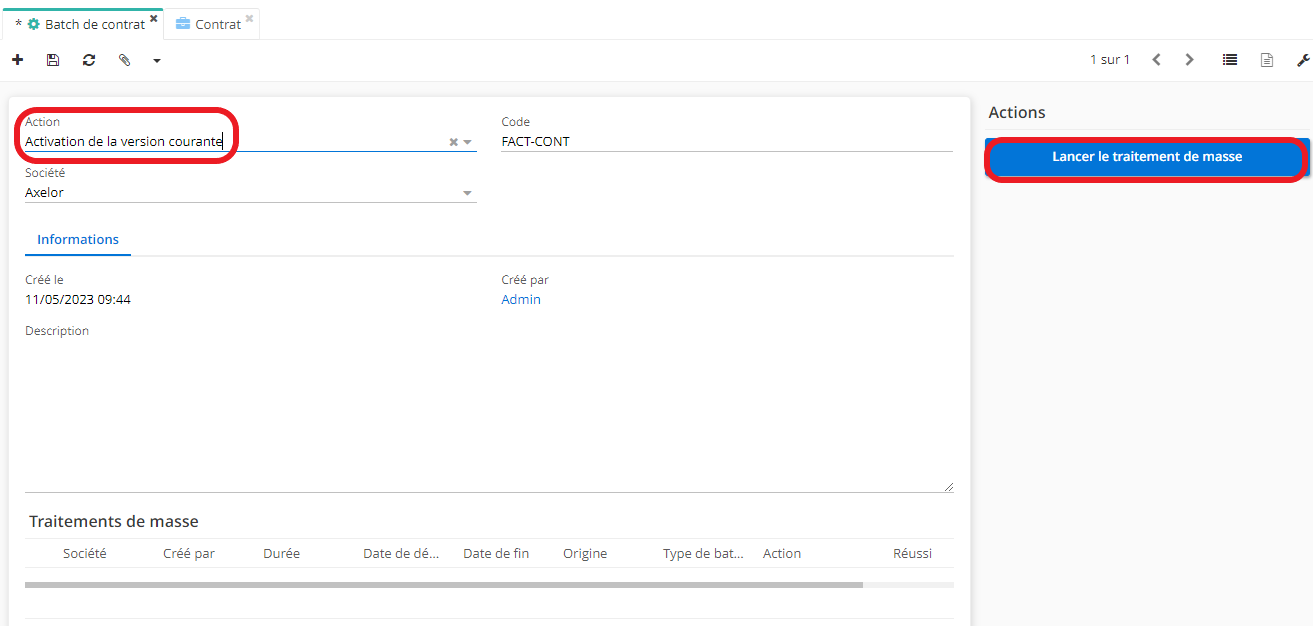
Contrat en cours & la gestion de la Facturation
Lorsque le contrat a le statut “en cours”, vous pouvez gérer la Facturation.
- Sur la fiche de contrat, cliquez sur l’onglet Facturation.
- Dans l’onglet Facturation vous pouvez consulter la date de “Début de la prochaine période de facturation”.
Un contrat peut être facturé :
- Soit manuellement en cliquant sur “Facturation” sur la fiche du contrat.
- Soit en lançant un batch de facturation (sur la fiche de batch de contrat, sélectionnez sur le champ d’Action la “Facturation”). Cliquez ensuite sur le bouton “Lancer le traitement de masse”.
- Une fois que vous avez lancé la facturation, vous allez constater que le système a généré des factures sur la fiche contrat.
- Les factures générées peuvent être retrouvées dans le module Facturation.
- Lorsque la facture a été créée, cela modifie les champs “Début de la prochaine période de facturation” et “fin de la prochaine période de facturation”. Les prochaines dates vont être indiquées **(par exemple,** s' il s’agit d’un contrat mensuel).
Sur la fiche de contrat, vous pouvez ajouter des lignes de consommation pour prochaine facture / et prestations additionnelles (par exemple, le client a besoin des heures d’assistance supplémentaires).
Lors de la prochaine facturation ces heures supplémentaires seront prises en compte.
1.1. Afin de pouvoir gérer la Facturation, le contrat doit avoir le statut “en cours”.
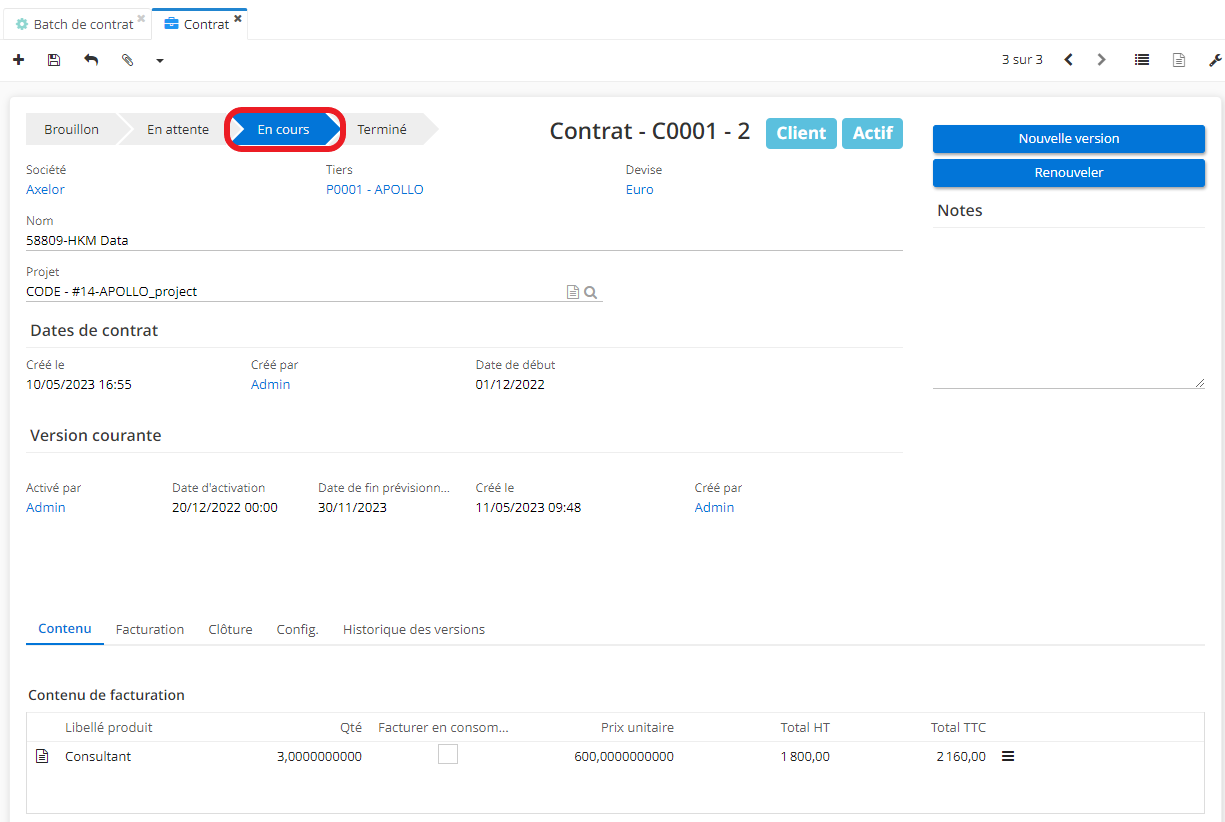
1.2. Vous pouvez lancer la facturation par deux voies différentes : par exemple, lancez la facturation directement depuis la fiche de contrat. Cliquez sur l’onglet Facturation et ensuite cliquez sur le bouton “Facturation”.
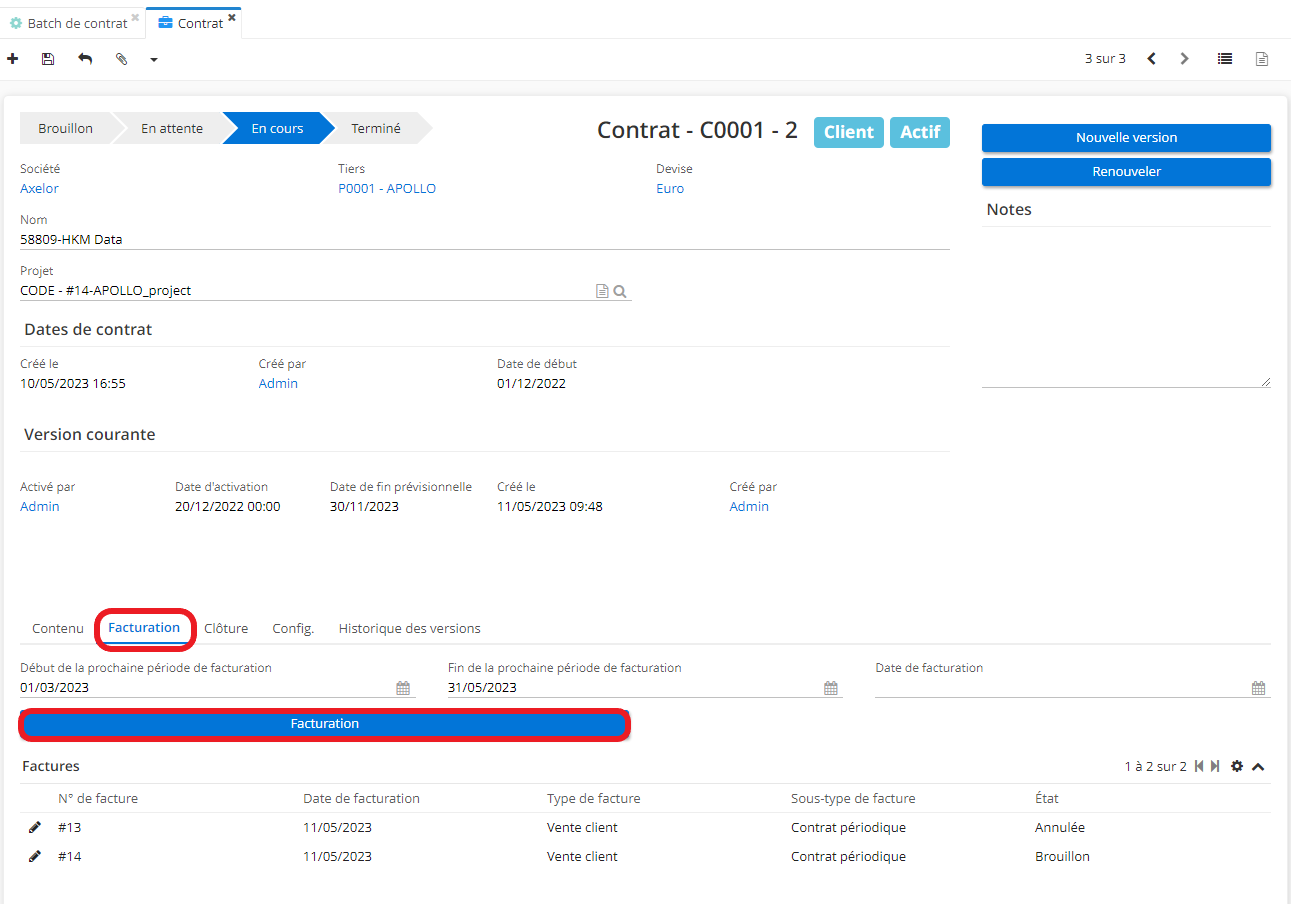
1.3. Vous pouvez lancer la facturation par deux voies différentes : par exemple, lancez un batch de contrat type “Facturation”.
Accédez aux batchs de contrat : config applicative > traitement de masse > batch de contrat.
Ensuite, cliquez sur un batch de contrat et sélectionnez sur la fiche comme action “Facturation”. Cliquez ensuite sur le bouton “Lancer le traitement de masse”.

Bouton “Nouvelle version” sur la fiche de contrat
Nouvelle version : vous pouvez faire des avenants aux contrats et activer de nouvelles versions sur les contrats.
La nouvelle version vous permet d’ajouter d’autres prestations sur votre contrat ou de modifier les tarifs. Vous pourrez l’activer et ensuite le mettre en attente. Une fois que le nouveau contrat est en cours, l’ancien contrat sera historisé.
1.1. Si vous souhaitez créer une nouvelle version de contrat, cliquez sur le bouton “Nouvelle version”. La nouvelle version vous permet d’ajouter d’autres prestations sur votre contrat.
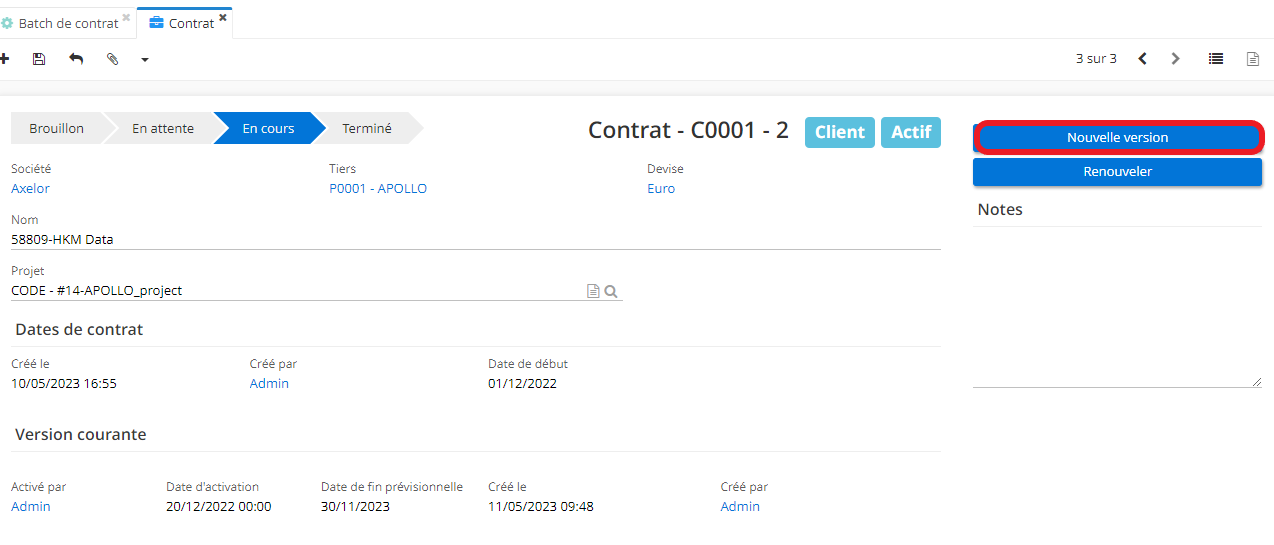
Clôture de contrat
Lorsque vous avez besoin de clôturer le contrat, cliquez sur l’onglet “Clôture” sur la fiche de contrat.
- Cocher la case “Ne pas renouveler” si le client vous a communiqué que ce contrat ne sera pas renouvelé. Cette case est visible si le renouvellement tacite est activé.
- Dans la partie “Résilier”, indiquez la date de clôture afin de pouvoir résilier à une certaine date.
- Dans la partie “Résilier”, vous pouvez également consulter la “Date de début d’engagement”, “Durée d’engagement”, “Durée de préavis”, “Durée de renouvellement”.
Attention : sachez que vous ne pourrez pas résilier avant la date de début d’engagement.
1.1. Sur la fiche de contrat, cliquez sur l’onglet Clôture afin de configurer la clôture.