Support client
Ceci est une ancienne version de la documentation (5.4) Sa mise à jour est en cours ... Veuillez l'utiliser avec précaution
Introduction
Cette application va permettre de gérer le support client. Vous pourrez ouvrir des tickets, les assigner à des utilisateurs et en suivre leur évolution. Axelor gère également le service-level agreement (SLA) en vous permettant de définir vos propres règles d’application selon certains critères.
Mots clés : - SLA : Le service-level agreement ou « accord de niveau de service » permet de définir la qualité de service en fixant des indicateurs sur le temps maximum de résolution d’un ticket, ou le passage à une certaine étape en un certain temps. Il s’agit d’une option. Si elle est activée, vos équipes seront alertées des indicateurs à respecter, et vous aurez accès à des rapports détaillés permettant de savoir les performances de vos SLA et de votre niveau de service.
Tickets en cours : Affiche tous les tickets en cours.
Mes tickets : Affiche tous les tickets de l’utilisateur actif.
Les tickets de mon équipe : Affiche tous les tickets de l’équipe de l’utilisateur actif.
Tickets non assignés : Affiche tous les tickets non assignés.
Tickets en retard : Affiche tous les tickets en retard.
Historique des tickets : Affiche tous les tickets.
Rapports : Affiche les rapports: - Ticket : Tableaux de bord concernant les tickets. - SLA : Tableaux de bord concernant les tickets soumis aux règles de SLA.
Configurations : Chartes SLA : Permet de configurer les chartes SLA / Types de tickets : Permet de créer des types de tickets.
Le support client
Vous pourrez ouvrir des tickets, les assigner à des utilisateurs et en suivre leur évolution. Il est possible aussi de gérer le SLA.
Créer un ticket
Support client > Tickets en cours
Vous devez commencer par donner un nom au ticket dans le champ “Sujet”. Le numéro de ticket sera généré automatiquement lors de la sauvegarde du ticket selon une séquence définie. Les séquences se configurent dans les Config Applicatives > Données générales > Séquences. Vous pouvez ensuite sélectionner un client (et un contact associé), ou une piste qui est à l’origine de la création du ticket ou concerné par celui-ci. La date et heure de début par défaut est celle du moment de la création du ticket. Elle peut être modifiée. La date de fin va être mise à jour quand le ticket est résolu. Vous avez également la possibilité d’indiquer une date d’échéance pour ce ticket. Dans le panel “Caractéristiques”“, vous pouvez choisir un type de ticket (les types sont à créer depuis les configurations) et une priorité. Quand vous créez un ticket, il est au statut”Nouveau“. En cliquant sur le bouton”Démarrer", le ticket passe au statut en cours.
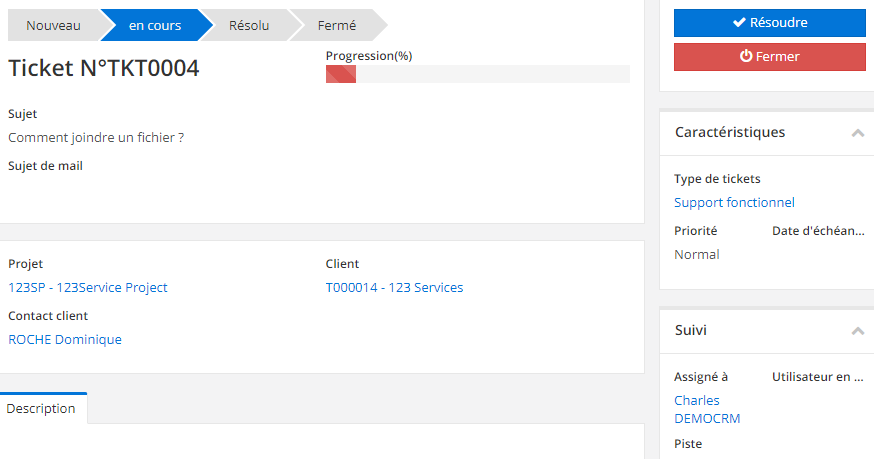
Afin que ce ticket soit visible du côté client, il vous suffit de cliquer sur le bouton “Affecter au client”. Vous pouvez également saisir des temps passés depuis ce ticket.
Un ticket doit être assigné à une personne, ou être pris en charge directement par le créateur du ticket en cliquant sur le bouton “Prendre en charge” depuis la vue liste. Vous pouvez également sélectionner un utilisateur en charge du problème..
Les types de tickets sont à créer pour pouvoir ensuite être sélectionnables (sous-menu Configuration).
Suivre un ticket en cours
Vous pouvez indiquer à tout moment le pourcentage de progression du ticket grâce au champ correspondant. Les différents sous-menus du module vous permettent ensuite de suivre facilement l’évolution des tickets. Une fois le ticket résolu, vous devez cliquer sur le bouton “Résoudre”. Vous avez ensuite la possibilité de fermer le ticket, vous ne pourrez alors plus le modifier et sera considéré comme fermé définitivement.
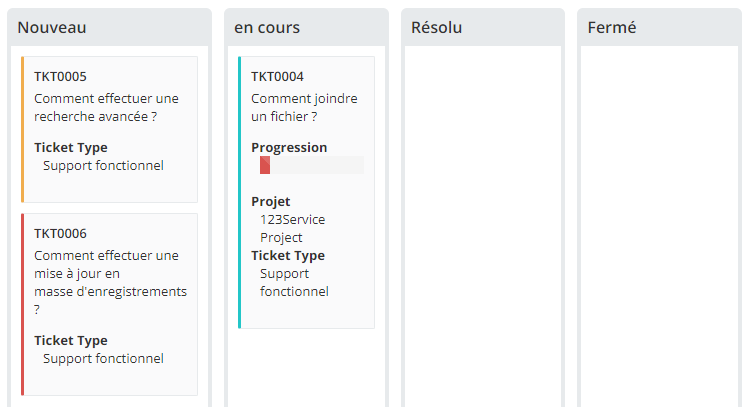
Utiliser un chronomètre
Dans les config applicatives du module “Support client” activez le bouton “Gérer le timer”. Un onglet “Chronomètre” s’ajoute alors à la fiche “Ticket”. Cela vous permet de saisir les temps passés de façon automatique grâce au chronomètre.
Le SLA
Le service-level agreement ou « accord de niveau de service » permet de définir la qualité de service en fixant des indicateurs sur le temps maximum de résolution d’un ticket, ou le passage à une certaine étape en un certain temps. Il s’agit d’une option. Si elle est activée, vos équipes seront alertées des indicateurs à respecter, et vous aurez accès à des rapports détaillés permettant de savoir les performances de vos SLA et de votre niveau de service.
Activer le SLA
Depuis Config applicative > Gestion des applications, si vous cliquez sur “Configurer” au niveau de l’application Support Client, vous avez accès aux configurations qui permettent d’activer les SLA.
Créer une charte
Support client > Configuration > Chartes SLA
Une fois un nom donné à la charte, vous devez définir les éléments sur lesquels la charte va s’appliquer. Vous pouvez en effet définir que la charte qualité ne s’applique que pour une certaine équipe, un certain type de ticket ou sur une priorité minimum. Ensuite vous devez fixer les objectifs. Vous pouvez alors indiquer que le ticket doit atteindre un certain statut ou être résolu avant un certain nombre de jours ou d’heures pour respecter vos critères qualité.
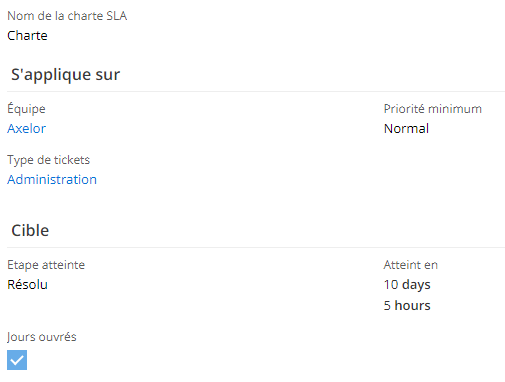
La case “Jours ouvrés” doit être cochée si seulement les jours ouvrés doivent être compris dans le calcul.
Suivre les SLA
Choisir le prochain ticket
Mettre un exemple des alertes qui existent avec une image
Mettre un exemple des rapport ou expliquer comment les utiliser.
Dans le menu Rapports, vous avez accès à des tableaux de bord concernant les tickets concernés par les SLA