Travail d’équipe
Ceci est une ancienne version de la documentation (5.4) Sa mise à jour est en cours ... Veuillez l'utiliser avec précaution
Introduction
L’application Travail d’équipe permet de planifier rapidement de nouvelles tâches, d’indiquer lesquelles sont prioritaires et de les assigner à des utilisateurs. Vous pouvez ainsi en suivre la progression facilement. Vous avez la possibilité de créer des équipes de travail et d’assigner des tâches aux équipes.
Les menus
Les tâches : - Mes tâches : Liste les différentes tâches assignées à l’utilisateur et permet d’en créer de nouvelles - Toutes les tâches : Liste toutes les tâches créées dans l’application et permet d’en créer de nouvelles.
Equipes : - Mes équipes : Liste toutes les équipes dont l’utilisateur actif est membre ; - Toutes les équipes : Liste toutes les équipes et permet d’en créer de nouvelles.
Les tâches
Travail d’équipes > Tâches
Créer des tâches
Indiquez le sujet de la tâche. Vous pouvez définir une priorité, une date de fin de tâche, renseigner une description, …
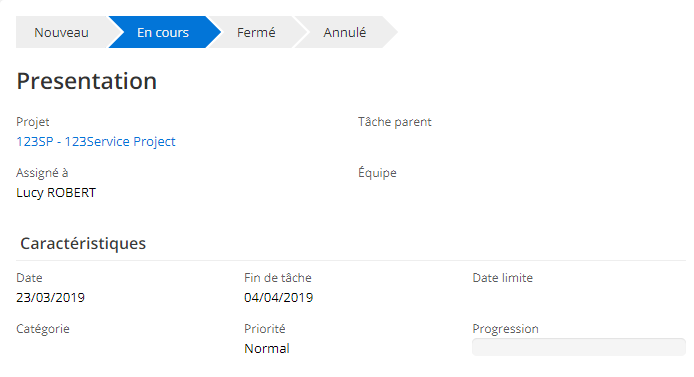
Pour une tâche récurrente, vous pouvez définir une fréquence.
Dès lors que le module “Projets” est installé il est obligatoire de lier un projet à une tâche.
Vous avez accès à une arborescence des t�âches sur 2 niveaux, permettant d’indiquer si une tâche a une tâche parent.
Assigner les tâches
Par défaut la tâche est assignée à l’utilisateur qui va la créer. Une fois le projet sélectionné, vous pouvez assigner la tâche à un utilisateur membre du projet ou membre d’une équipe autorisée à prendre part au projet.
L’utilisateur connecté peut également prendre en charge une tâche créée par un autre utilisateur.
Suivre l’avancement des tâches
Vous pouvez, sur chaque tâche, fixer une date limite de réalisation, indiquer son niveau de progression et définir des dépendances. Les dépendances vous permettent d’indiquer si vous devez terminer d’autres tâches avant d’en commencer une, ou si certaines tâches doivent commencer avant qu’une ne soit finie. Les tâches peuvent ensuite être consultées depuis une vue liste ou une vue calendaire.
Une tâche est par défaut affichée en noir et devient rouge, si la date du jour a dépassé celle de fin de tâche, orange si la priorité est urgente, et verte si la tâche est fermée.
Facturer une tâche
Pour facturer une tâche il faut au préalable avoir installé le module de Gestion à l’Affaire
Travail d’équipes > Tâches
Dans l’onglet “Informations financières” cochez la case “Facturation de la tâche”. Divers champs apparaissent qui vous permettent de configurer les termes de la facturation. Une tâche étant liée à un projet, la facturation liée à cette tâche viendra incrémenter la facturation globale du projet en question.
Ajouter une signature sur une tâche
Au niveau des configurations applicatives du module Projets l’option “Activer la signature de tâche” doit être activée.
Dans l’onglet “Informations financières”une case “Signature” vous permet de télécharger une signature électronique, celle d’un client par exemple.
Si vous utilisez l’application mobile vous pouvez signer de façon digitale. Cela mettra à jour la tâche dans le système automatiquement.
Associer une pièce jointe à une tâche
Comme depuis toutes les fiches dans l’ERP, vous pouvez associer une pièce jointe à une tâche en cliquant sur le trombone. Cette association est possible depuis l’appli mobile mais seulement en prenant une photo.
Créer une tâche réccurente
Pour qu’un tâche soit récurrente, il faut indiquer une fréquence (onglet dédié). Plusieurs récurrences sont possibles : par jours, par mois, par jour du mois ou de la semaine. Les tâches sont alors créées automatiquement après l’enregistrement de la tâche initiale.
Planifier des temps
Il y a deux façons de planifier des temps : par tranche horaire ou en pourcentage de temps d’occupation. Par tranche horaire, cliquez sur le bouton “Nouvelle ligne”vous pouvez simplement assigner un nombre d’heures à réaliser dans la journée ou définir une plage horaire précise. Par temps d’occupation, cliquez sur “Ajouter plusieurs lignes”, vous aurez alors à définir un pourcentage de temps d’occupation sur une plage de date donnée. Ce temps planifié peut-être inclus dans le CA prévisionnel si vous cochez la case dédiée.
Afin d’évaluer la rentabilité de vos projets, il est possible de renseigner, à l’onglet “Planification”, un temps budgeté que l’on pourra comparer au temps réel.
Il est possible d’effectuer la même manipulation depuis la fiche d’une équipe.
Saisir des temps
Il est possible d’effectuer la même manipulation depuis la fiche d’une équipe.
Réserver des ressources
Il est possible d’effectuer la même manipulation depuis la fiche d’une équipe.
Les équipes
Créer une équipe
Travail d’équipes > Equipes
Une fois le nom donné à l’équipe, vous devez rajouter les membres qui composent cette équipe et indiquer les rôles autorisés. Dès qu’une équipe est créée, une entrée de menu dans le module apparait au nom de celle-ci.
Dès lors que le module “Projets” est installé il est obligatoire de lier un projet à une équipe.
Vous pouvez créer une nouvelle équipe soit depuis “Mes équipes”, soit depuis “Toutes les équipes”.