Gestion des packs
Introduction
La gestion des packs permet d’utiliser une liste de produits regroupés dans un pack. Par exemple, un “pack PC” peut contenir un écran, un clavier, un boîtier etc.
La gestion des packs permet de gagner du temps : il suffit de saisir un pack créé en amont (qui peut contenir, par exemple, 7 produits).
En outre, un pack permet d'offrir plus de visibilité aux clients : vous pouvez afficher le prix de pack, mais en parallèle il est également possible d’afficher le prix unitaire de chaque composant.
Afin de pouvoir utiliser cette fonctionnalité, activez la configuration. Pensez à sauvegarder les modifications apportées.
Accès : Config applicative → Gestion des applications → Ventes, configurer → activez l’option “Gérer les packs”.
Le fait d’activer cette fonctionnalité fait apparaître un nouveau menu “Pack” (accès : Ventes → Pack).
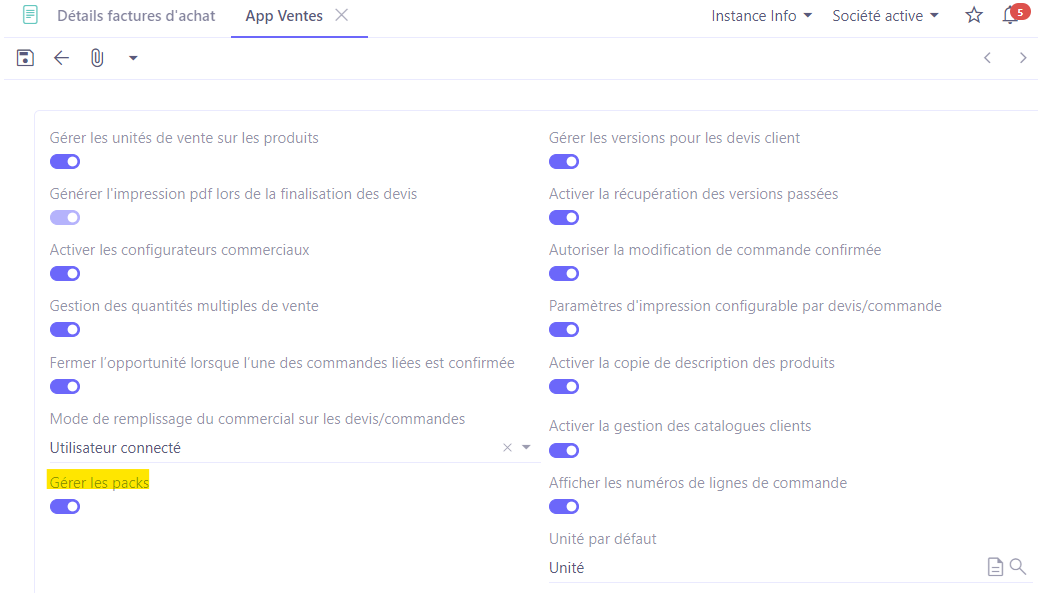
Créer un pack
Accès : Ventes → Pack
-
Renseignez un code.
-
Renseignez un nom.
-
Renseignez une unité par défaut.
-
Renseignez une devise par défaut.
-
Composants: ajoutez des articles dans le tableau composants.
Il est également possible de cocher plusieurs cases sur la fiche d’un pack :
-
Afficher le total : cochez cette case si vous souhaitez afficher le montant total du pack (la somme totale des composants du pack). Dans le cas contraire, il ne sera pas affiché.
-
Cacher les montants unitaires : cette case apparaît si vous activez la case “Afficher le total”. Le fait de cocher cette case vous permet de cacher les montants de chaque composant du pack.
-
Ne pas afficher l'entête et la fin de pack : le fait de cocher cette case vous permet de cacher les lignes contenant l'entête et la fin de pack.
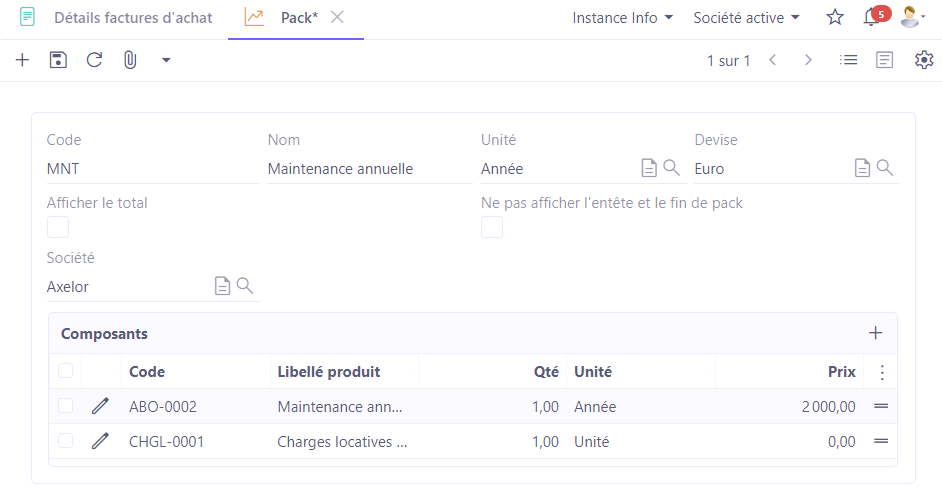
Ajouter un pack sur un devis
-
Ouvrez un devis.
-
Ajouter un pack : une fois que vous avez renseigné toutes les informations nécessaires, cliquez sur le bouton “Ajouter un pack” afin d'intégrer un pack dans votre devis.
Si vous n’avez pas créé un pack en amont, il est possible de créer un pack directement sur la fenêtre pop up “Ajouter un pack”. Cette fenêtre apparaît une fois que vous avez cliqué sur le bouton “Ajouter un pack” sur le devis.
-
Lignes titres : sachez que vous pouvez ajouter des lignes de type “Titre” afin de classifier le pack. Lorsque vous êtes en mode édition, il suffit de cliquer sur + sur le tableau “Lignes de détails**. Par la suite, dans la fenêtre Ligne Commande Vente vous pouvez ajouter une nouvelle ligne. Sélectionnez son type comme “Titre”. Les lignes de titres seront visibles sur la fiche de devis.
-
Lignes début pack & fin pack : sachez que vous pouvez ajouter des lignes de type “Début pack” ou “Fin pack” sur un devis. Lorsque vous êtes en mode édition, il suffit de cliquer sur + sur le tableau “Lignes de détails**. Par la suite, dans la fenêtre Ligne Commande Vente vous pouvez ajouter une nouvelle ligne. Sélectionnez son type comme “Début pack��”. Puis, vous pouvez ajouter des produits et sélectionner une dernière ligne “Fin pack”.
Les lignes “Début pack” et “Fin pack” servent à délimiter où commence et se termine le pack. Par exemple, la ligne “fin de pack” peut être nommée “sous-total” et elle sera par conséquent affichée sur le devis comme “sous-total”.
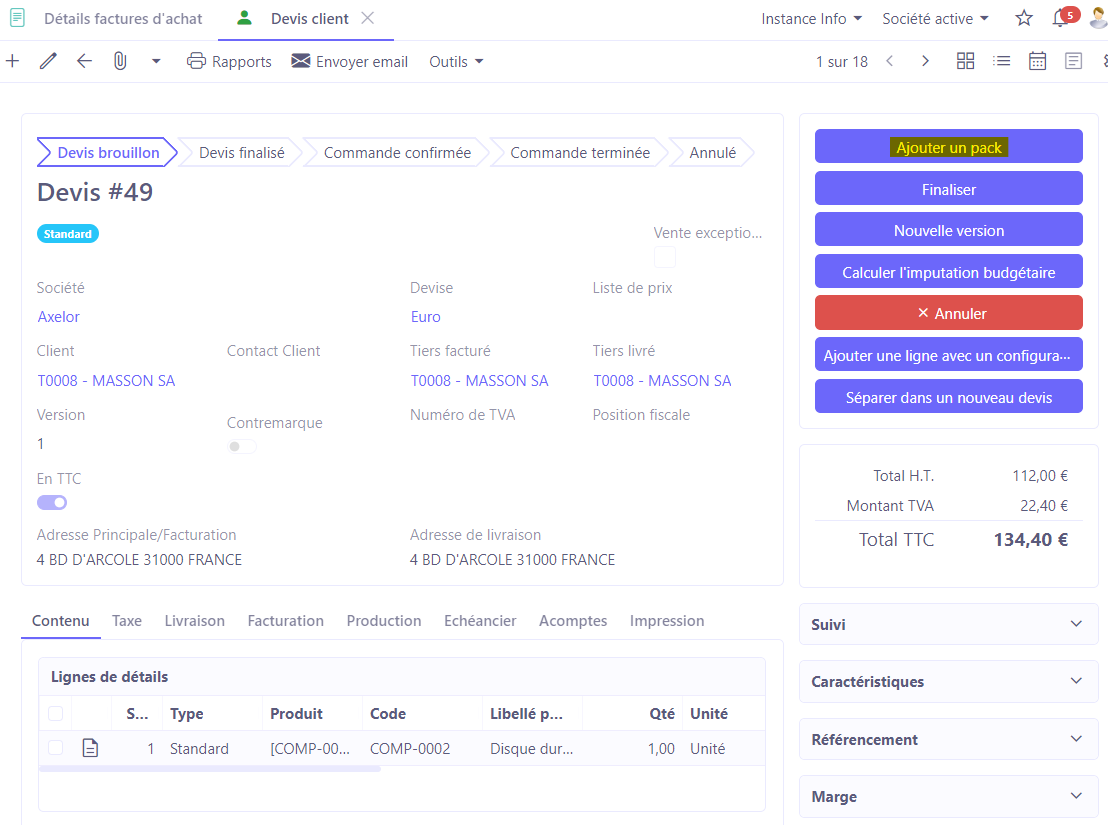
Imprimer un devis
Si vous souhaitez imprimer un devis avec son pack, cliquez sur le bouton Rapports qui se trouve en haut dans la barre d’outils.