Fiche client
Vous allez trouver la liste de tous les clients et prospects depuis le menu Clients.
Accès : Ventes → Client → cliquez sur + afin de créer une nouvelle fiche ou soit cliquez sur une fiche déjà existante
-
Chaque fiche client possède un numéro de référence généré automatiquement.
-
Sur la fiche, vous allez retrouvez le solde débiteur ou créditeur.
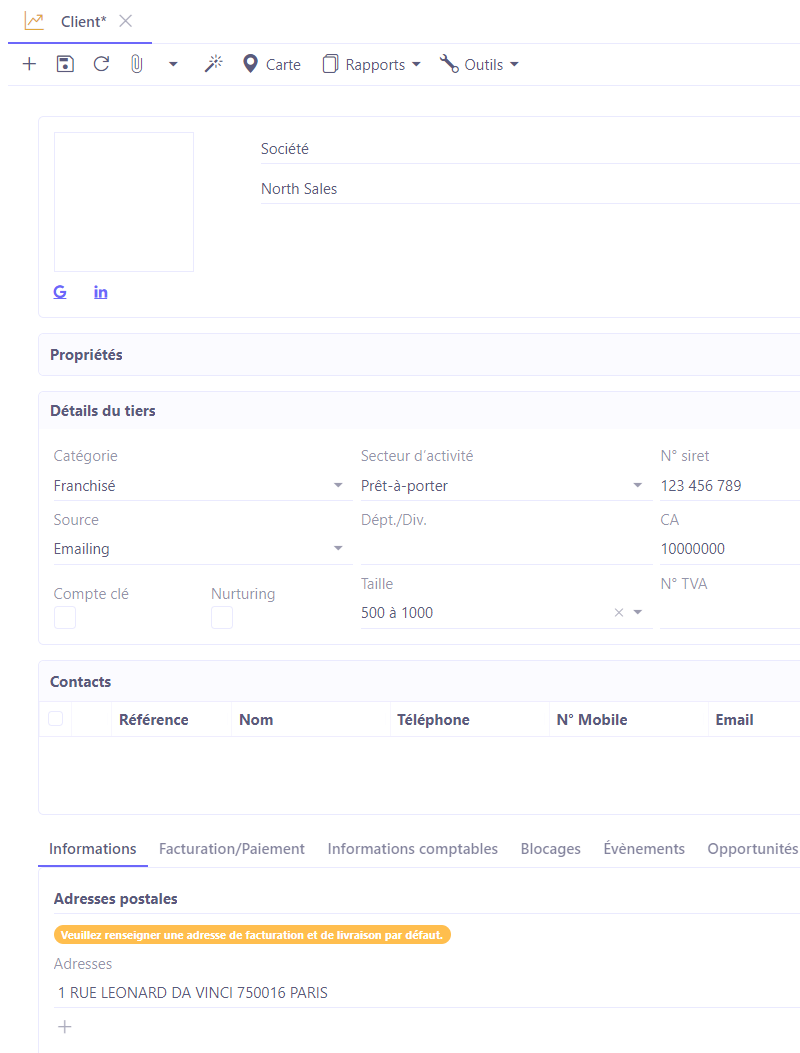
Créer ou modifier une fiche client
-
Cliquez sur l’icône de crayon afin de pouvoir modifier / ajouter des informations sur la fiche client.
-
Définissez sur la fiche dans la partie "Propriétés" s'il s’agit d’un client ou d'un partenaire.
Attention, une fois que le client a déjà des commandes / des factures en cours ou d’autres éléments de type comptable liés à son compte dans l’application, il devient impossible de changer la catégorie de tiers.
Le système va afficher le message d’erreur “Ce tiers est catégorisé comme Client du fait des enregistrements existants en base de données. Cette catégorie ne peut être retirée.”.
Depuis la version 8, il n'est désormais plus possible de créer une fiche prospect depuis le module Ventes. Afin de créer un prospect, ouvrez le module CRM → Prospect → +Nouveau.
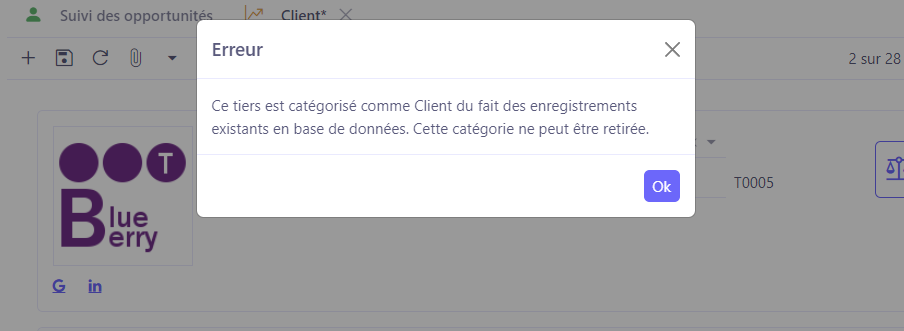
-
Renseignez les informations essentielles.
-
Sur le champ “Société Mère” renseignez la société mère si il y a une. Cochez les case “Compte clé” lorsqu' il s’agit d’un compte clé ou “Nurturing” si c’est un compte issu du Nurtuting.
Compté clé : permet d’identifier les comptes importants et stratégiques d’un point de vue commercial, par exemple une entreprise d’une taille importante que l’utilisateur souhaiterait avoir comme cliente. Dans ce cas-là, cette option permet de facilement faire des recherches en visualisant les comptes clés rapidement. Du point de vue du marketing, ce sont des comptes qui vont être privilégiés.
Nurturing : signifie que ce compte est issu de Nurturing. C’est-à-dire que la piste a été nourrie de contenu Marketing / et que cette piste n’a pas été forcément très active dans le cycle d’achat / son projet d’achat pourrait être en pause / ou qu’elle se trouvait en prospection avancée / il est également possible qu’il n’y avait pas d’actions commerciales à réaliser par l’équipe commerciale. Par conséquent, la piste en Nurturing est le plus souvent suivie par le Marketing (par exemple, il serait possible d’envoyer à cette piste des livres blancs ou des invitations à des webinars) avant d’être converti en client.
- Contacts client : ajoutez des contacts client qui vont être par la suite utilisés lors de la saisie sur les devis ou les factures.
Onglet Informations
Vous allez retrouver la liste des adresses dans cet onglet.
-
Comme sur la fiche contact, il est possible de renseigner les informations générales sur la fiche prospect, ainsi que d’ajouter des contacts.
-
Dans l’onglet Informations, renseignez l’adresse. En fonction de la nature de l’adresse, il est possible d’attribuer un type à une adresse en cliquant sur l’une des icônes qui se trouvent sur le champ “Adresses”.
-
L’icône de facture : définissez l’adresse comme une adresse de facturation ;
-
L’icône de caddy : définissez l’adresse comme une adresse de livraison ;
-
L’icône d'étoile : définissez cette adresse comme l’adresse par défaut. Il faut toujours renseigner une adresse par défaut car cette adresse sera reprise automatiquement au remplissage du tiers sur les devis.
Si vous souhaitez renseigner une adresse de facturation par défaut, cochez les deux icônes : l’icône de facturation et l’icône de l’adresse par défaut.
-
Dans la partie “Adresse”, cliquez sur le bouton + afin d’ajouter une nouvelle ligne d’adresse. Sur le champ lui-même, à droite à côté des icônes qui vous permettent de définir la nature de l’adresse, cliquez sur un autre + afin d’ouvrir la fenêtre de configuration de l’adresse. Renseignez les détails.
-
Assigné à : permet de savoir quel collaborateur est le propriétaire / référant de ce compte, ou quelle équipe est responsable de ce compte. Si vous travaillez en multisociété, assignez une société sur le champ “Société” à ce client afin de pouvoir partager le référentiel.
-
Notes : laissez des notes dans l’espace “Notes”.
-
Sauvegardez les modifications apportées.
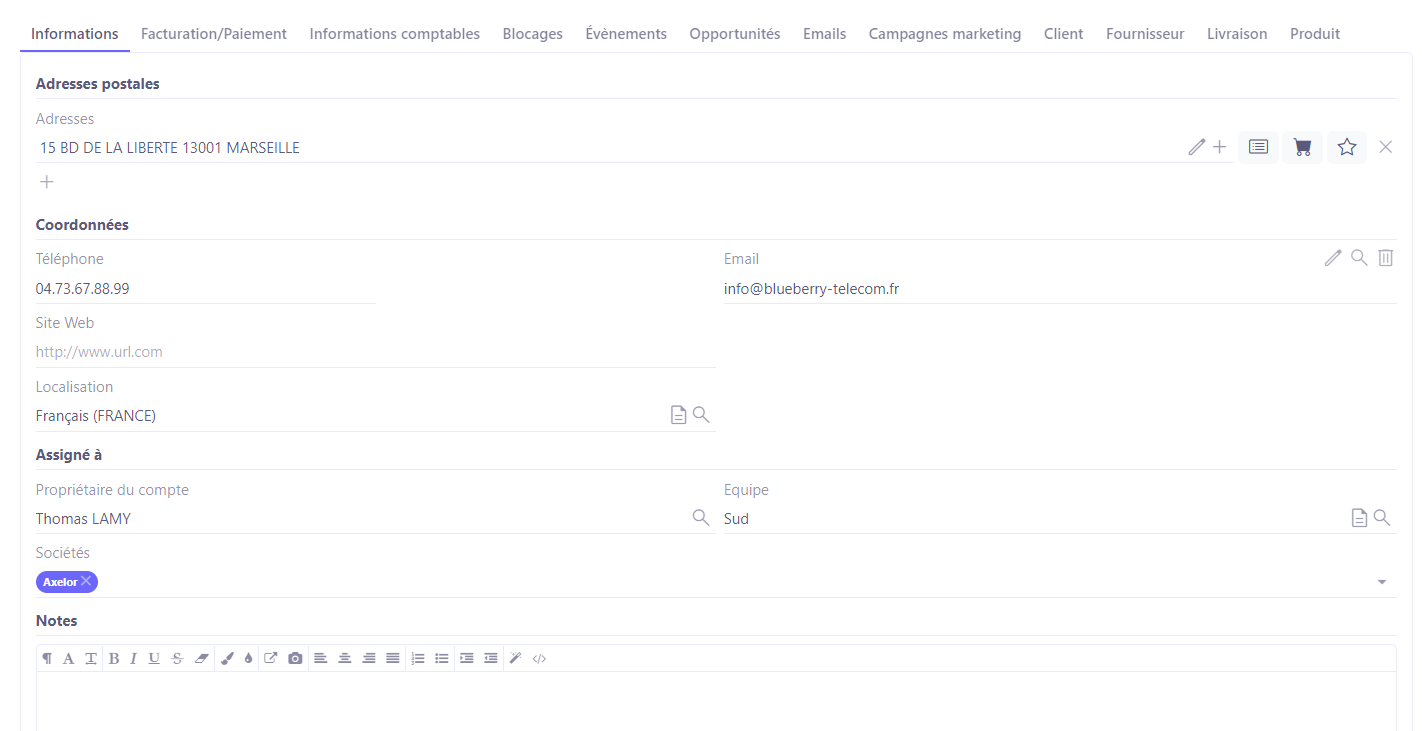
Onglet Facturation / Paiement
Trouvez ici les éléments concernant les modes de paiement.
-
Mode d’envoi des avis de paiement : définissez le mode d’envoi des avis de paiement. Soit par email, soit pas d’avis de paiement (“aucun”).
-
Mode d’envoi des factures : sélectionnez entre email / papier / email et papier.
-
Copies de la facture : définissez la quantité des copies.
-
Mode de paiement entrant : par exemple, encaissement virement. Le mode de paiement entrant peut être défini au cas par cas.
-
Mode de paiement sortant : par exemple, decaissement virement. Le mode de paiement sortant peut être défini au cas par cas.
-
Définissez le reste des informations de facturation / paiement.
-
Depuis cet onglet vous pouvez consulter le RIB du client, ainsi que de visualiser les factures associées / impayées.
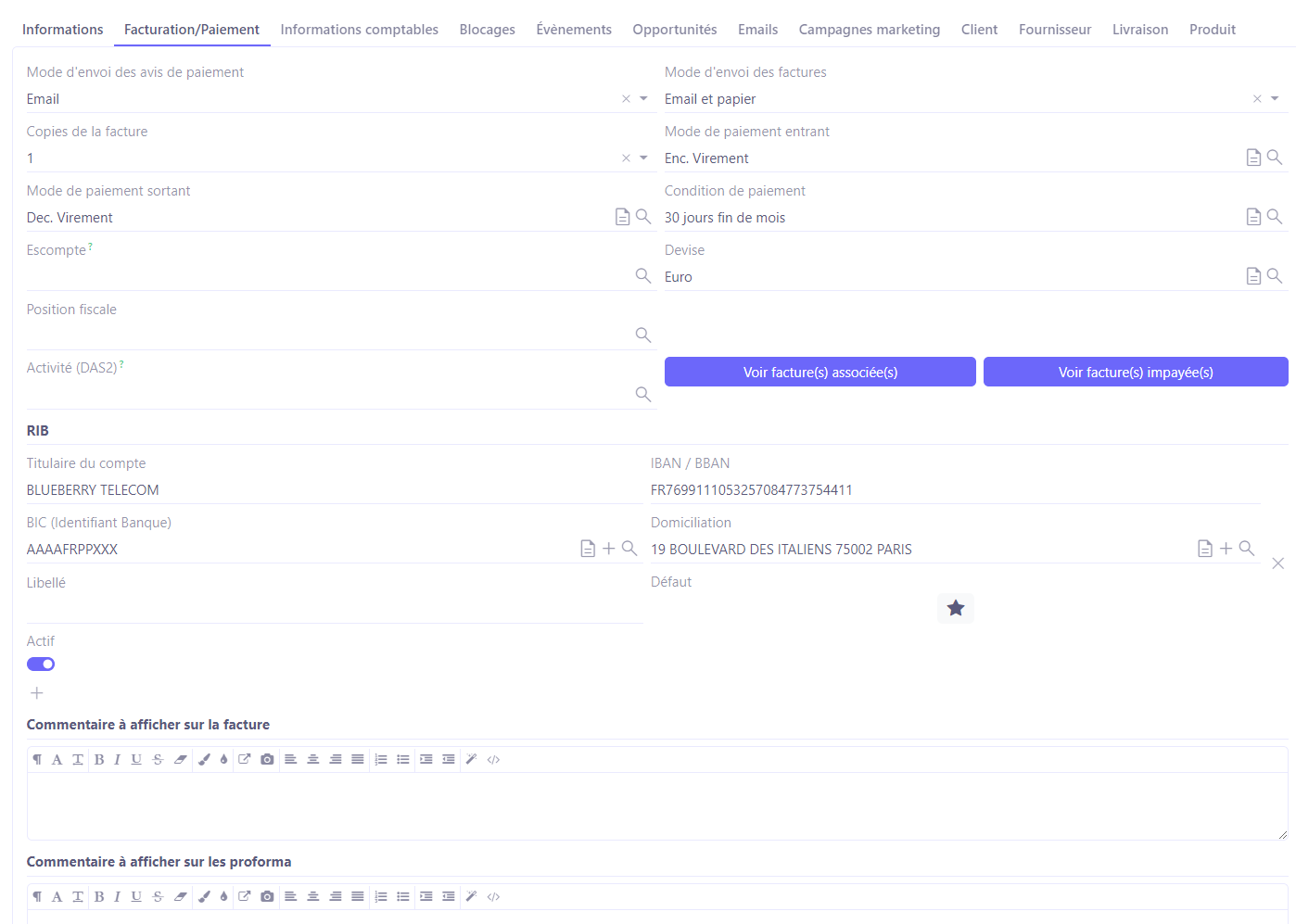
Onglet Informations comptables
-
Les informations renseignées dans cet onglet vont définir les configurations comptables pour chacune de vos sociétés pour ce client. Elles sont générées automatiquement à la sauvegarde du client dès la première sauvegarde pour chaque société renseignée dans l’onglet “Informations”.
-
Vous y trouverez le compte client et le compte fournisseurs par défaut de ce client qui a été repris par défaut du compte client générique et qui peut être précisé pour avoir un compte client défini par défaut.
-
Dans le tableau “Informations comptables”, vous y trouverez “Montant encours accepté�”.
Montant encours accepté est défini au niveau de Config applicative → Gestion des applications → Ventes, configurer → cliquez sur une SOciété afin d'accéder aux configurations par société → dans la partie “Encours client” renseignez le montant encours accepté.
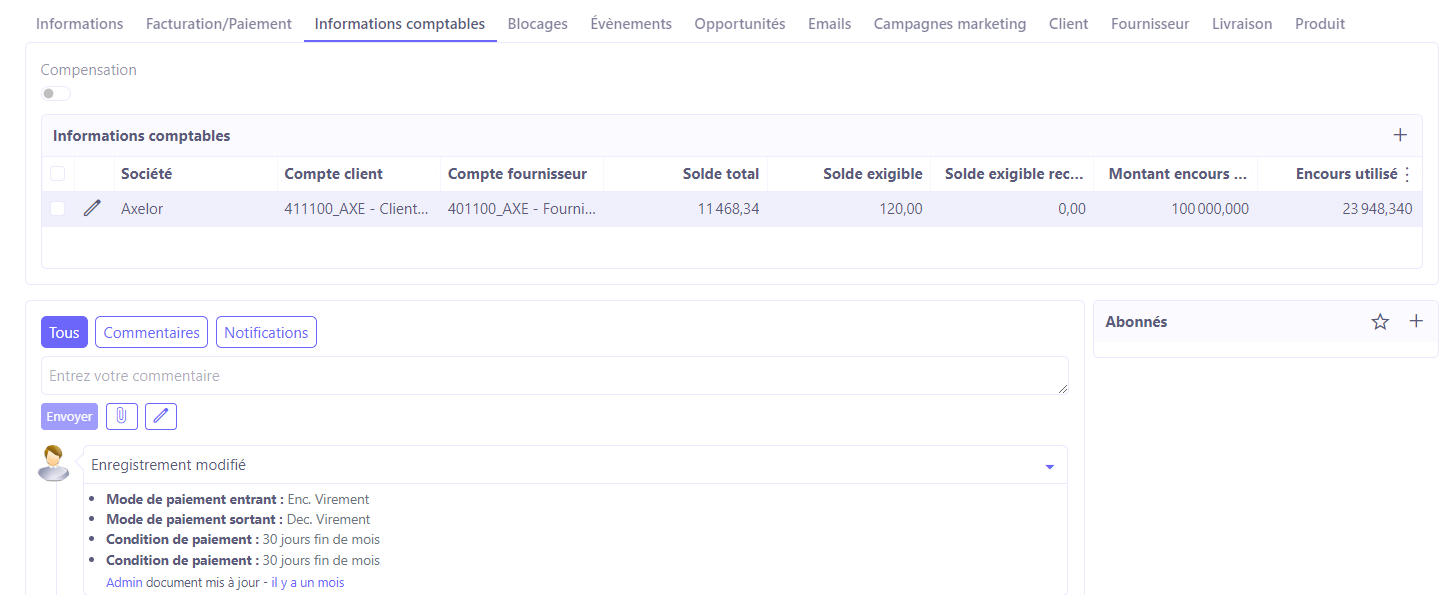
Onglet Blocage
-
Ajoutez un blocage en cliquant sur +.
-
Sélectionnez le type de blocage : blocage relance / commande client / prélèvement / commande fournisseur / facturation / remboursement. Les blocages peuvent être gérés par société, accompagnés par un commentaire et d’une date de fin.
-
Ajoutez une raison du blocage qui pourrait servir à des fins de statistiques.
Par exemple en cas d’un retard de paiement trop important, le blocage commande client va bloquer la saisie d’une commande client pour ce tiers.
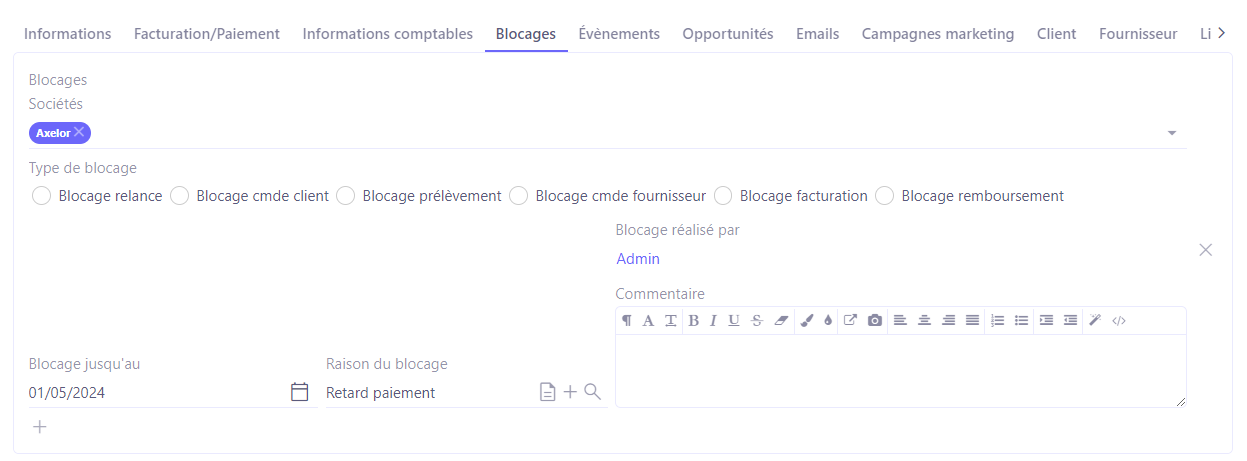
Onglet Evénements
Suivez tous les événements liés à ce client depuis l’onglet Evénements. Il est également possible de créer de nouveaux événements depuis cet onglet.
- Créer un rendez-vous
Afin de pouvoir créer un événement sur une fiche, il est nécessaire de renseigner les champs “Clients/Prospects” et “Contact”.
-
Sur une fiche (ici, une fiche de l’opportunité) cliquez sur l’onglet “Evénements”.
-
Ensuite, cliquez sur “Créer un rendez-vous”.
-
Une fenêtre de configuration “Événements” va s’ouvrir.
-
Renseignez le sujet.
-
Sélectionnez le type d’événement : Réunion / Appel / Note / Tâche.
-
Sélectionnez la date du début et la date de la fin.
-
Pour certains événements, il sera possible de définir un statut : Planifié / R�éalisé / Annulée.
-
Les champs “Tiers” et “Contact” seront automatiquement remplis car ces champs reprennent les informations qui ont été renseignées sur la fiche.
-
Dans la partie “Suivi”, le champ “Assigné à” sera automatiquement rempli, mais il est toujours possible de changer la personne assignée.
-
Sélectionnez une catégorie. Cette catégorie vous permet de trier les événements. Par exemple, pour une Réunion, vous allez pouvoir sélectionner parmi Evenementiel / Formation / Rdv client / Rdv fournisseur / Réunion interne.
-
Récurrence : ajoutez une récurrence si c’est un événement récurrent.
-
Onglet “Description” : ajoutez une description.
-
Onglet “Organisation” : il s’agit des informations géographiques.
-
Onglet “Informations” : renseignez les informations concernant la visibilité semblable à celle des agendas.
-
Dans la partie “Invités”, ajoutez un invité. Par la suite, vous pouvez renseigner le statut afin de définir si les invités seront présents ou non. Sélectionnez parmi : Oui / Non / Peut-être. Dans le cas de synchronisation avec un agenda personnel (google ou Microsoft 365), ces informations seront récupérées automatiquement.
-
Si le Module Marketing a été installé, les Campagnes Marketing deviennent actives. Il devient donc possible de rattacher les campagnes Marketing.
-
”Relié à” : dans ce champ, il est possible de relier l'événement à une autre fiche (Tiers / contact, mais aussi un Devis ou une Commande, voire un autre Événement).
-
Il est également possible de créer un rappel. Consultez la partie “Créer un rappel” et “Configurer des modèles de mails pour les rappels”.
Grâce au Connecteur Google et Office 365, il sera possible de synchroniser les données de l’agenda et ainsi faire migrer les données des événements sur AOS.
Les événements existants ou passés peuvent être consultés dans l’onglet “Événements”.
Pour un événement existant il est possible de cliquer sur le bouton “Fait” ou “Annuler”.
De cette façon, le statut de l'événement change sur la page de configuration de l’événement. Par exemple, du “Planifié” le statut peut passer au “Annulé” ou au “Réalisé”.
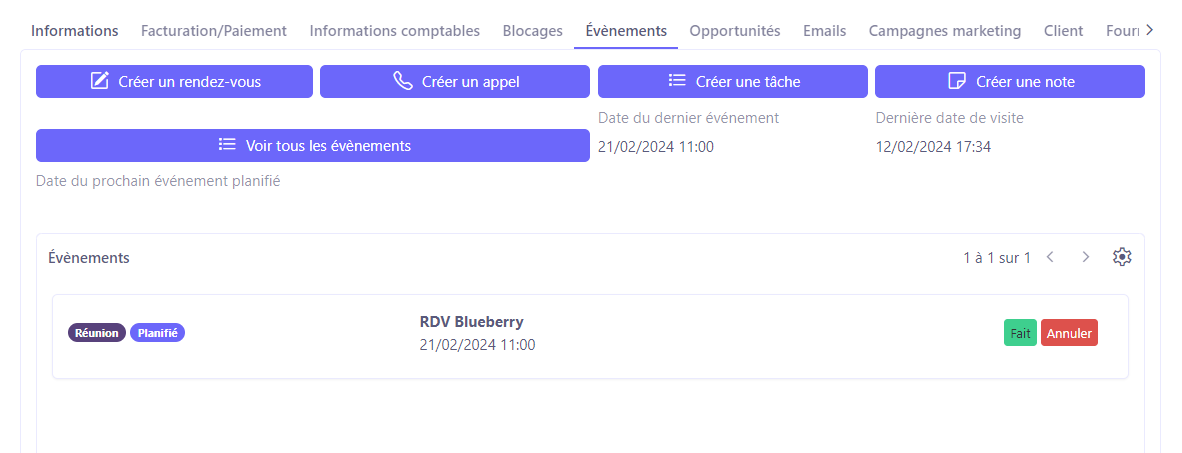
Onglet Opportunité
Retrouvez dans cet onglet la liste de toutes les opportunités liées à ce client.
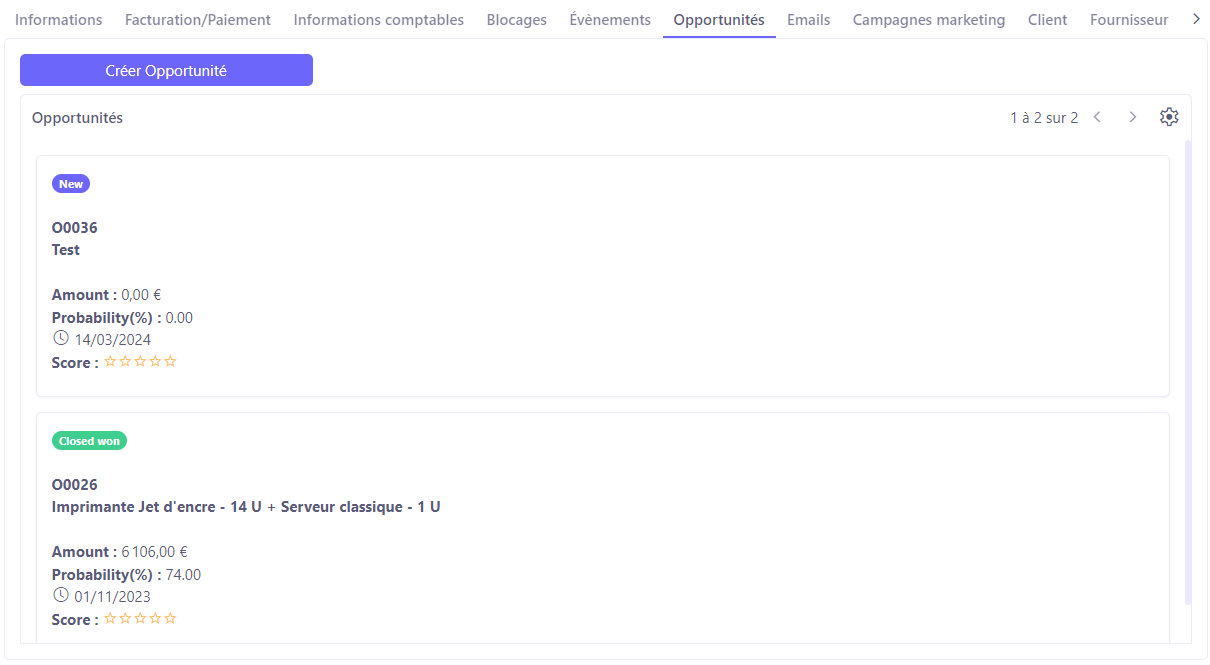
Onglet Emails
Créez des emails depuis cet onglet. Consultez l’historique des emails envoyés
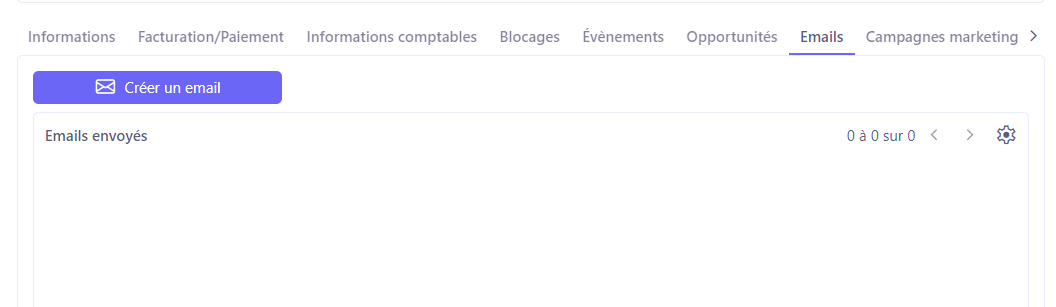
Campagnes marketing
Cet onglet contient l’historique des campagnes marketing.
Pour que cet onglet apparaisse, il est nécessaire d’installer le module Marketing.
Onglet Client
-
Libellé à afficher sur les commandes : ajoutez un libellé qui sera affiché sur les commandes lorsque vous allez sélectionner un tiers sur un devis. Il peut servir d’indication pour la personne qui va remplir le devis dans le cas où il y a quelque chose en particulier à préciser pour une commande pour un client en particulier.
-
Liste de prix de vente : sélectionnez une liste de prix de vente.
-
Catalogue client : renseignez le catalogue client. Le catalogue client permet de donner des noms spécifiques à chaque produit pour ce client en particulier.
-
Commentaire à afficher sur la commande de vente : ce commentaire sera repris sur l’impression pour ce client donné. Par exemple : renseignez le numéro de la TVA pour un compte à l’étranger.
-
Détails des ventes par produit : vous trouverez ici la quantité totale vendue de chaque produit / le prix de vente moyen / ainsi que le prix total. Bouton ”Créer devis client” : cliquez sur ce bouton si vous souhaitez directement créer un devis pour ce client (j’ai écrit ça moi-même).
-
Devis / cmdes : vous y trouverez tout l’historique de tous les devis et commandes liées à ce client.
