Configurations du module Ventes
Introduction
Accès : Config applicative → Gestion des applications → Ventes, configurer
Sur la page de l’App Ventes vous allez trouver les réglages globaux valables pour toutes les sociétés.
Cependant, vous pouvez effectuer la configuration par Société dans la partie Config Ventes, où se situent les fiches sociétés. Il suffit de cliquer sur une fiche, afin d'accéder à la page de configuration par société. La configuration par société est utile lorsque vous gérez des multi-sociétés.
Certaines configurations qui peuvent impacter le module Ventes peuvent se trouver dans les configurations d’autres modules, comme les modules Base ou Supplychain.
Configurations globales sur la page d’App Ventes
Attention: lorsque vous activez une option, pensez à enregistrer les modifications apportées et ensuite rafraîchir la page du navigateur, pour que vos choix soient pris en compte.
Faites attention aux autres onglets ouverts dans l’application AOS, car ils risquent d’être fermés.
Si le navigateur n’a pas été rafraîchi, les modifications ne seront pas prises en compte.
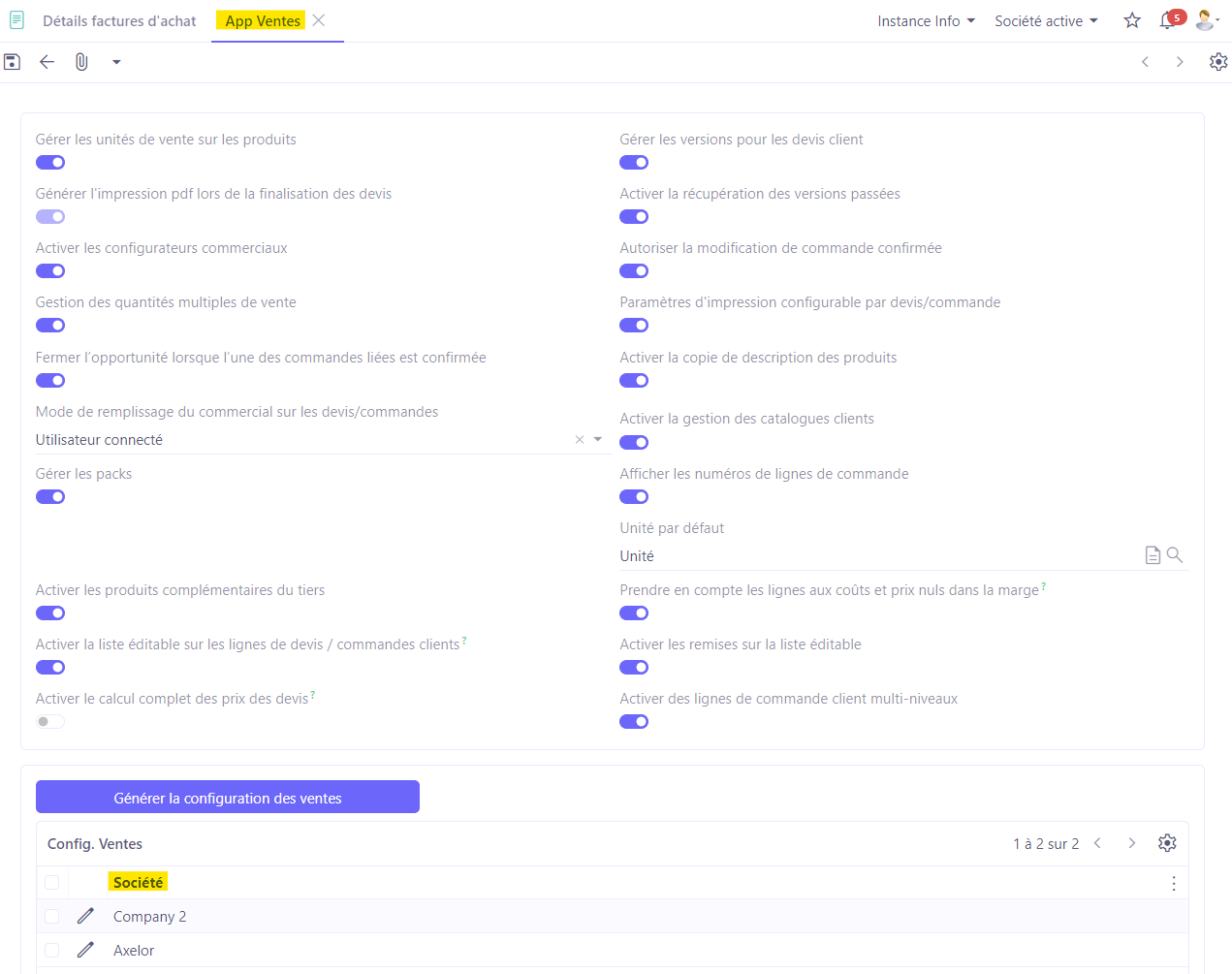
Gérer les unités de vente sur les produits
Cette option vous permet de gérer des unités de vente qui peuvent être différentes des unités d’achat / de stock. Pour prendre un exemple, si vous achetez des produits à la tonne que vous revendez au kilo.
Le fait d’activer cette option va faire apparaître le champ “Unité de vente” sur la fiche produit.
L’unité de stock est affichée par défaut.
Lorsque vous définissez l’unité de vente, elle est prise en compte automatiquement par le système sur les devis et les commandes.
Générer l’impression pdf lors de la finalisation des devis
Lorsque cette option est activée, le système va automatiquement générer un pdf au moment de la finalisation d’un devis qui va être stocké dans la gestion documentaire. Afin d'accéder à ce pdf, cliquez sur l’icône de trombone sur la fiche de devis finalisé.
Autoriser la modification de commande confirmée
Grâce à cette option, le système vous permet de modifier une commande confirmée. Il suffit de cliquer sur le bouton “Modifier la commande” sur la fiche de la commande.
Lorsque vous cliquez sur “Modifier la commande”, la commande sera étiquetée comme une commande en cours de modification.
Paramètres d’impression configurable par devis/commande
Si cette option n’est pas activée, les paramètres de la société par défaut vont être appliqués.
Lorsqu’elle est activée, cette option permet de configurer les paramètres plus spécifiquement par devis / commande grâce au nouvel onglet “Impression” qui apparaît sur la fiche de devis / commande.
Sur la fiche de devis / commande, cliquez sur l’onglet “Impression” et ensuite sélectionnez les paramètres d’impression autre que les paramètres par défaut.
Afin de pouvoir choisir ces paramètres personnalisés, ils doivent être configurés à part dans Config applicative → Maintenance technique → Paramètres d’impression ou soit en utilisant l’onglet de recherche.
Une fois que les nouveaux paramètres ont été créés, ils seront sélectionnables sur le champ “Paramètres d’impression” (onglet Impression sur la fiche de devis / commande).
Les paramètres d’impression par défaut d’une société se trouvent dans :
Config applicative → Utilisateurs/Société → Société → sur la fiche de la société cliquez sur “Configurations”.
Activer la copie de description des produits
Permet d’afficher la description des produits.
Par exemple, sur la fiche produit vous allez trouver la Description et la Description interne qui seront également affichées sur le devis ou la commande une fois que vous avez activé l’option.
Sur la fiche de Devis / Commande, la description du produit sera visible sur les lignes de produits (qui se trouvent dans le tableau “Lignes de détails”, onglet Contenu).
La description du produit va également apparaître à l’impression du pdf.
Activer la gestion des catalogues clients
Cette option vous permet d’indiquer que certains produits vont avoir une dénomination différente pour certains clients (cette option devient utile lorsque il y a besoin qu’un produit apparaisse sur le devis d’un client avec un nom et un code particulier).
Le catalogue client est visible et configurable depuis la fiche produit, dans l’Onglet Vente.
Afficher les numéros de lignes de commande
Sur la fiche de devis, cette option permet de numéroter les lignes dans les lignes de détails (onglet Contenu).
Unité par défaut
Définissez sur ce champ l’unité de vente par défaut qui sera complétée à la création d’une fiche produit.
Activer les barèmes
Cette option active une entrée de menu “Barème” dans le module Ventes. Les barèmes vous permettent de calculer des tarifications spécifiques ou complexes de prix directement sur les devis ou les commandes.
Les barèmes permettent de réaliser des calculs qui ne peuvent pas être gérés par les listes de prix. Les barèmes nécessitent du paramétrage et gèrent de façon dynamique les tarifications, par exemple grâce à des formules (comme par exemple le calcul automatique des frais de port selon le poids de la commande). Les barèmes vous permettent également d’appliquer un taux de majoration selon certains critères.
En outre, le fait d’activer les barèmes fait apparaître une autre option, l'option “Activer le calcul complet des devis à partir des barèmes”.
Gérer les versions pour les devis client
Cette option permet de gérer les versions de devis.
Lorsque que vous finalisez un devis, suite à cette action le bouton “Nouvelle version” va apparaître.
-
Ce bouton vous permet de créer différentes versions de devis.
-
La fiche de devis comporte toujours le numéro de version de devis.
-
Sur la nouvelle version, vous pouvez modifier les informations et par la suite finaliser le devis de nouveau.
-
Les différentes versions s’enregistrent en pdf. Afin de consulter les versions, cliquez sur l’icône de trombone qui contient les fichiers attachés.
Vous pouvez consulter les versions à titre informatif, cependant vous ne pouvez pas utiliser une version plutôt que l’autre. En outre, vous ne pouvez pas re-utiliser les versions (c'est-à-dire, vous ne pouvez pas cliquer sur une version afin de remplir automatiquement la fiche de devis).
Activer les configurateurs commerciaux
Lorsque les configurateurs commerciaux sont activés, des nouvelles entrées de menus sont ajoutées (Ventes → Configuration → Configurateurs → Modèle de configurateur ou Configurateur).
Les configurateurs permettent au commercial de créer des produits sur mesure avec différents attributs, différentes options.
Une fois qu’un produit a été créé avec un configurateur, vous pourrez ajouter une ligne avec un configurateur en cliquant sur le bouton “Ajouter une ligne avec un configurateur” sur un devis à l’état brouillon.
Gestion des quantités multiples de vente
Cette option vous permet de gérer les multiples de vente.
Grâce à cette option, sur la fiche de produit vous pourrez indiquer que ce produit ne peut être vendu que sous certains multiples. C’est-à-dire que si la quantité sélectionnée dans les lignes de devis/commande est différente, la ligne ne pourra pas être validée. Par conséquent, le système notifie l’utilisateur que la quantité multiple n’est pas respectée.
Il est possible d’autoriser un utilisateur de forcer les quantités multiples définies selon les produits en cochant l'option “Autoriser l’utilisateur à forcer les quantités de vente” sur la fiche produit.
Les réglages de quantités multiples se trouvent dans l’onglet “Ventes” sur la fiche produit.
Fermer l’opportunité lorsque l’une des commandes liées est confirmée
Grâce à cette option, vous pouvez faire passer l’opportunité au statut “fermée gagnée”, une fois que la commande liée à l’opportunité a été confirmée.
Lorsque cette option est activée, les étapes à suivre depuis le module CRM sont les suivantes:
-
Créez un devis à partir d’une opportunité (le devis sera lié à cette opportunité).
-
Lorsque ce devis est finalisé et confirmé en commande, la confirmation de cette commande va fermer l’opportunité.
-
Par la suite, l’opportunité passe en statut “fermée gagnée”.
Mode de remplissage du commercial sur les devis / commandes
Lors de la création d’un devis vous allez devoir choisir si vous assignez le devis à l’utilisateur actif (c’est-à-dire, connecté), ou est-ce que ce devis va être assigné au propriétaire du compte sur le client (autrement dit, le commercial qui se charge de ce client et qui est attaché à la fiche client).
Gérer les packs
Le fait d’activer la gestion des packs va ajouter une entrée de menu “pack” dans le module Ventes, ce qui va vous permettre par la suite de créer des packs de produits constitués de différents composants.
Une fois que vous avez configuré le pack, vous pourrez l’ajouter sur le devis en cliquant sur le bouton “Ajouter un pack”.
Activer les produits complémentaires du tiers
Sur les fiches produits vous allez pouvoir configurer les produits complémentaires. Cependant, l’option "Activer les produits complémentaires du tiers” va vous permettre de gérer les produits complémentaires par client.
C’est-à-dire que vous pourrez configurer les produits complémentaires que pour certains clients en particulier ; en outre, les produits complémentaires vont être ajoutés au devis / la commande de certains clients automatiquement.
Type d'affichage de la liste de lignes
Sélectionnez un type d'affichage de la liste de lignes. L'objectif est de pouvoir créer autant de sous-lignes que vous le souhaitez.
Standard: afficher la liste de lignes de commandes classiques.
Éditable: cette configuration permet d'activer une liste éditable sur les lignes de devis / commandes clients, permettant d'ajouter et de compléter rapidement des lignes de devis depuis la vue liste.
Arborescence éditable: activer des lignes de commande client multi-niveaux.
Ligne avec arborescence: activer des lignes de commande client multi-niveaux (ancienne version de l'affichage Arborescence éditable. Elle va être retirée à la prochaine version).
Configuration des Ventes par société
Accès : Config applicative → Gestion des applications → Ventes, configurer → sur la page d’App Ventes, dans la partie Configuration Ventes, cliquez sur la fiche de société afin d’accéder aux configurations des Ventes par société.
-
Champ “Durée de validité par défaut” : définissez dans ce champ la durée de validité par défaut des devis (1 mois / 15 jours / 2 mois / 6 mois etc).
-
Champ “Devis/Commande Client en TTC/HT” : indiquez si le devis ou la commande client est en T.T.C ou H.T. Vous pouvez choisir parmi “Toujours H.T.” / “Toujours en T.T.C” / “H.T. par défaut” / “T.T.C par défaut”.
Si vous sélectionnez T.T.C. ou H.T. par défaut, la valeur sera appliquée par défaut, cependant il reste possible de la modifier.
- Encours client : montant encours accepté
- Vous trouverez un encours sur la fiche client dans l’onglet “Informations comptables”.
Cliquez sur la fiche de la société afin de consulter l’encours client.
L’encours de client est appliqué par défaut une fois défini dans les Configurations de Ventes par société.
- Sur la page de Configurations Ventes, cliquez sur le bouton “Mettre à jour le montant d’encours accepté” pour que le montant d’encours actualisé soit mis à jour sur toutes les fiches.
Ensuite, toujours sur la page de Configuration des Ventes d'une société, définissez les paramètres d’impression.
-
Encadré client sur commande : un texte sera ajouté sur l’impression du devis ou de la commande avec les informations de votre choix. Vous pouvez également ajouter des images.
-
Mentions légales sur commande : ajoutez des mentions légales qui vont apparaître en bas du devis / de la commande.
-
Répartition analytique : en activant cette option, le système va exiger un modèle de répartition analytique sur les lignes de commande.
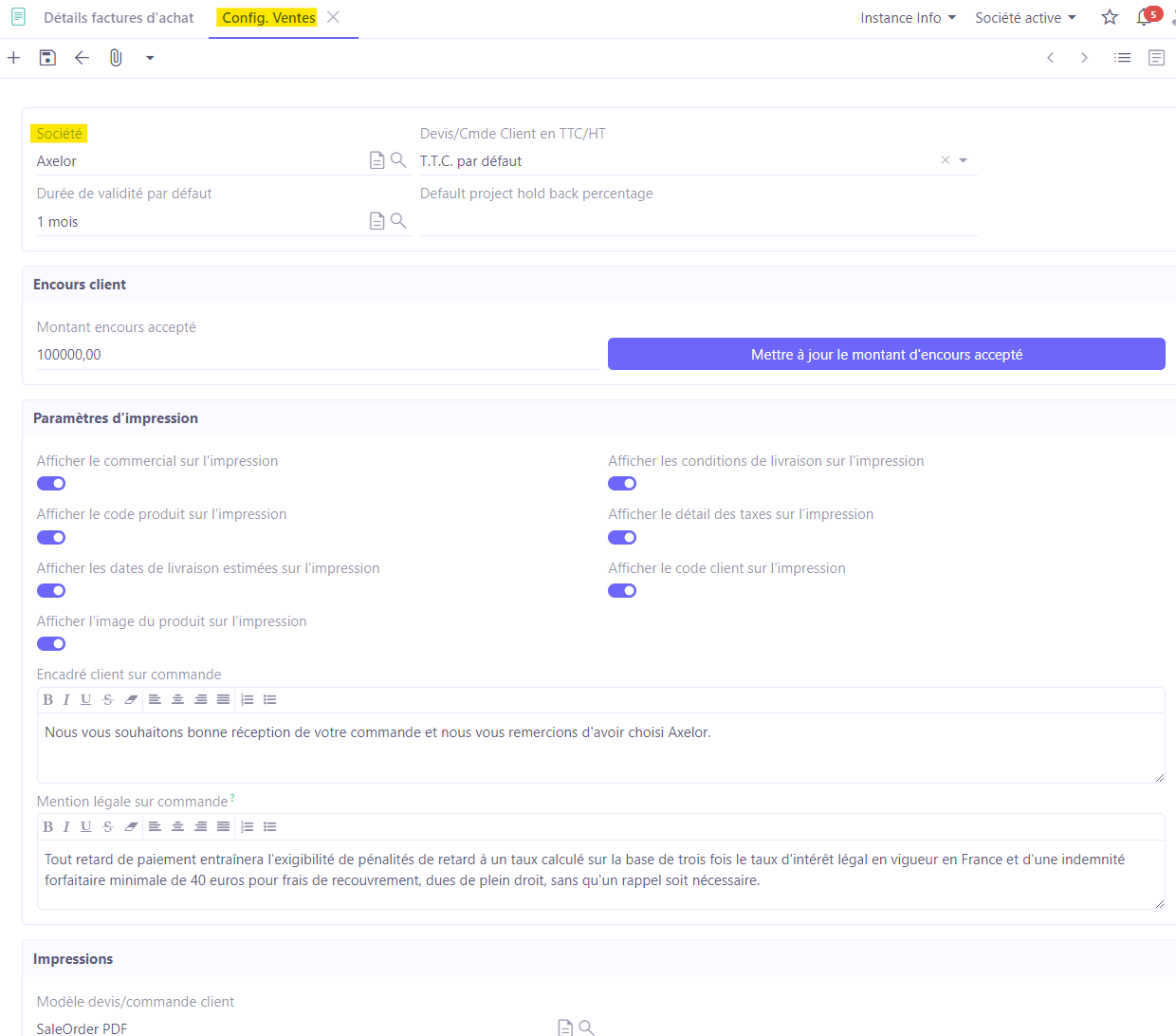
Activer la liste éditable sur les lignes de devis / commande clients & activer les remises
Accès : Config applicative → Gestion des applications → Ventes, configurer → cliquez sur l’option “Activer la liste éditable sur les lignes de devis / commandes clients” et ensuite cliquez sur “Activer les remises sur la liste éditable”.
Ces options vous permettent de remplir les informations directement dans le tableau “Lignes de détails” dans l’onglet Contenu sur la fiche Devis / commande client. Si l’option “Activer les remises sur la liste éditable” est également activée, vous pouvez également ajouter des remises directement sur le tableau.
Les informations seront récupérées automatiquement depuis la fiche produit, et certaines de ces informations peuvent être modifiées au clavier en appuyant sur la touche Tab qui permet de passer d’une fenêtre à l’autre. Il reste toujours possible d'accéder à la grande fenêtre de configuration “Ligne Commande Vente”. Il suffit de sélectionner la nouvelle ligne dans le tableau et ensuite cliquer sur l’icône de crayon “Modifier”.
Les fonctionnalités classiques liées aux devis sont prises en compte avec cette nouvelle fonctionnalité : quantités multiples, listes de prix, produits complémentaires, les remises, les packs…etc.
Activer les multi-lignes sur les lignes de devis de vente
Une fois cette configuration activée, chaque ligne de devis client pourra être découpée en une arborescence de produits constitutifs afin de calculer coût et prix de vente pour le produit vendu. Sur ces sous-produits, il est possible de déterminer les prix de ventes en fonction d’un taux de marge afin de plus facilement gérer ses marges.
Accès : Config applicative → Gestion des applications → Ventes, configurer → Activer des lignes de commande client multi-niveaux