Comptabilité auxiliaire
Comptabilité Client
Remise de chèque et l'enregistrement d'un encaissement
La remise de chèque est un mode de paiement (configurable dans la solution) qui va vous permettre de remettre des chèques en banque.
Configurer l'assistant de paiement
Accès : Config applicative → Gestion des applications → Comptabilité, configurer
Sur l’app Comptabilité activez les cases :
Assistant paiement sur facture client.
Assistant paiement sur facture fournisseur.
Enregistrez les modifications apportées.
Configurer les paramètres de Modes de paiement
Accès : Comptabilité → Configuration → Paiement → Modes de Paiement.
Ouvrez la fiche d’encaissement par chèque.
Dans l’onglet “Configurations comptables générales” vous trouverez le champ “Paramètre de déclenchement de la génération des écritures comptables”. Dans ce champ vous pouvez sélectionner parmi deux choix: “valeur à l’encaissement” ou “immédiate”.
“Valeur à l’encaissement” : dans ce cas précis, vous allez avoir un compte intermédiaire configurable qui va permettre de dire qu’une remise de chèque a eu lieu. La valeur à l’encaissement permet de générer une écriture intermédiaire entre le compte du client et celui de la banque pour la future remise.
Il est nécessaire d’utiliser un journal particulier pour la remise de chèque ("encaissement par chèque”).
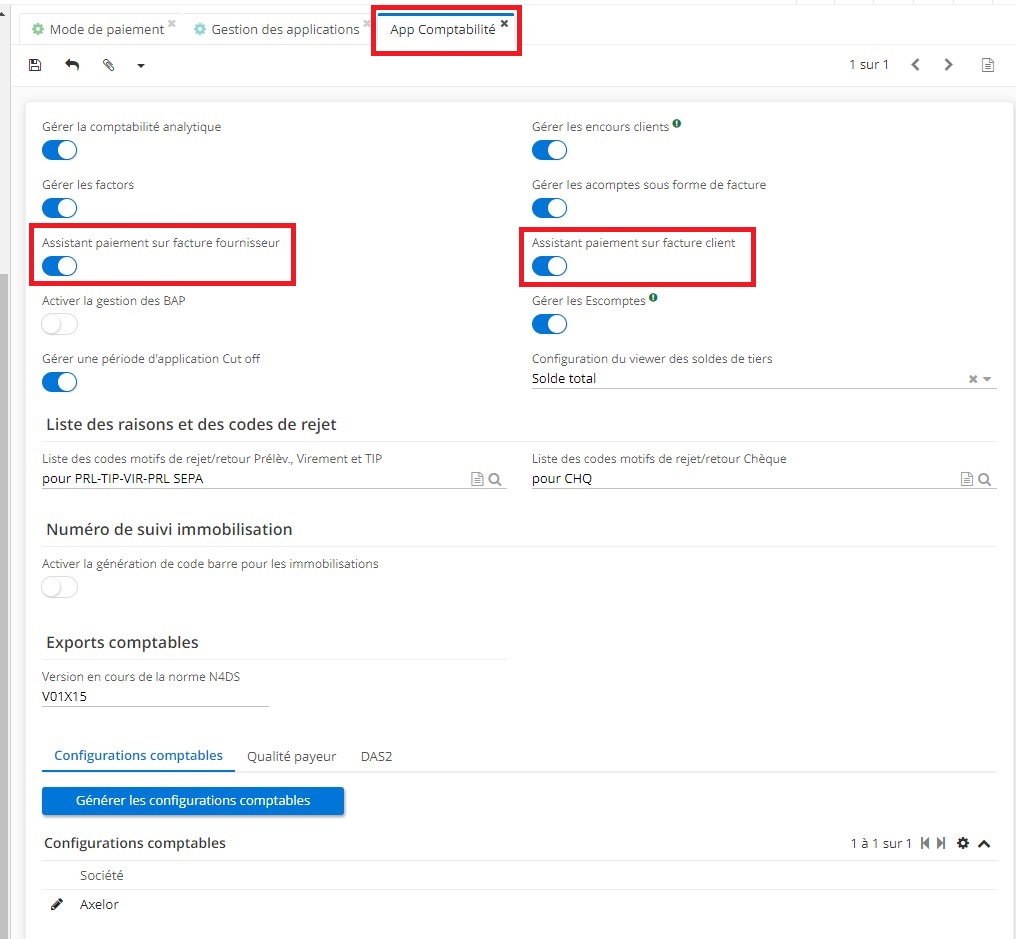
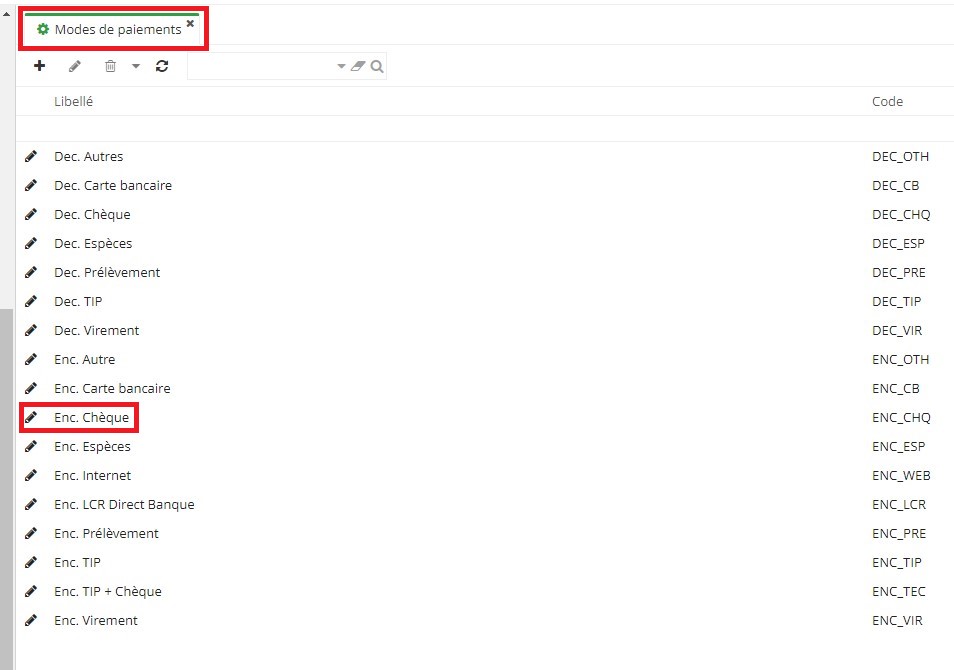
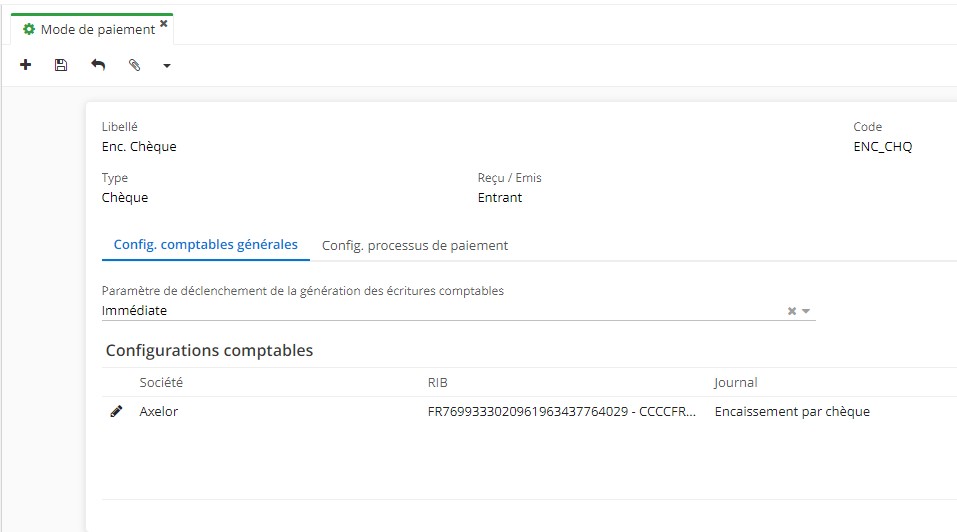
Un exemple de paiement
Accès : Facturation → Factures clients
- Renseignez les informations nécessaires sur la fiche.
- Dans le champ “Mode de paiement”, indiquez “Encaissement chèque”.
- Cliquez sur “Valider” et ensuite cliquez sur “Ventiler”.
- Enregistrez le paiement.
- Une fois que vous avez cliqué sur “Enregistrer le paiement”, la fenêtre de Saisie Paiement va s’ouvrir.
- Sur la fenêtre Saisie Paiement :
-Vous trouverez la case à cocher "Générer écriture de banque sans écriture de valeur à l’encaissement”.
-En cochant la case, l’utilisateur aura une écriture standard avec les comptes 411 et 512.
-Lorsque la case est désactivée, une écriture de valeur à l’encaissement est générée.
-Vous pourrez consulter les écritures générées sur la même fenêtre dans l’espace à droite.
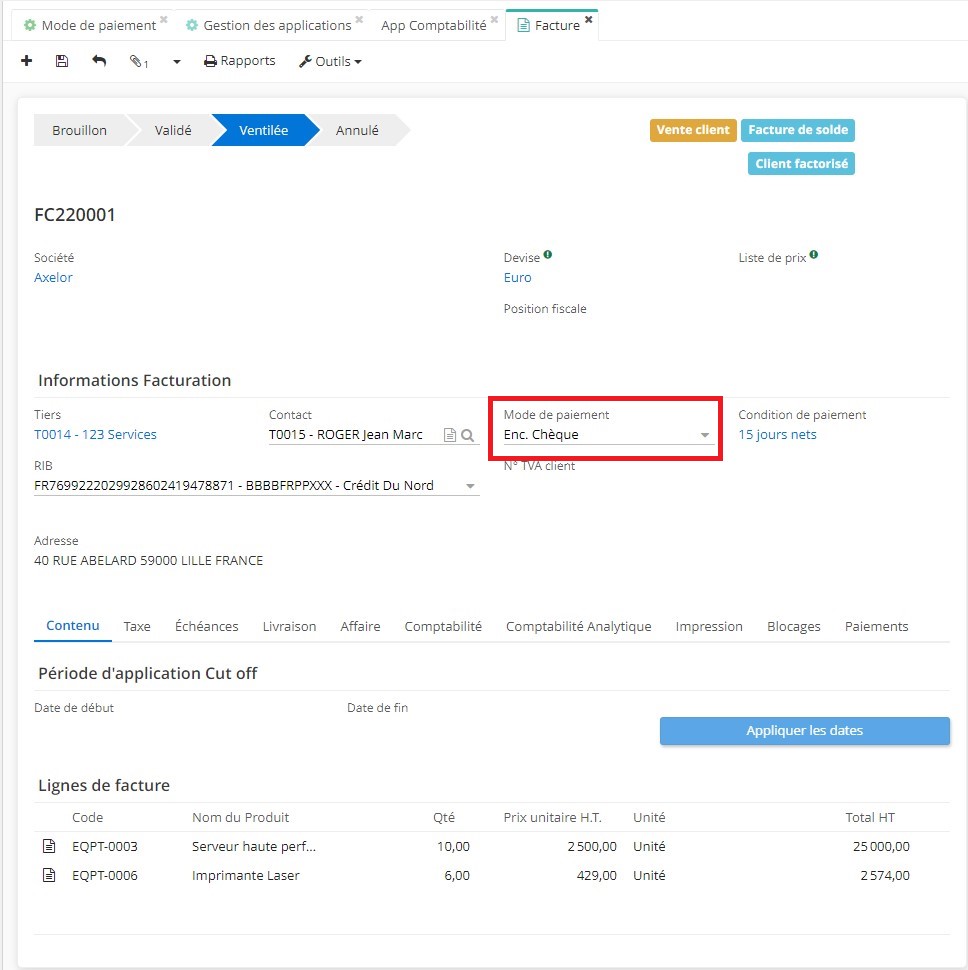
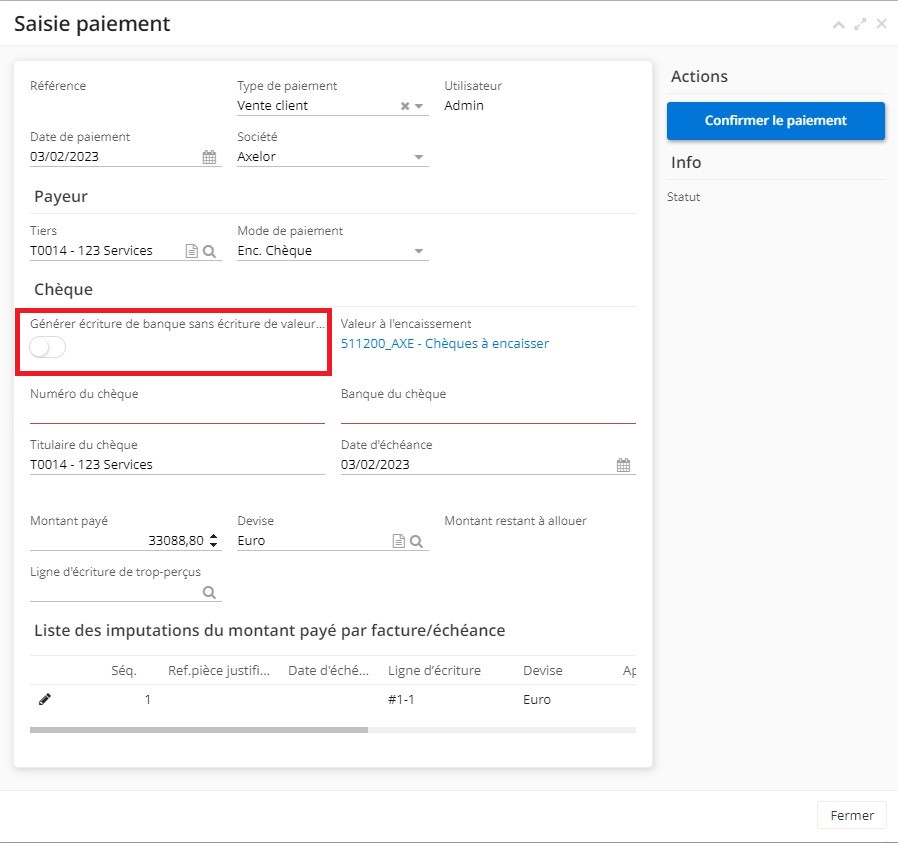
Bordereaux de remise
Accès : Comptabilité → Paiements → Bordereaux de remise.
- Complétez les informations.
- Cliquez sur le bouton “Charger les pièces disponibles à la remise en banque”.
- Ensuite, dans le tableau “Liste des pièces disponibles à la remise en banque” sélectionnez les pièces et cliquez sur le bouton “Charger les lignes sélectionnées”.
- Vous pouvez cliquer sur “Editer le bordereau de remise en banque”.
- Afin de visionner le bordereau, cliquez sur l'icône de trombone en haut (fichiers attachés).
- Cliquez sur “Effectuer la remise”. Une fois que vous avez cliqué sur ce bouton, la case “écriture de remise générée” sera automatiquement cochée pour démontrer que l’écriture a été créée.
Cette écriture sera visible dans la liste des écritures (Comptabilité → Ecritures → Ecritures).
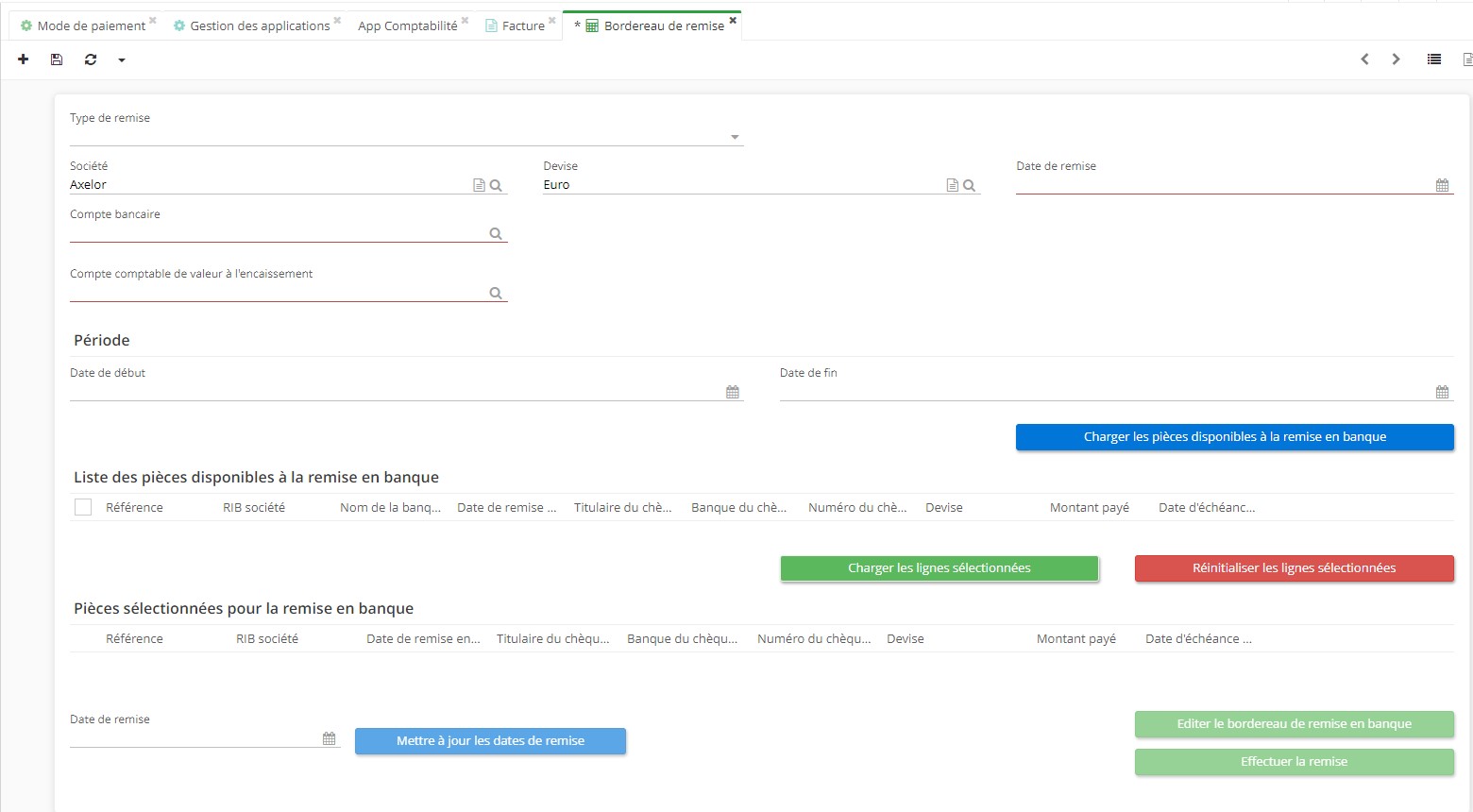
Recouvrement
Configuration
Accès : Config applicative → Gestion des applications → Comptabilité → cliquez sur “Configurer”.
Sur la page de l’App Comptabilité, dans l’onglet Configurations comptables, cliquez sur la fiche de société qui se trouve dans Configurations comptables. La nouvelle fenêtre de Configuration Comptable va s’ouvrir.
Sur la page de Configuration Comptable :
- Cliquez sur l’onglet Recouvrement créances. Vous y trouverez également le Tableau de configuration des recouvrements.
Il y a un choix à faire en ce qui concerne la catégorie de tiers sur la fiche de Tiers (la catégorie se trouve dans les Détails du tiers). Par exemple, la catégorie d’Apollo est PME.
- Cette catégorie est utilisée dans la configuration de méthodes de relance (sur la page de Configuration Comptable accessible via app Comptabilité en cliquant sur la société).La méthode de relance (de recouvrement) peut être identique pour tous les cas, ou soit elle peut être dissociée en fonction de la catégorie du tiers (par exemple, Particulier ou PME).
Méthode de recouvrement / méthode de relance
Accès : Comptabilité → Recouvrement → Configuration → Méthode de recouvrement.
Il est possible de créer des méthodes de relance pour le recouvrement. Par la suite, ouvrez une fiche de méthode de recouvrement (par exemple, relance des clients particuliers). Sur la fiche de méthode de relance vous trouverez une structure à renseigner (les Lignes de la méthode de recouvrement).
L’ordre que vous observez dans le tableau de la méthode de recouvrement est l’ordre des étapes à suivre (par exemple, commencez par Email, ensuite procédez à une lettre simple, puis c’est le tour de la lettre recommandée).
Vous constatez également que le tableau contient la colonne “délai de déclenchement standard”. Lorsque la créance est due, et vous vous apprêtez à déclencher une étape de recouvrement, un délai de déclenchement sera appliqué.
Derrière, il y a un autre délai, le délai d’acheminement de courrier qui n’est pas renseigné dans le tableau.
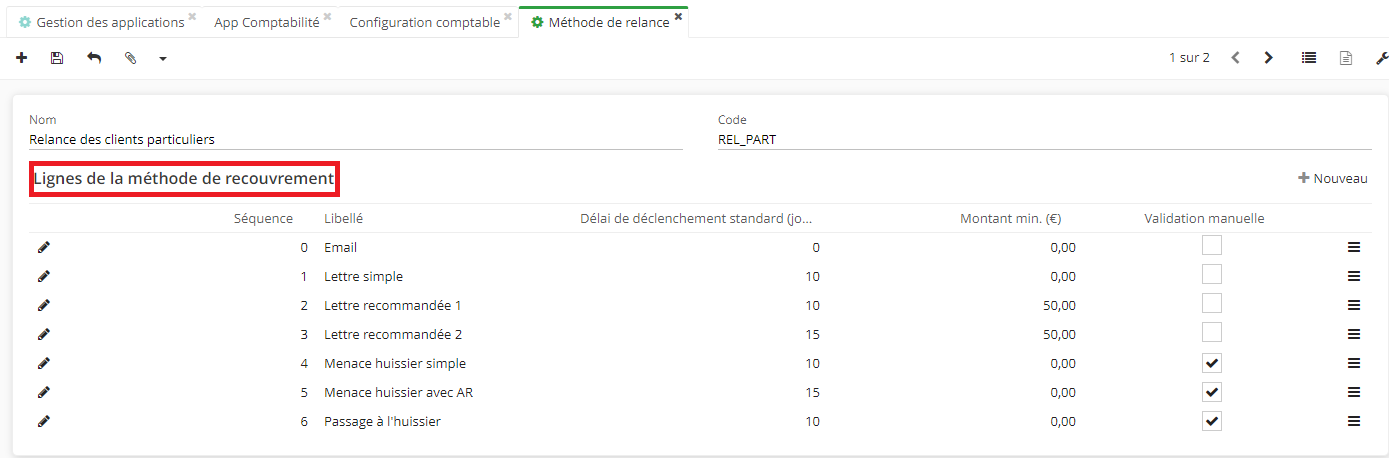
Modifier les valeurs dans le tableau de la méthode de recouvrement
En cliquant sur “Modifier” d’une ligne contenue dans le tableau, il devient possible d’adapter les valeurs en fonction de vos besoins:
Le délai de déclenchement standard : cliquez sur le bouton “Modifier” (l’icône de crayon à gauche) et indiquez le nombre de jours.
Montant min. : permet d’indiquer le seuil de déclenchement (par exemple, minimum 50 euros).
Validation manuelle : est une étape qui permet d’indiquer si un email ou courrier a besoin d’une validation manuelle pour être envoyé. Cliquez sur “Modifier” afin de définir si l’étape nécessite une Validation manuelle et cochez la case.
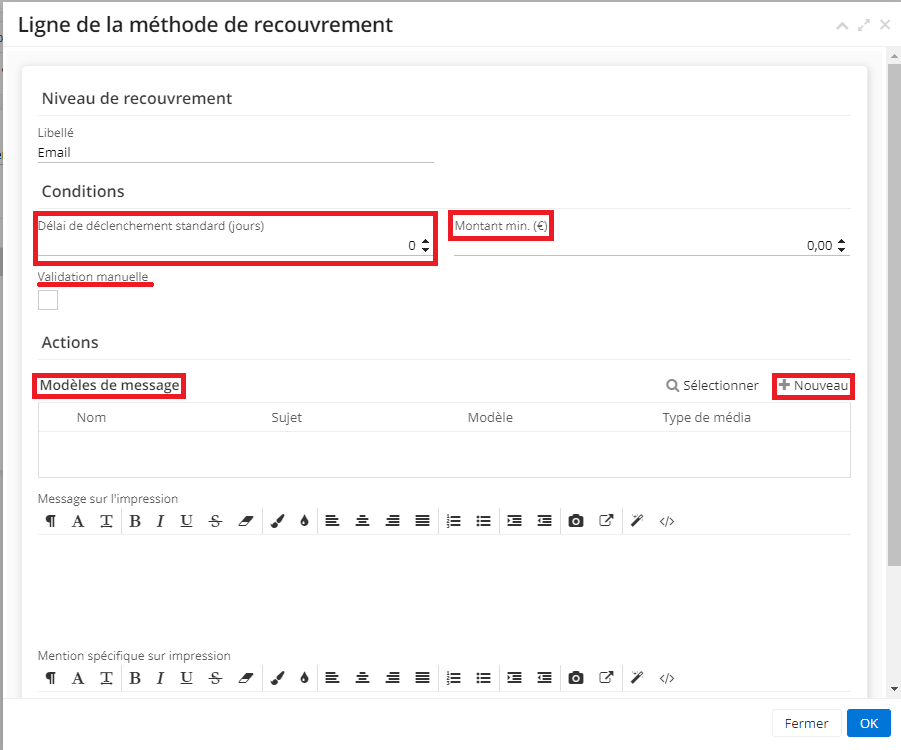
Les batchs de comptabilité
Une méthode de relance est aussi un batch.
Accès : Config applicatives → Traitements de masse → Batchs de comptabilité.
Dans le référentiel des Batchs de comptabilité, se trouve le batch “Recouvrement”.
Lorsque le batch de comptabilité “Recouvrement” est lancé, les résultats vont être affichés dans l'historique des Recouvrements (Comptabilité → Recouvrement → Historique de recouvrement).
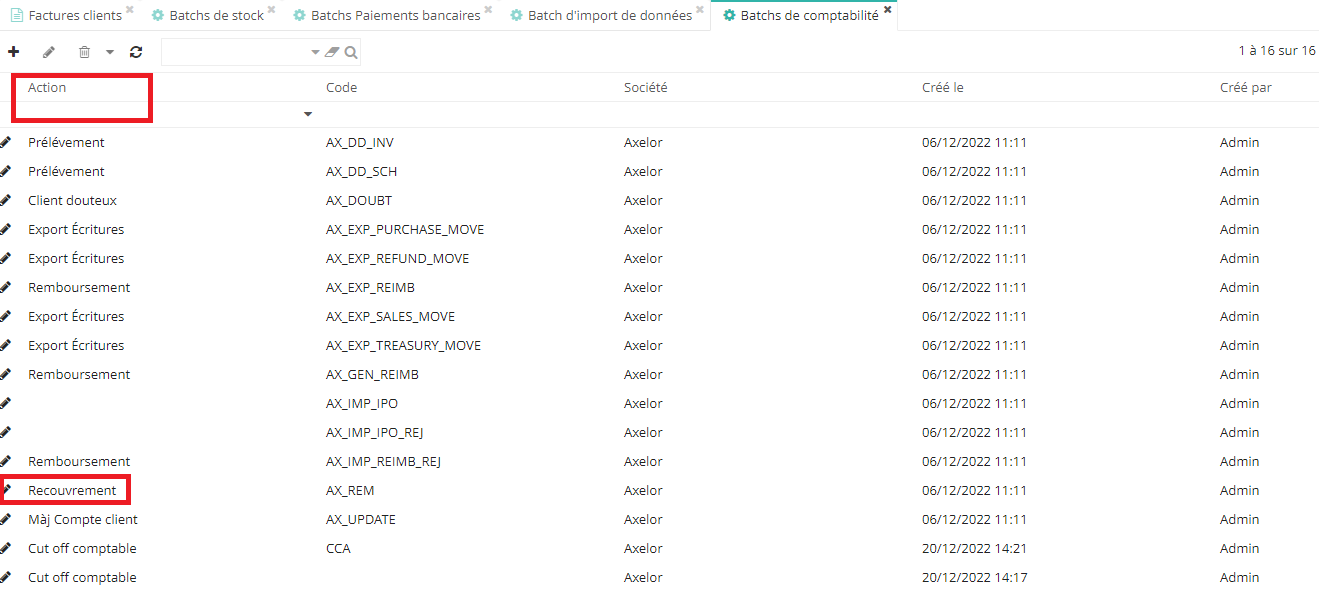
Facturation
Une fois que tout a été configuré, procèdez à la facturation.
Accès : Facturation → Factures clients
- Sur la page de Factures Clients, vous pouvez trier les factures en affichant que les factures non payées. Pour les faire apparaître, indiquez dans le champ “Montant restant” >0.
- Toutes les factures non payées sont en rouge.
- Ensuite, il faut exécuter le batch. Ouvrez la page de batch de comptabilité “Recouvrement” (accès : Config applicative → Traitements de masse → Batchs de comptabilité).
- Sur la fiche du Batch Recouvrement cliquez sur le bouton “Actions → Batch recouvrement”.
- Si pour une raison vous ne réussissez pas de réaliser le batch, consultez les anomalies afin de les corriger.
Sur la fiche de batch recouvrement (l’onglet ouvert de “routine comptable”), cliquez sur l’onglet “Informations”. Dans le tableau appelé “Traitement de masse”, cliquez sur le fichier contenu là-dedans. Un nouvel onglet “Traitement de masse” va s’ouvrir et vous pourrez cliquer sur le bouton “Anomalies”. S'il existe des anomalies, elles seront affichées dans une nouvelle fenêtre.
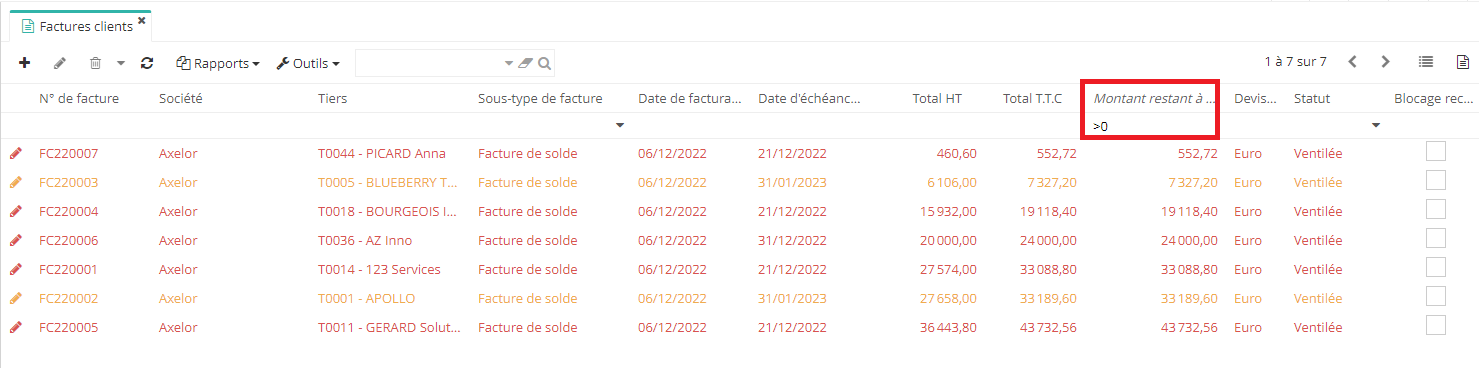
Configurer l’envoi d’Email :**
Dans le tableau il existe plusieurs notions, comme par exemple la notion d’Email. Il est possible de la configurer.
Cliquez sur “Modifier” pour ouvrir la fenêtre “Ligne de la méthode de recouvrement”.
D’abord renseignez les informations nécessaires.
-Indiquez le libellé ;
-Définissez le délai de déclenchement ;
-Cochez la case “validation manuelle” si l’étape nécessite une validation manuelle ;
-Complétez le champ “Actions” ;
-Ensuite, configurez le modèle d’Email en ajoutant Nouveau dans le tableau de Modèle de Message.
Les modèles de message sont également configurables dans Config applicative → Message → Modèle.
Ensuite, pour retrouver l’email de relance, dans la zone de recherche en haut de la page indiquez dans le champ nommé “Modèle” le mot-clé “debt”. En utilisant ce mot-clé, le système trouvera le modèle de message “email relance”.
- Modèle de message :
Configurez le modèle de message en cliquant sur “Nouveau” sur la fenêtre de “la Ligne de la méthode de recouvrement”.
Un nouvel onglet “Modèle” s’ouvre. Définissez le nom, la langue, le type de média (courrier, email, sms etc).
Dans le cadre de méthode de relance, sélectionnez le Modèle “DebtRecoveryHistory” dans le champ de Modèle.
il faut choisir comme modèle Debtrecoveryhistory pour que la méthode de relance fonctionne correctement.
Dans le modèle de message, rédigez le contenu du message. Indiquez le Destinataire (par exemple, $DebtRecovery.partner.emailAddress.address$).
Sur le champ “Contenu”, renseignez le Sujet (par exemple, Relance $debtRecovery.partner.name$ sur factures impayées).
Le champ Contexte avec l’aide d’un développeur permet par exemple d’attacher au message une liste de facture / des tableaux de relance grâce au code qui permet de tagger les éléments nécessaires.
Fichiers attachés : vous pouvez également attacher un modèle BIRT “Recouvrement”.
Lorsque le batch de comptabilité “Recouvrement” est lancé, les résultats vont être affichés dans l'historique des Recouvrements (Comptabilité → Recouvrement → Historique de recouvrement).
En outre, n’oubliez pas de configurer la fiche d’utilisateur et indiquez une adresse email associée à cet utilisateur (c’est-à-dire, l’utilisateur qui est lié au recouvrement et qui va envoyer l’email de relance).
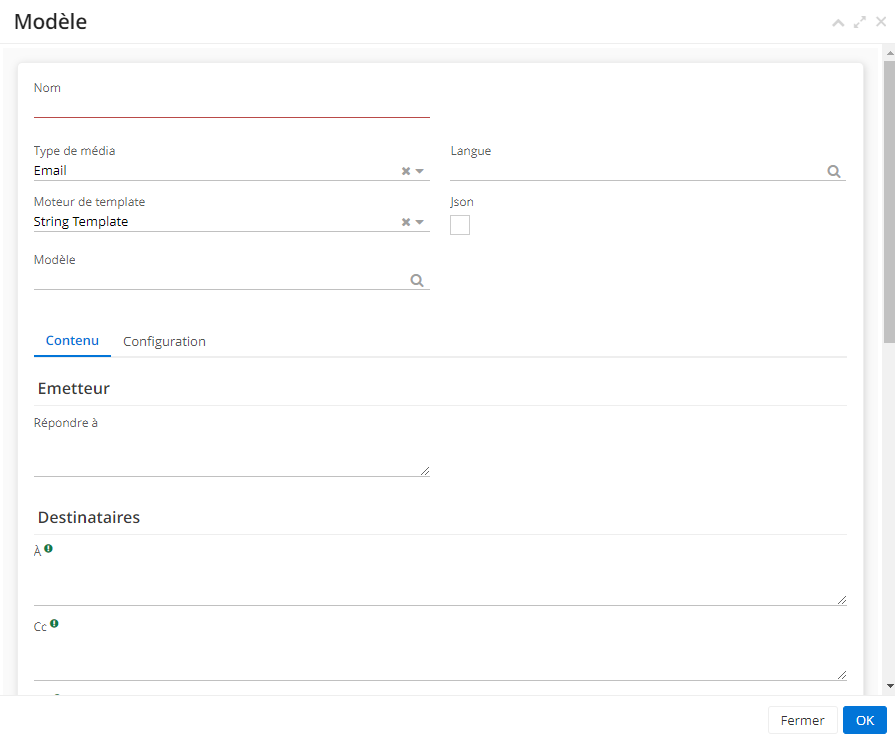
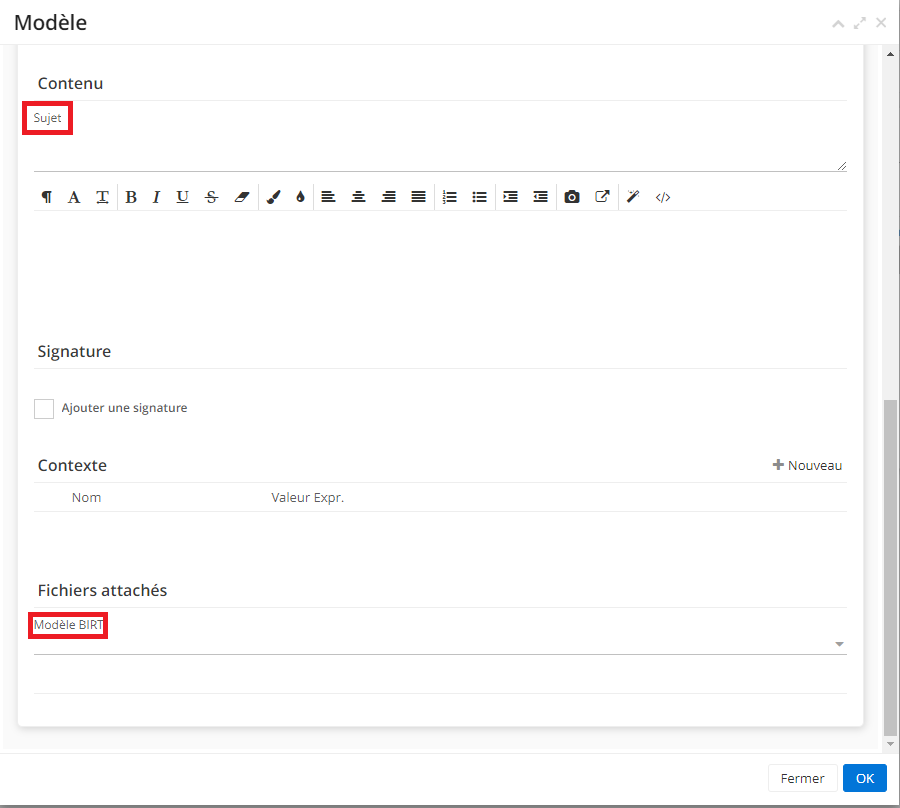
SMTP
Le compte SMTP peut être utilisé dans le but de configurer le modèle de message pour le recouvrement (accès : Config applicative → Message → Comptes smtp).
Si vous n’avez pas configuré un compte smtp, vous pouvez le configurer. Voici une courte description de configuration du compte SMTP.
- Sur la page de compte SMTP cliquez sur “+Nouveau”.
- Indiquez comme hôte un moteur d’envoi d’email qui permet de récupérer les emails qui sont partis et que vous recevez.
- Sélectionnez SSL ou STARTTLS.
- Renseignez le reste des informations, comme port, adresse email, nom utilisé pour l’envoie, l’identifiant (de votre moteur d'envoi d’email), et le mot de passe (qui est communiqué par le moteur d’envoi d’email).
- Cochez “Compte par défaut”.
- Cliquez sur “tester la connexion”.
- Par la suite, ouvrez les Messages (accès : Config applicative → Messages → tous les messages → Nouveau).
- Sur la nouvelle fiche de Message (nommé Email), complétez les informations nécessaires:
-Type de média : email.
-Compte mail (sélection du compte SMTP configuré par défaut, voir compte SMTP Application config → Message → Email Accounts).
-Dans le champ ”répondre à” indiquez une adresse email (attention, l’adresse email doit être associée à une fiche existante, par exemple celle d’un employé).
-Rédigez un texte dans le champ “Contenu”.
-Cliquez sur “Envoyer” en haut de la page si vous souhaitez envoyer le message.
-Grâce au moteur d’envoi d’email vous saurez si l’envoi a réussi.
Affacturage
Introduction générale
- Affacturage : possibilité de recevoir un paiement par un factor, en général une banque ou un autre organisme financier. Un factor paiera directement les factures transmises.
Dans cette situation, c’est le factor qui se charge d’aller récupérer la créance auprès du client.
Une fois que la société d’affacturage a payé à l’entreprise, elle envoie une notification. C’est donc l’enregistrement de cette notification qui va annuler la créance et indiquer que le client a effectué le paiement.
Configuration
Accès : Config. applicatives → Gestion des applications → app Comptabilité → cochez la case “Gérer les factors”
- Sur la page d’App Comptabilité, cochez la case “Gérer les factors”. Après avoir coché la case, cliquez sur la Configuration Comptable de la société en bas de page → ensuite, cliquez sur l’onglet “Recouvrement créances”.
En cliquant sur l’onglet, vous trouves le champ “Factor” qui vous permet de sélectionner un tiers. Ce tiers sera utilisé pour les traitements d’une facture.
En règle générale, une société fonctionne avec un seul factor.
Toujours sur la page de Configuration comptable, cliquez sur l’onglet Comptabilité. Dans cet onglet vous trouverez le champ “Factor” qui vous permet de sélectionner le compte crédit factor et le compte débit factor afin de pouvoir traiter les écritures comptables. Sélectionnez le compte 467 “Autres comptes débiteurs ou créditeurs”.
Config applicatives → Référentiel → Tiers
Activez la case “Factor” sur la fiche de Tiers. Le fait d’activer la case vous permettra de faire le tri et d’utiliser ce tiers en tant que Factor dans les futures opérations.

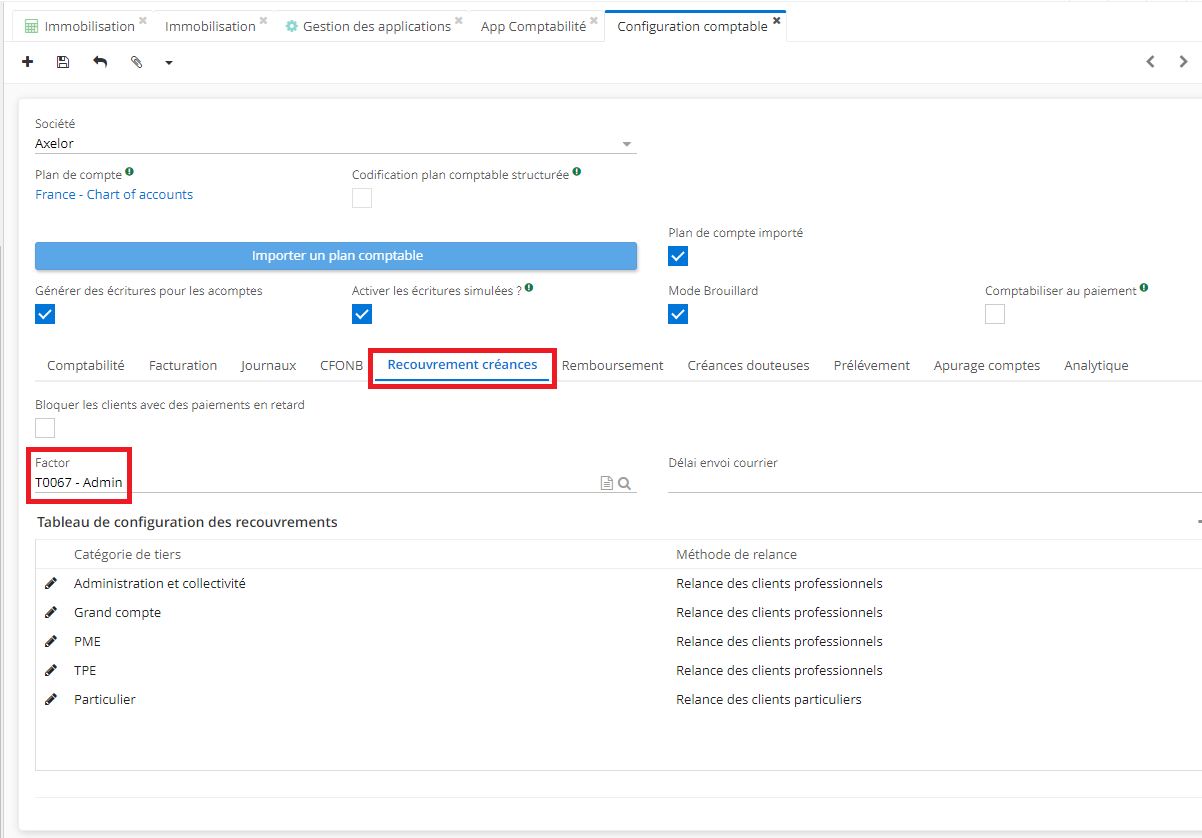
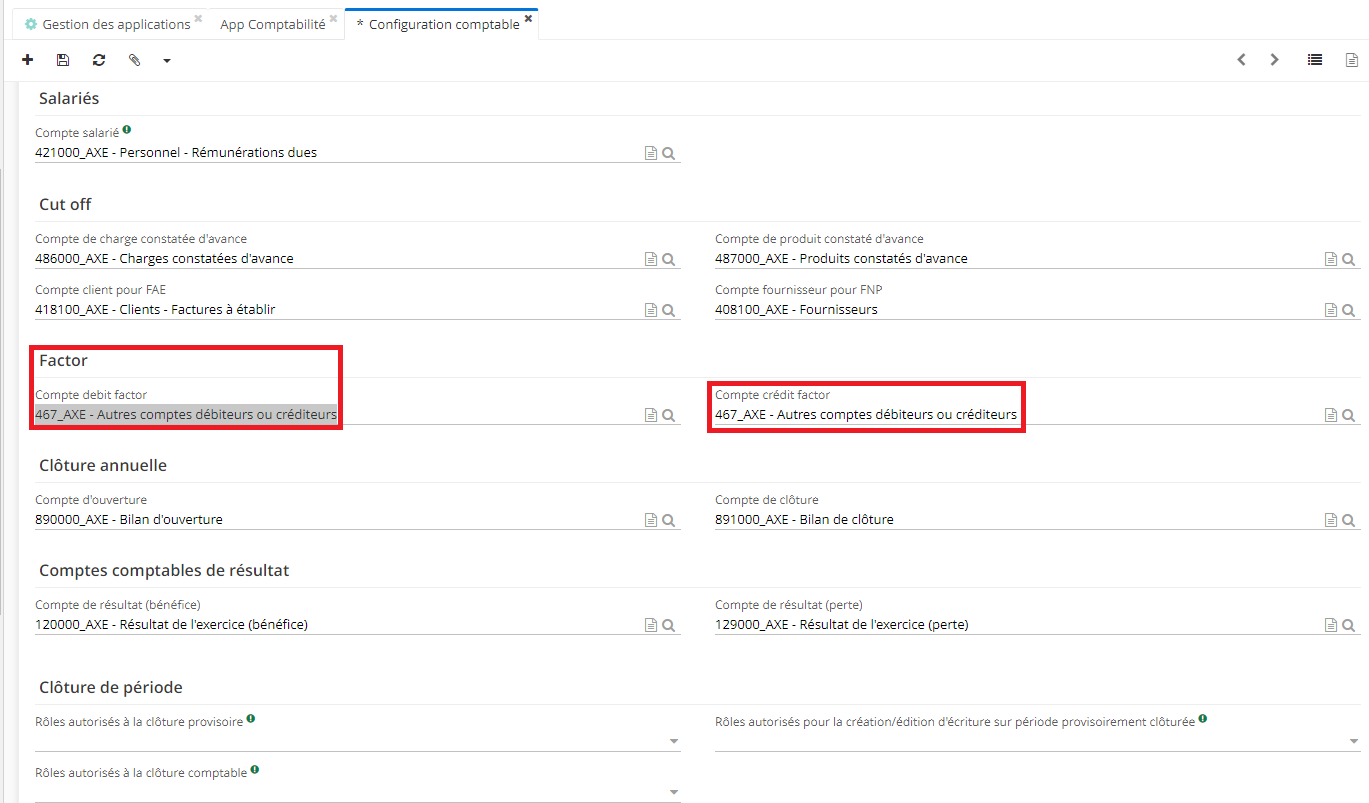
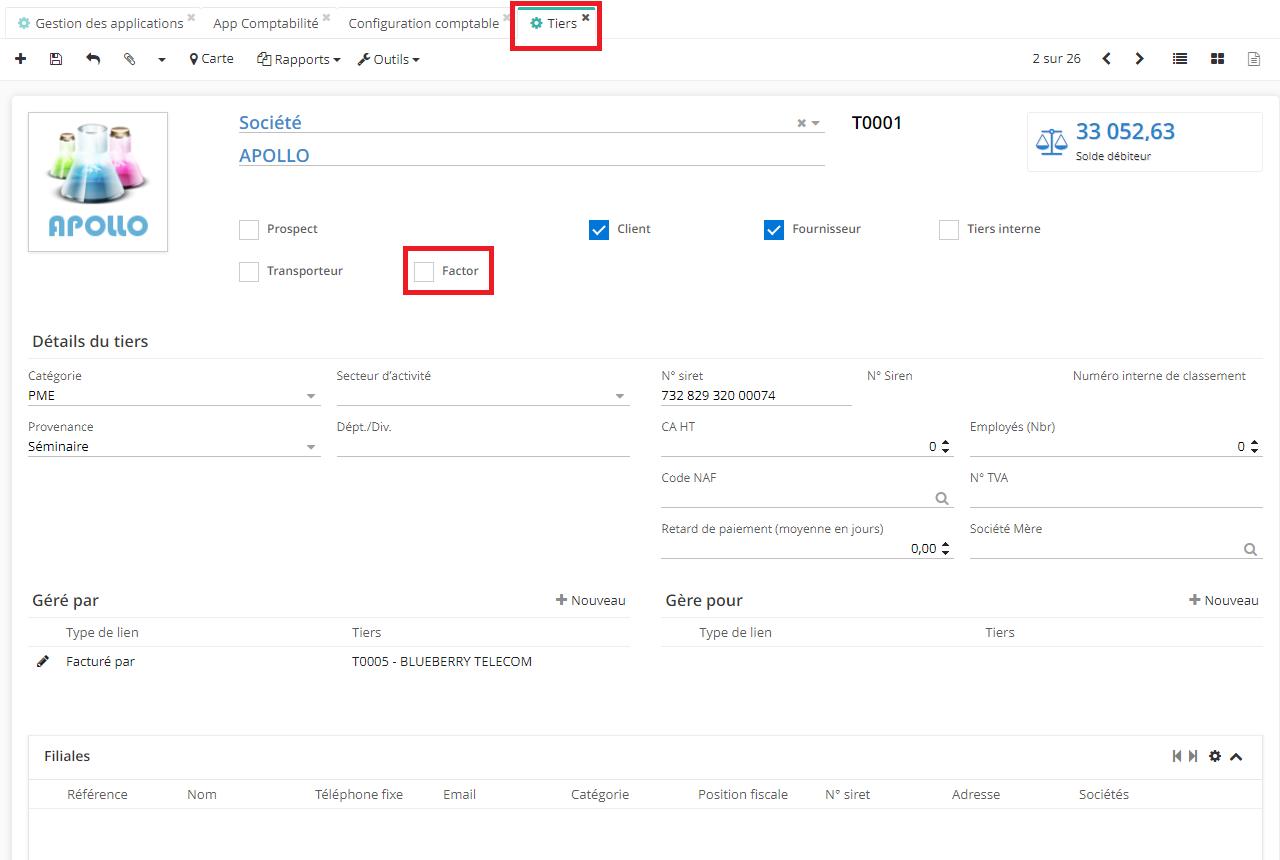
Emission de facture
- Fiche de tiers
Accès : Config applicatives → Référentiel → Tiers
- Sur la fiche du tiers cliquez sur l’onglet “Client”. Vous trouvez en bas de page la case à cocher “Client factorisé”.
Ça veut dire que par rapport à ses traitements et par rapport au mode de fonctionnement, une facture sera faite au nom de ce client factorisé pour pouvoir ensuite récupérer ces factures et les mettre dans une quittance afin de l’envoyer au factor.
Il est important d’activer la case “Client factorisé”.
Si cela n’a pas été fait, la facture aura le comportement d’une facture classique et elle n’aura pas le traitement spécifique réservé au client factorisé.
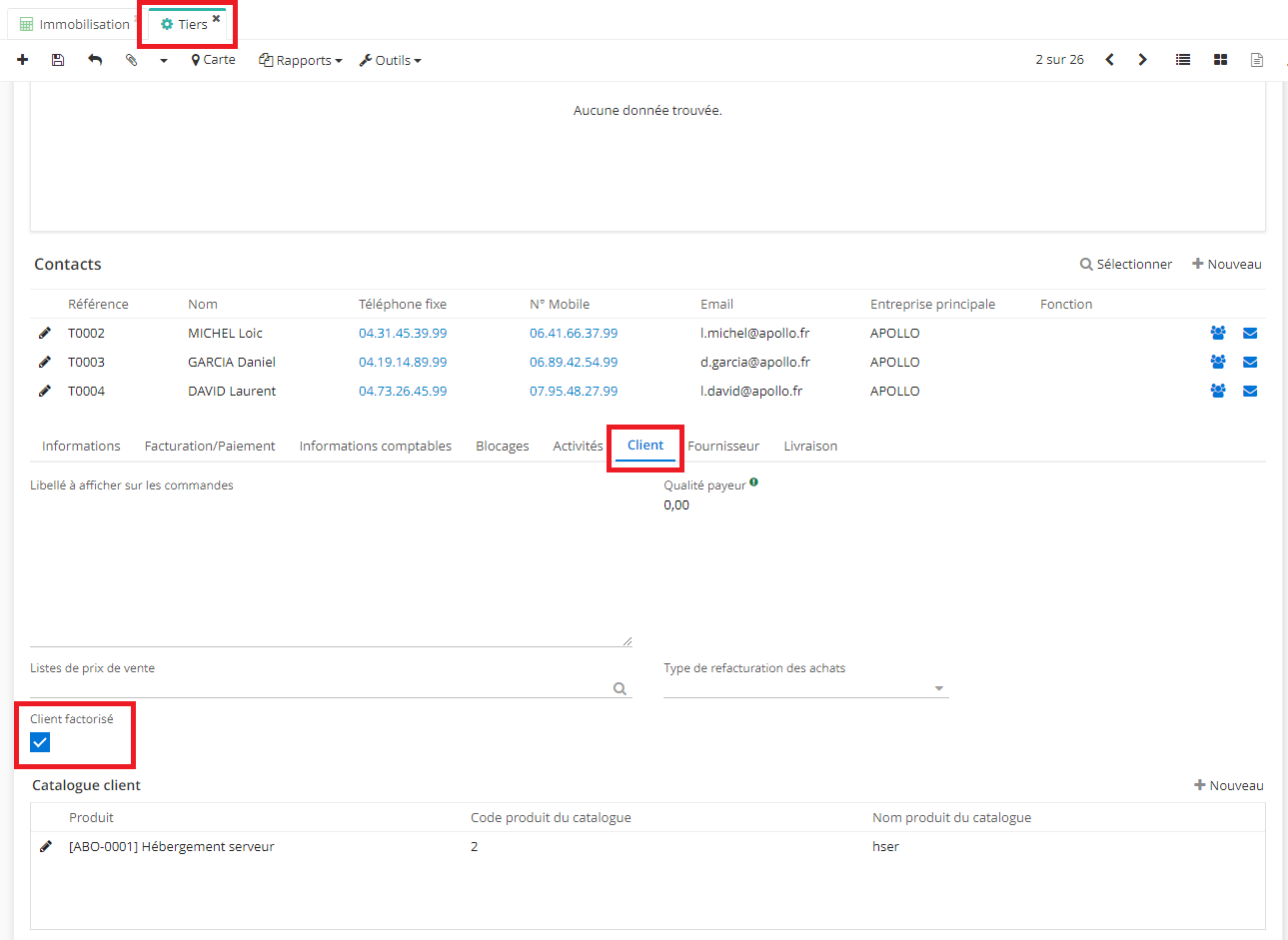
Facturation
Accès : Facturation → Facture Client → Nouveau
- Exemple : création d’une nouvelle facture client.
- Sur la fiche de facture, lorsque vous ajoutez un tiers qui est activé en tant que “client factorisé”, la fiche va refléter ce fait en ajoutant une étiquette “client factorisé”.
Pour que la facture reflète le fait que c’est un client factorisé, il est d’abord nécessaire d’activer la case Client factorisé sur la fiche client.
Sur la fiche de la facture, renseignez les informations, indiquez les dates et ajoutez une nouvelle ligne de facture** dans l’onglet Contenu. Validez et ensuite ventilez la facture.
La ventilation de la facture n’enregistre pas automatiquement le paiement. Par conséquent il est toujours possible d’enregistrer le paiement en cliquant sur le bouton “Enregistrer le paiement”. Ce bouton vous permet de confirmer le fait que vous avez reçu le paiement de la part du client.
Faites attention au paiement. Factor & client peut effectuer le paiement, mais dans ce cas il faudra créer une écriture afin de rembourser l'argent au factor qui a avancé le paiement.
- Une fois que cette étape est terminée, vous pouvez soumettre des quittances au factor.
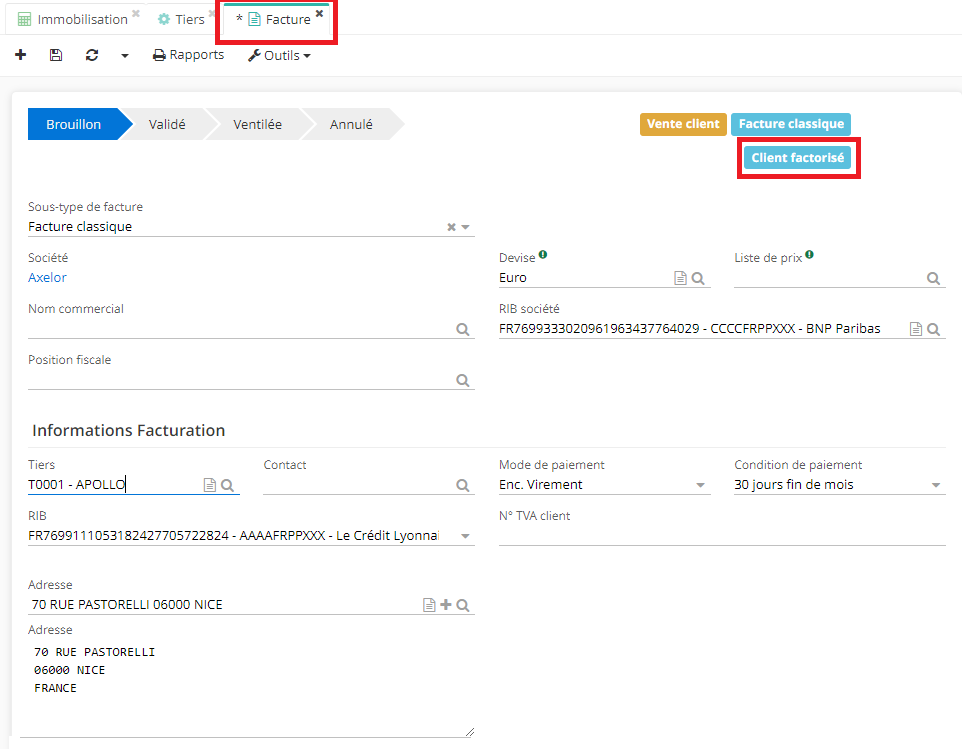
Quittance subrogative
Accès : Comptabilité → Recouvrement → Affacturage → Quittance subrogative.
Quittance subrogative est un relevé avec l’ensemble des factures à soumettre au factor pour que l’entreprise soit payée.
- Comment créer une nouvelle quittance subrogative ?
Sur la fiche de la Quittance cliquez sur “Enregistrer” : l’application renseignera automatiquement le tiers dans le champ “Factor”.
“Détails de la quittance” : il existe deux moyens de remplir ce champ. Soit vous cliquez sur “Sélectionner” (et vous pourrez consulter toutes les factures rattachées à des tiers factorisés), soit (surtout quand il y a un grand nombre de factures) il est possible de cliquer sur le bouton "Récupérer les factures des clients factorisés”.
Les factures qui seront renseignées dans le tableau “Détails de la quittance” peuvent être supprimées de façon sélective à n’importe quel moment.
Le système affichera seulement les factures qui sont associées aux clients factorisés.
Ensuite, cliquez sur “Transmettre quittance”.
Une fois que vous avez cliqué sur “Transmettre quittance”, il devient possible de l’imprimer le PDF / de l’exporter en CVS.
C’est le factor qui avance les fonds. Qu’est-ce que ça veut dire ? Il est possible que le factor paiera qu’une partie de la quittance.
“Transmettre quittance” ne veut pas dire qu’elle soit automatiquement envoyée au factor. Il faudra que l’utilisateur envoie lui-même la quittance au factor.
Ensuite, la date de transmission va apparaitre sur la fiche. La quittance change de statut “nouvelle quittance” à “quittance transmise”.
Lorsque les documents et la quittance ont été envoyés au factor, il devient possible de comptabiliser la quittance.
Une fois que la quittance a été transmise, il lui est attribué un numéro de séquence.

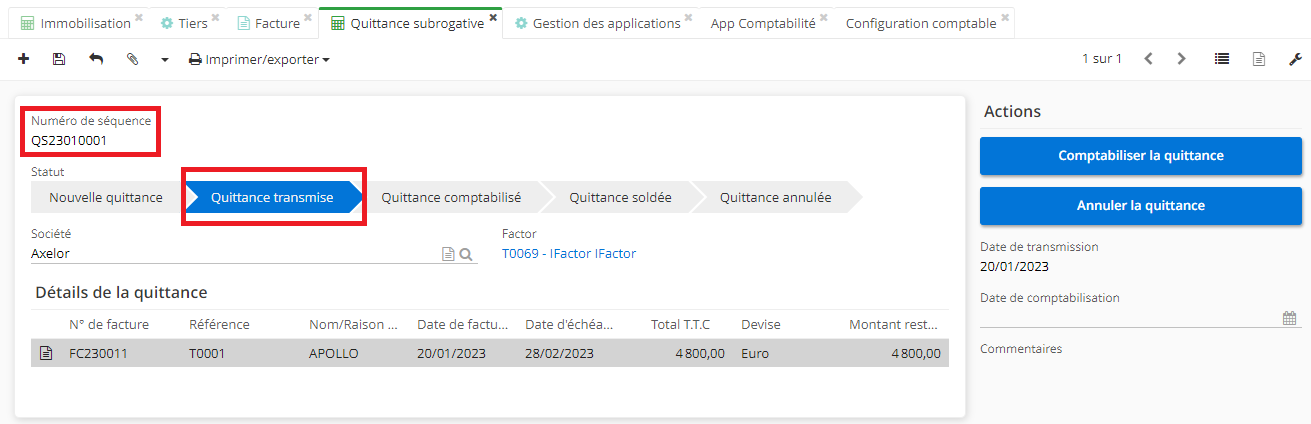
Comptabiliser la quittance
Sur la fiche de quittance subrogative vous pouvez cliquer sur “Comptabiliser la quittance”. En ce moment, il devient possible d’indiquer la date de comptabilisation.
Vous voyez que dans le tableau apparaît le montant rouge, c’est-à-dire “le montant restant à payer”.
Parmi les actions, il vous reste le bouton “voir les lignes d’écriture”.Si vous cliquez sur ce bouton, une nouvelle page va s’ouvrir (MoveLines).
Sur cette nouvelle page vous retrouvez bien les lignes du Crédit et du Débit sur le compte 467 000.
Sur la fiche de quittance, il est également possible d'attacher des fichiers et de laisser un commentaire dans l’espace dédié qui se trouve à droite en dessous des dates et le bouton “Voir les lignes d’écritures”.
Le paiement du Factor sur l’ensemble des factures
D’abord, il faut créer une nouvelle écriture du paiement (journal encaissement virement / tiers “iFactor”).
Sur la fiche d’écriture indiquez : le numéro de référence de la quittance subrogative (dans la description et dans le champ “référence pièce justificative”), le tiers (Factor), la date, et le mode de paiement (par exemple, l’encaissement virement).
Ajoutez la ligne d’écriture (sur le compte 467 000).
Cliquez sur le bouton “Générer la contrepartie”. Si toutes les informations ont été remplies (et surtout, le Mode de paiement), le système trouvera automatiquement le Compte bancaire associé.
Cliquez sur “Mettre en brouillard”. Enregistrez. Ainsi vous enregistrez le paiement associé au factor (c’est-à-dire que le factor a envoyé le paiement).
Par contre, il faut indiquer ce qui a été payé. Il existe plusieurs manières de le faire.
A titre d’exemple :
Cherchez dans les lignes d’écritures (en indiquant le compte 467 000). Il est nécessaire de rechercher les transactions qui n’ont pas encore été lettrées.
Ensuite, vous retrouvez dans les lignes du compte 467 000 le Crédit du montant concerné, et par conséquent vous pourrez sélectionner cette ligne.
Lettrez les pièces en cliquant sur le bouton “lettrer les pièces” sur la page des lignes d’écriture (ce sont les lignes d’écriture qui apparaissent dans le tableau “Lignes d’écriture” sur la fiche d'Écriture Comptable). Dans cette situation le Factor vous a communiqué qu’il vous a payé, mais vous ignorez si le client a payé au Factor.
Si vous retournez sur les Factures Clients, vous voyez que les Factures ne sont toujours pas en vert (le Factor a fait une avance mais le client n’a pas encore payé).
Ensuite vous retournez sur la fiche de la quittance subrogative et vous rafraîchissez la page : pour l’instant, il ne s'est rien passé, vous vous trouvez toujours avec des montants restants qui ne sont pas encaissés.
Toujours sur la fiche de la quittance subrogative, cliquez sur le bouton “voir les lignes d’écriture”. Une nouvelle fenêtre s’ouvre et par conséquent vous pouvez consulter le référentiel de lignes. Vous constatez que les lignes de Débit sont désormais lettrées et qu’elles ont été réglées. Cependant, sachez qu'il est impossible de savoir si le paiement a été reçu lorsque vous consultez la fiche de la quittance subrogative.
Notification de paiement
Une fois que vous avez comptabilisé la quittance et effectué le paiement de Factor, vous pouvez procéder à la notification.
La notification se trouve dans la partie Recouvrement (accès : Comptabilité → Recouvrement → Affacturage → Notification).
Il faut créer une nouvelle notification. Par exemple, vous recevez un courrier du Factor qui vous informe que le Factor a été payé par le client. Sur la fiche de la Notification, renseignez les informations nécessaires (Société, Factor, date de paiement). Vous pouvez également sélectionner la quittance subrogative, ce qui vous permettra d’attacher les factures de la quittance.
En outre, il est possible de le faire manuellement, en cliquant sur +Nouveau et en sélectionnant Facture par Facture qui ont été payées. Sélectionnez également le type et le montant payé.
Il faut faire la distinction entre “Paiement au factor” et “Paiement au factor après restitution du factor”, c’est principalement une différence de lettrage.
Faites attention car lorsque vous ajoutez des lignes de Facture sur la fiche de la notification (par exemple, en sélectionnant une Quittance Subrogative qui contient plusieurs lignes de facture), il est possible de les modifier mais impossible de les supprimer.
Sélectionnez une quittance, ajoutez des lignes de Facture si nécessaire, enregistrez les modifications apportées.
Cliquez sur “Valider” sur la fiche de notification lorsque vous êtes sûr que le paiement a été effectué. Par conséquent, des écritures de paiement vont apparaître et il devient possible de les consulter soit en cliquant sur une ligne soit en cliquant sur le bouton “Voir les lignes d’écriture”.
Vous allez voir qu’une transaction a eu lieu. Le compte de tiers va être crédité le montant payé par le client, et ensuite c’est le compte de Factor qui sera débité. Les écritures vont être lettrées.
Une écriture de ligne ne sera pas lettrée à cause de la restitution de Factor.
A quoi sert le fait de créer une notification ? Le lettrage vous permet de payer les factures (car le client a payé au factor et ça a été signalé). Par exemple, lorsque vous ouvrez la page Factures Clients et vous rafraîchissez la page, vous allez remarquer que certaines factures sont colorées en vert : ça veut dire qu'elles ont été payées à 100%.
Sur les MovesLines (consultez les lignes d’écritures depuis la page de la notification) vous constatez que le lettrage a été fait sur le compte 467 (c’est-à-dire, le compte de Factor).
Retournez sur la Quittance. Rafraîchissez la page et vous verrez que les montants restants ne sont plus en rouge. La quittance a changé de statut, c’est désormais une Quittance soldée.
La quittance a été envoyée, le paiement a été récupéré, et le traitement a été intégralement fait. Sur les lignes d’écritures comptables, des nouvelles écritures sont apparues.