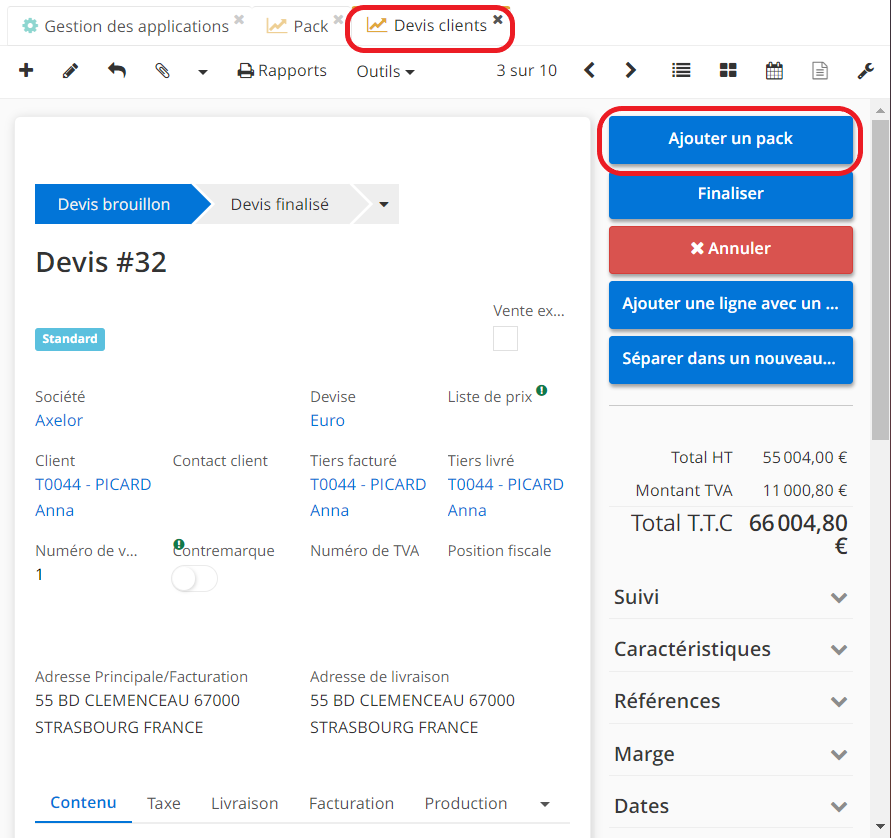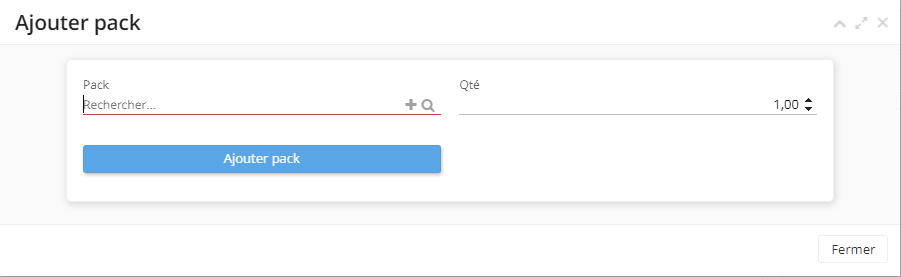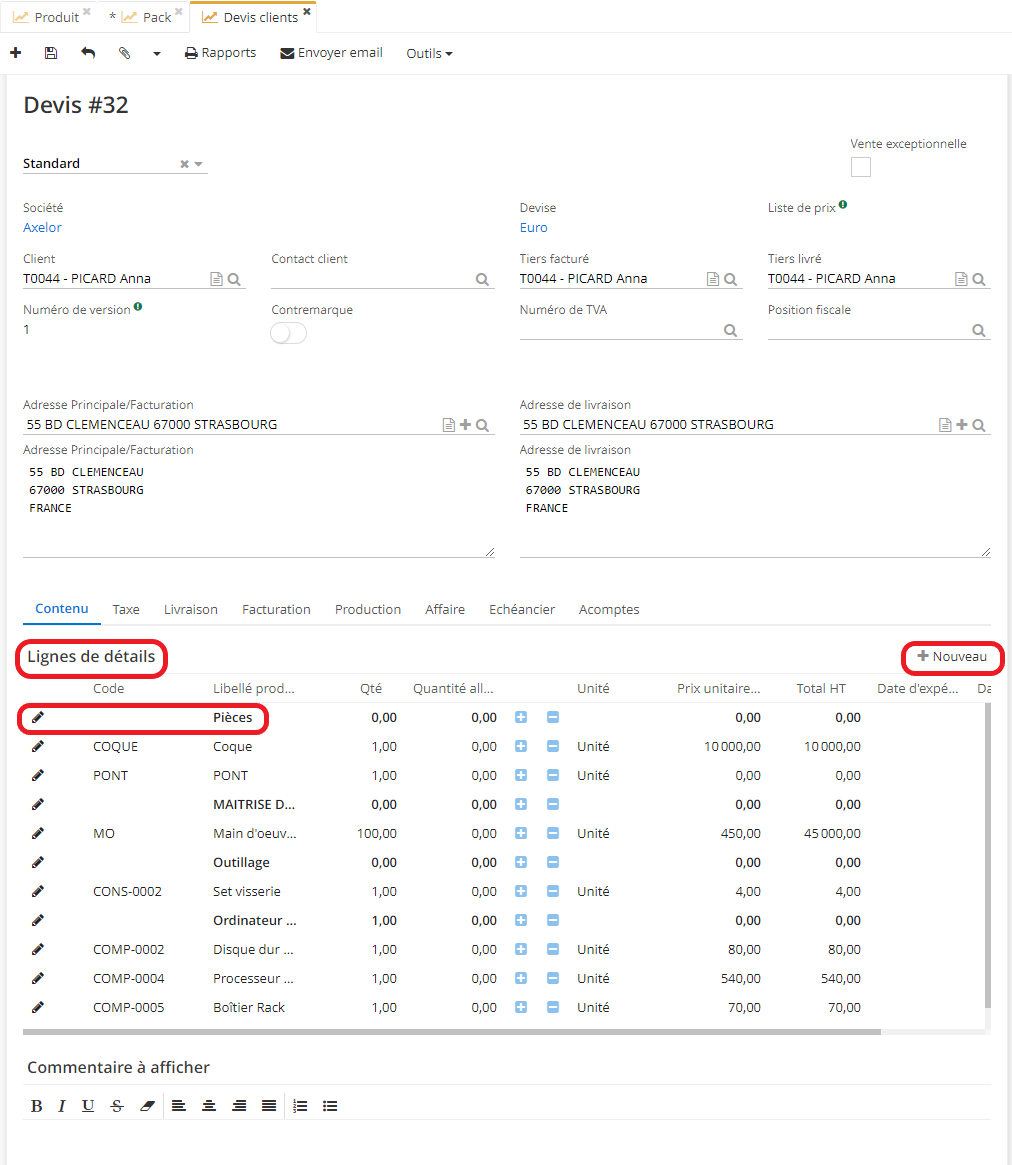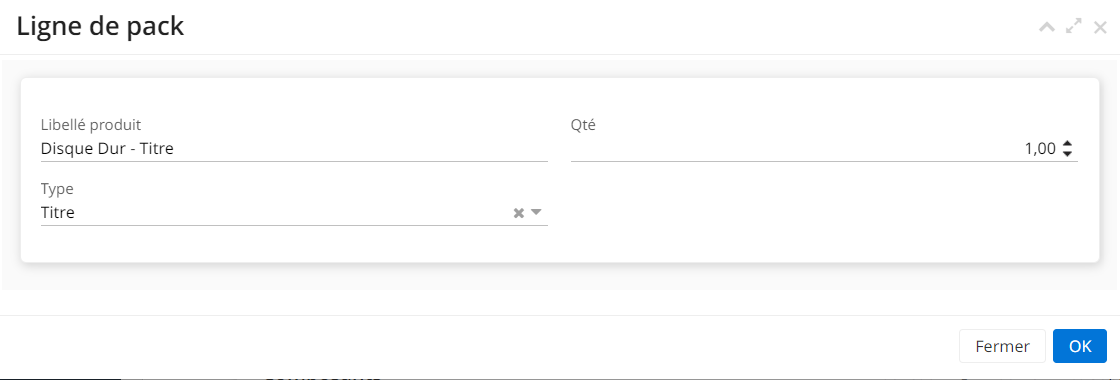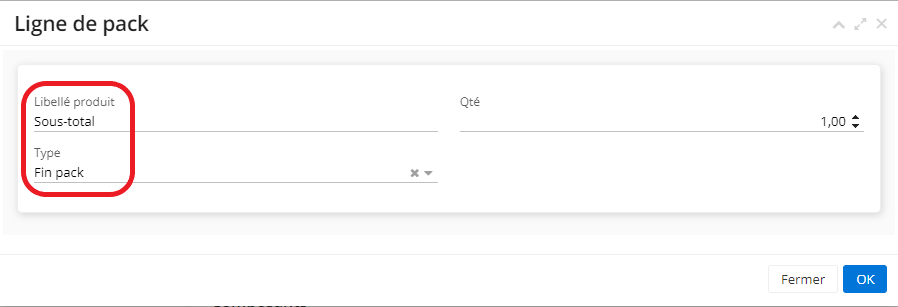Fiche Produit
Comment créer une fiche produit ou consulter une fiche existante ?
Accédez à la fiche produit via Config applicative → Référentiel → Produits → sélectionnez soit Produits soit Services.
Vous pouvez également y accéder via les modules Ventes / Achats en cliquant sur le menu Produits & Services afin d’accéder au référentiel de Produits et Services.
Dans différents modules vous trouverez différents types de produits.
-
Dans le module Ventes vous allez trouver tous les produits et services vendables. Ces produits seront sélectionnables sur les devis de vente.
-
C’est-à-dire que si vous cliquez sur une fiche produit/service, vous allez voir que la case “Vendable” est cochée dans l’onglet Ventes.
-
Les produits que vous pouvez acheter ont une case “Achetable” (l’onglet Achats/Coûts sur la fiche produit), et se retrouvent dans le module Achats.
-
Dans les stocks il est possible de consulter tous les produits pour lesquels vous allez gérer des stocks.
-
Dans le module production vous trouverez tous les composants, produits finis et semi-finis qui peuvent être utilisés dans la fabrication.
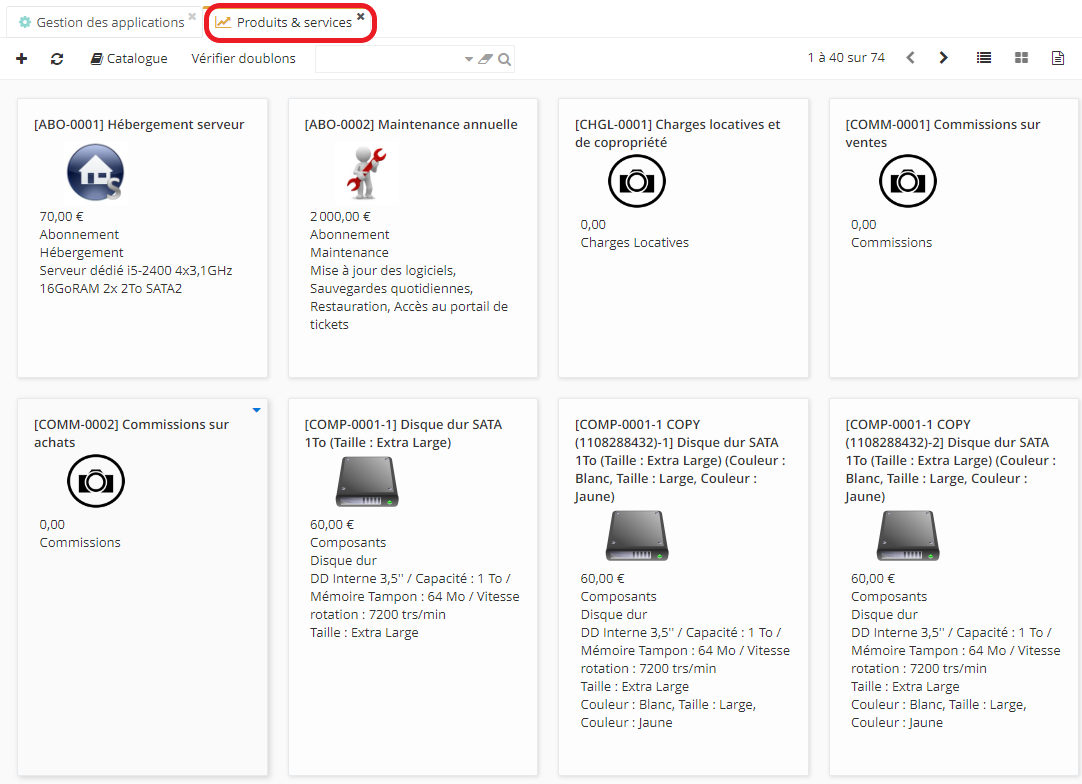
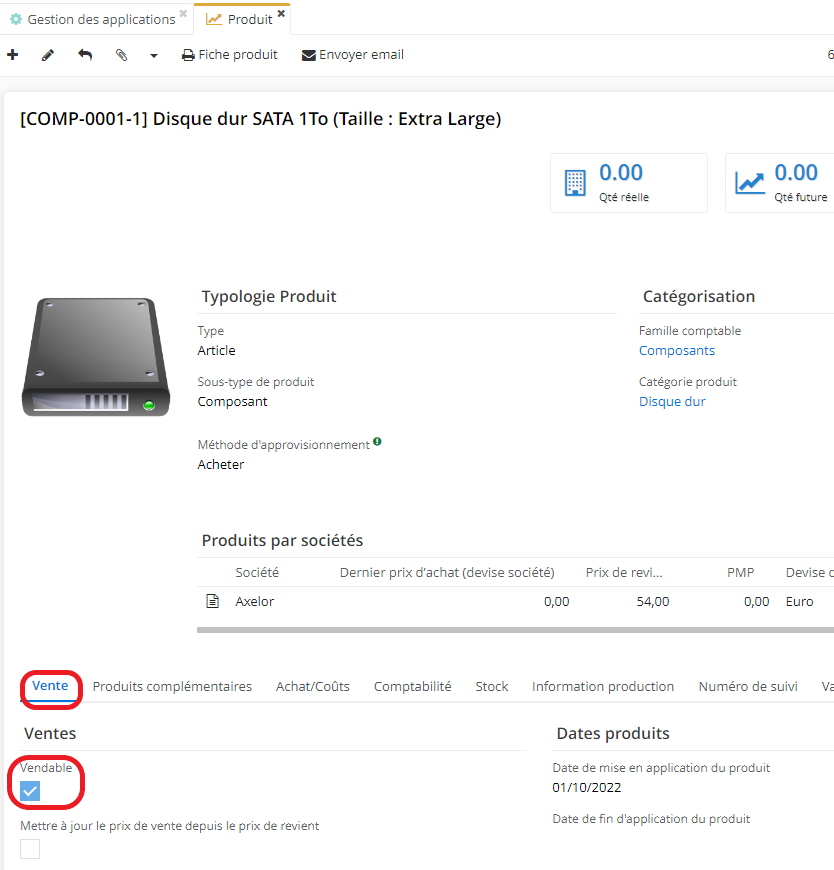
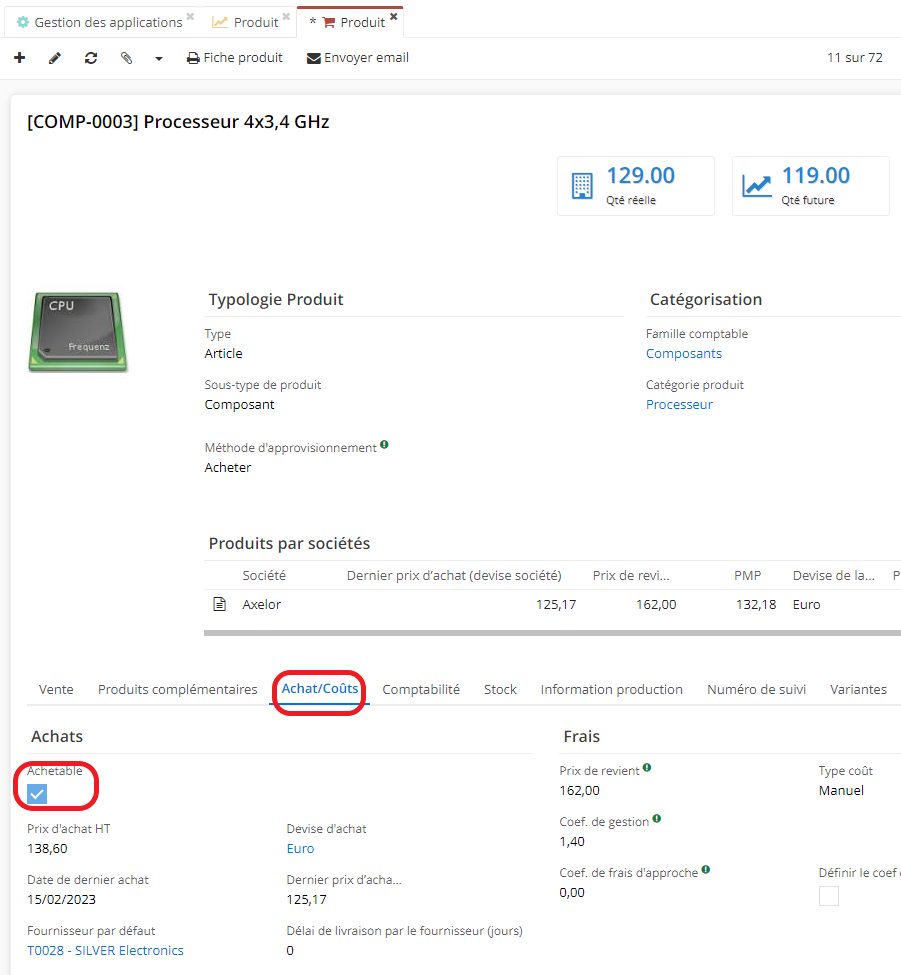
La création de la fiche produit.
Il est possible de créer la fiche produit à partir de différents modules (Ventes, Achats, Stocks, Production, Config applicative).
- Accédez au module de votre choix afin de créer une nouvelle fiche, par exemple, Ventes. Cliquez sur + afin de créer une nouvelle fiche produit.
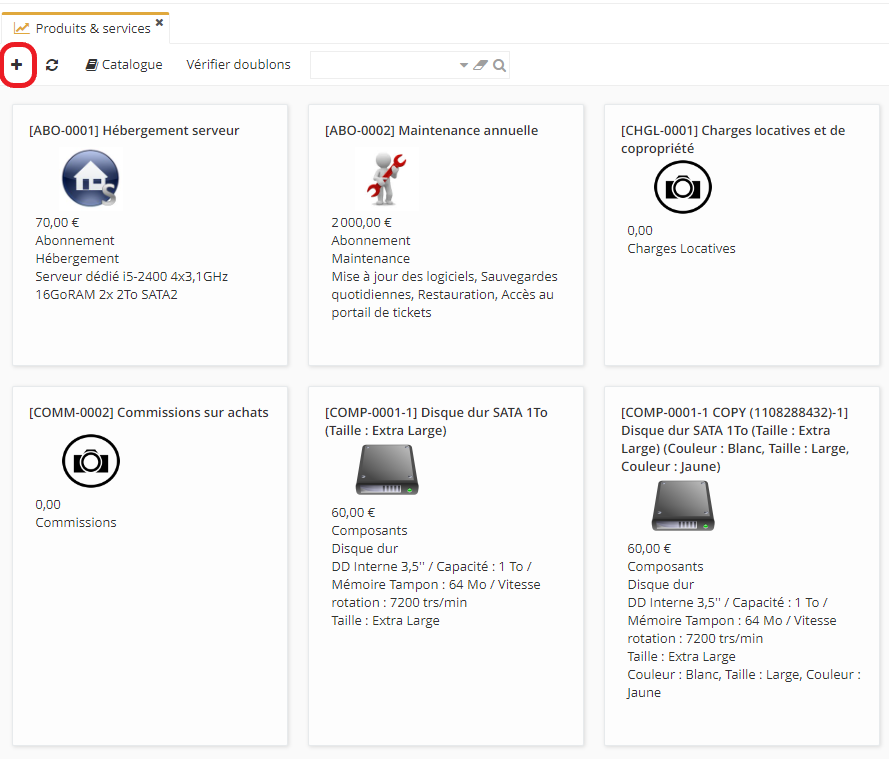
- Sur la fiche produit renseignez les informations comme le code et le nom du produit.
Sachez que si vous avez besoin, il est possible de mettre en place une séquence (la séquence mettra un code spécifique à chaque création de produit).
-
Indiquez la typologie produit (prestation / article). Un article est un produit qui pourra être géré en stock, alors qu’une prestation est considérée comme un service.
-
S’il s’agit d’un article, vous avez la possibilité d’indiquer le sous-type de produit (produit fini / produit semi-fini / composant). Le sous-type de produit s’affiche lorsque le module Production est installé.
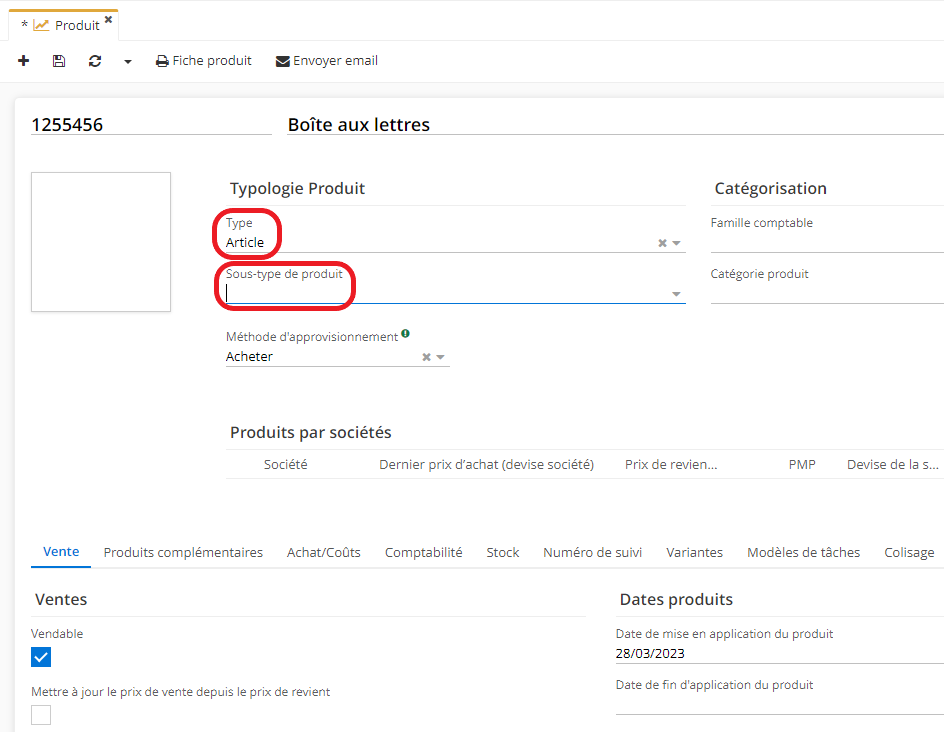
- La famille comptable permet de récupérer automatiquement les configurations comptables de la famille au niveau du produit.
-Dans le cas où il n’y a pas de famille comptable, sur la fiche produit cliquez sur l’onglet “Comptabilité”.
Cliquez sur “Nouveau” et renseignez le compte comptable à l’achat / à la vente, la TVA, et si besoin un modèle de répartition analytique et une catégorie d’immobilisation.
Donc, si la famille comptable n’a pas été renseignée, il faudra remplir la partie Comptabilité à la main pour chaque produit.
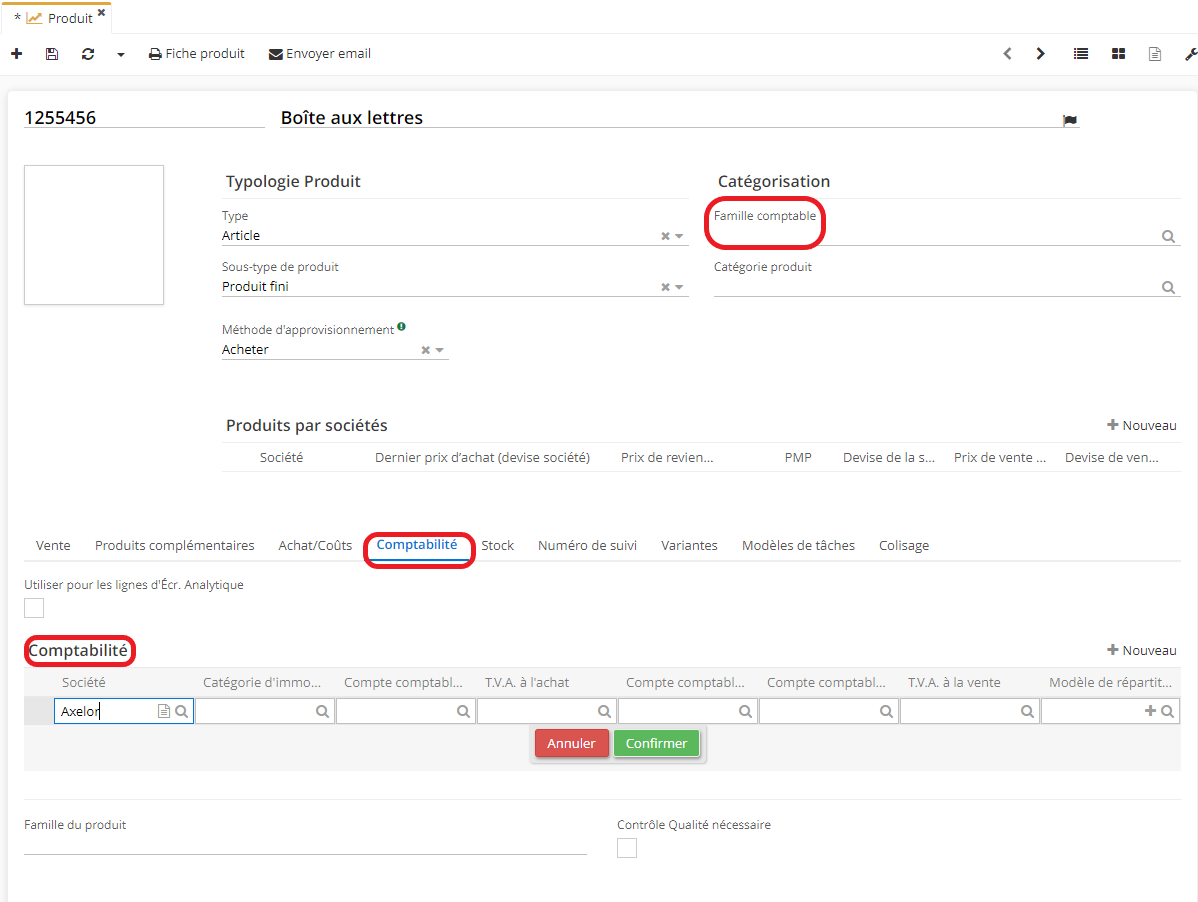
-La famille comptable permet donc au produit d'hériter de la configuration préexistante de la famille comptable.
-Sélectionnez une famille comptable et cliquez sur l’icône “Vue”. Un nouvel onglet “Famille comptable” va s'ouvrir.
-Sur cet onglet, vous pouvez cliquer sur la fiche afin d’ouvrir et consulter la Configuration Comptable.
Le fait de sélectionner la famille comptable permet d’éviter la configuration manuelle de chaque produit.
Les familles comptables sont configurées au niveau de : Config applicative → Référentiel → configuration → Familles comptables de produit.
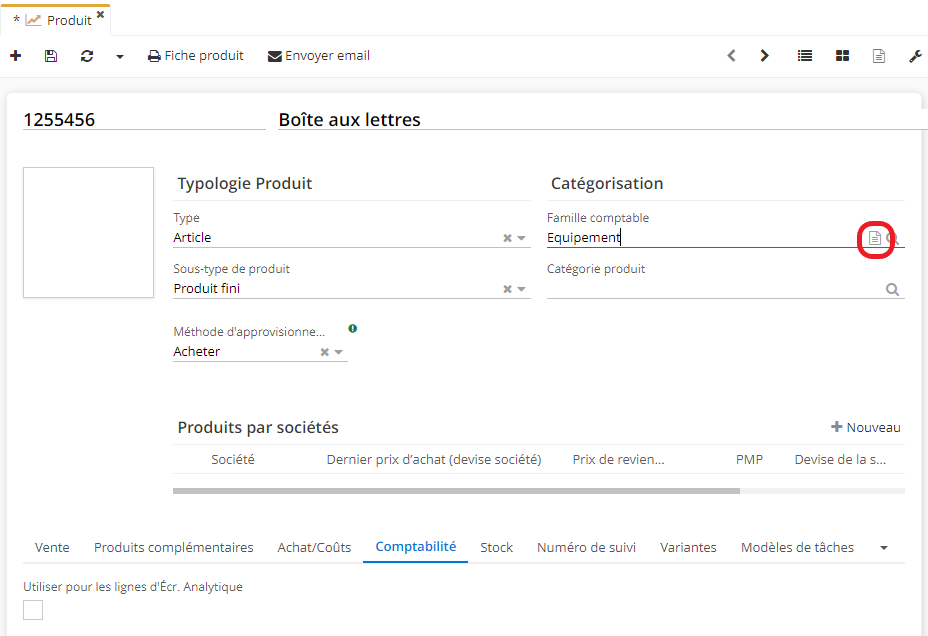
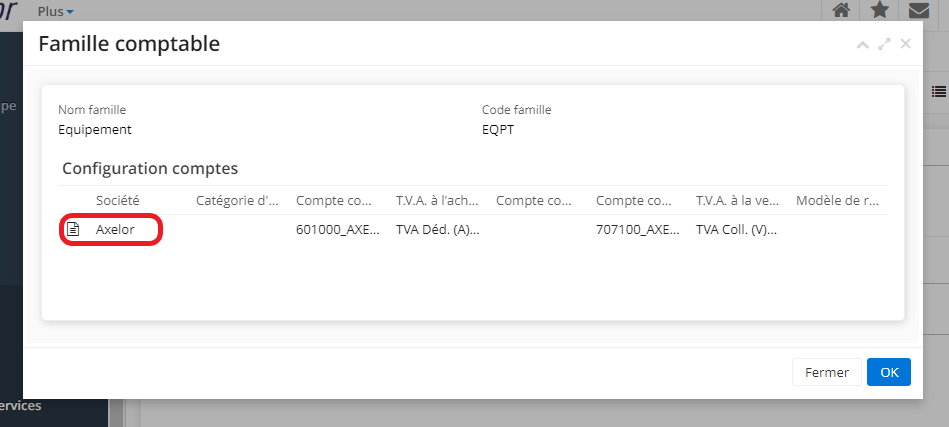
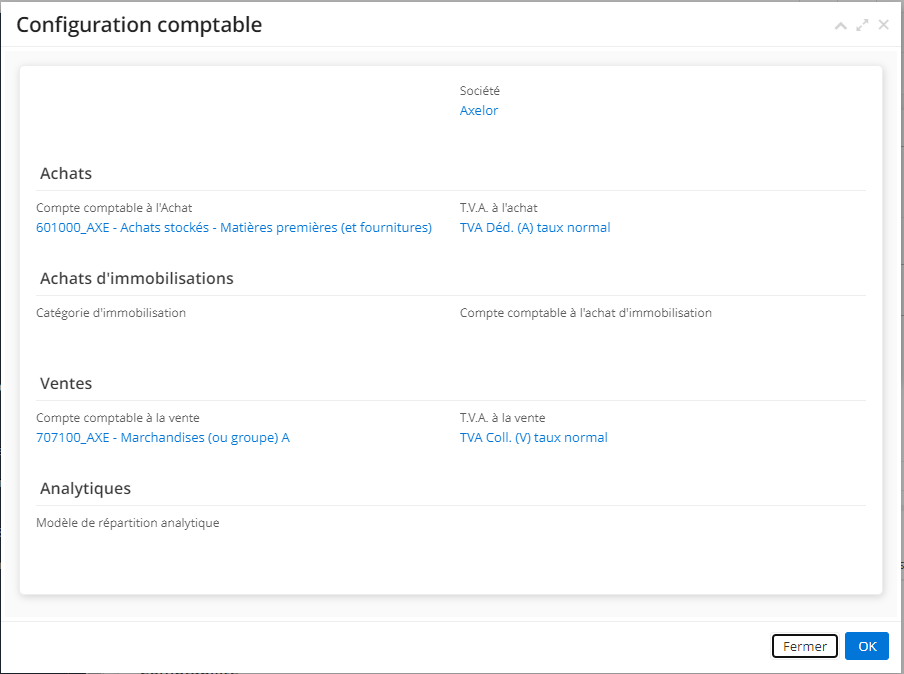
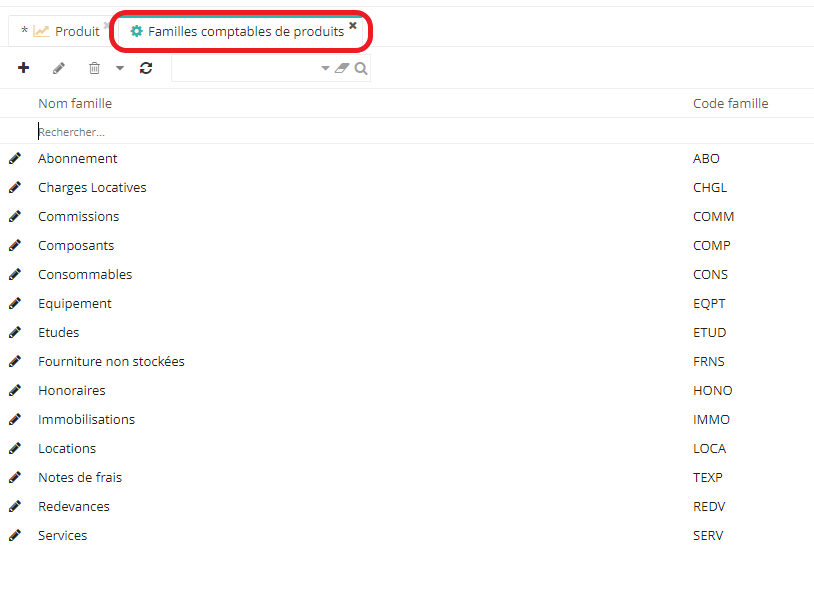
- Notion de Catégorie de produit : permet de catégoriser le produit.
Sur la fiche produit, dans le champ Catégorie indiquez la catégorie du produit.
Il est également possible de créer une catégorie de produit (accès : Config applicative → Référentiel ��→ Configuration → Catégories). Les catégories peuvent avoir une arborescence, et il peut y avoir des catégories parents et des catégories enfants.
.png)
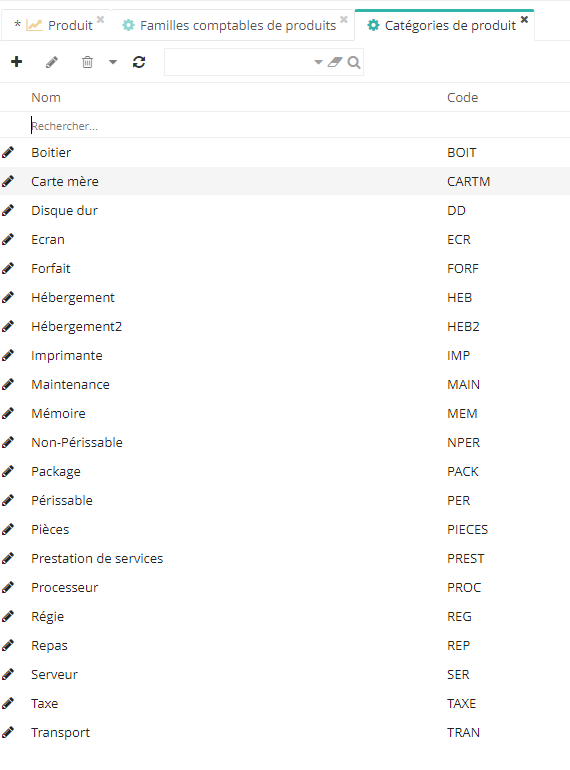
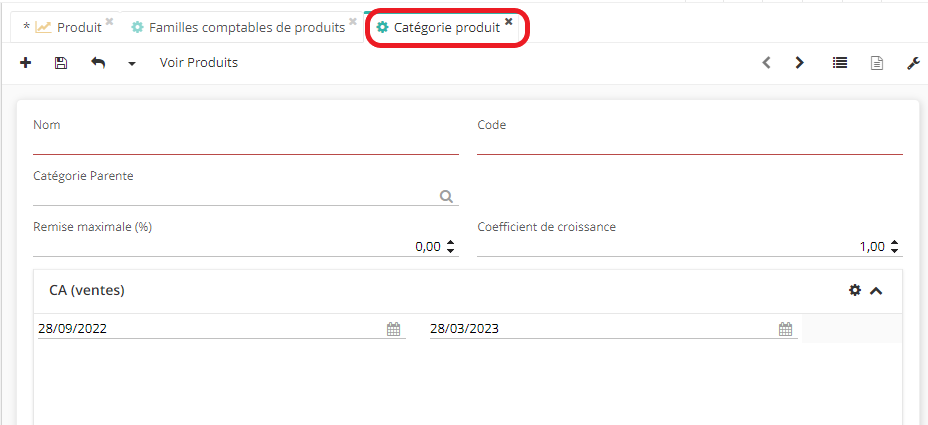
- Vous pouvez si vous le souhaitez ajouter une image du produit.
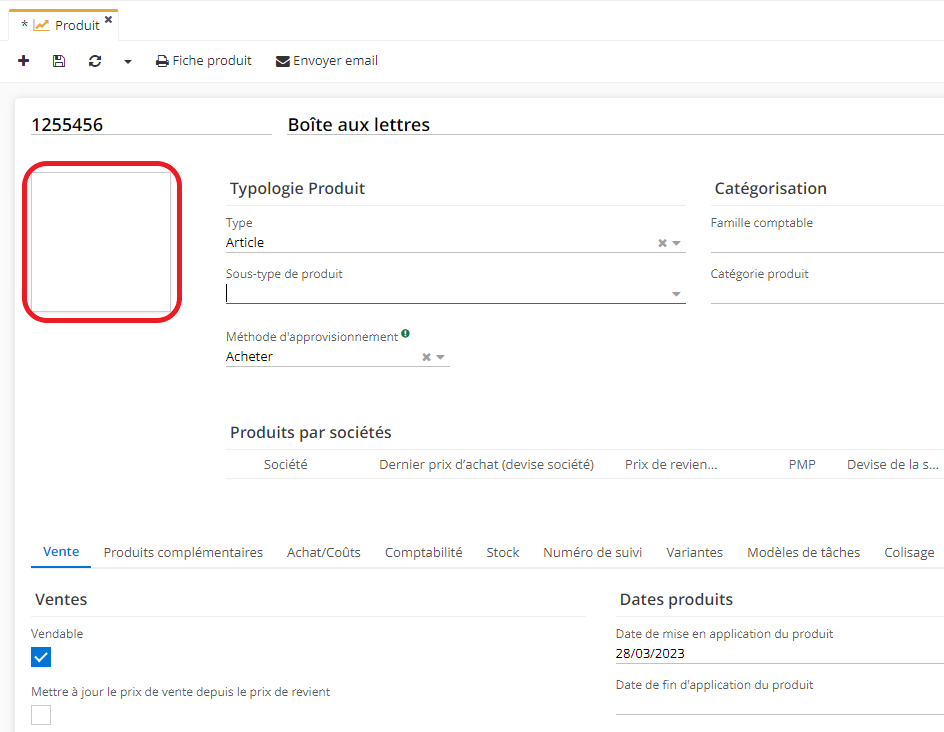
- Par la suite, vous pouvez activer un code barre ou QR code.
Accès : Config applicative → Gestion des applications → Base, configurer → dans l’onglet Configuration, dans la partie Code barre produit, cochez la case “Activer la génération de code barre d’un produit”.
Sélectionnez par la suite le type de code barre appliqué par défaut.
Cochez la case “Modifier le type de code-barre du produit”. Le fait d’activer cette case vous permet d’appliquer plusieurs types de codes barres.
Si vous rafraîchissez le navigateur suite à une modification dans la Config Applicative, assurez-vous d’enregistrer les modifications apportées sur la fiche produit car lors du rafraîchissement du navigateur, l’onglet de fiche produit se fermera.
Enregistrez et rafraîchissez le navigateur dans la Config applicative.
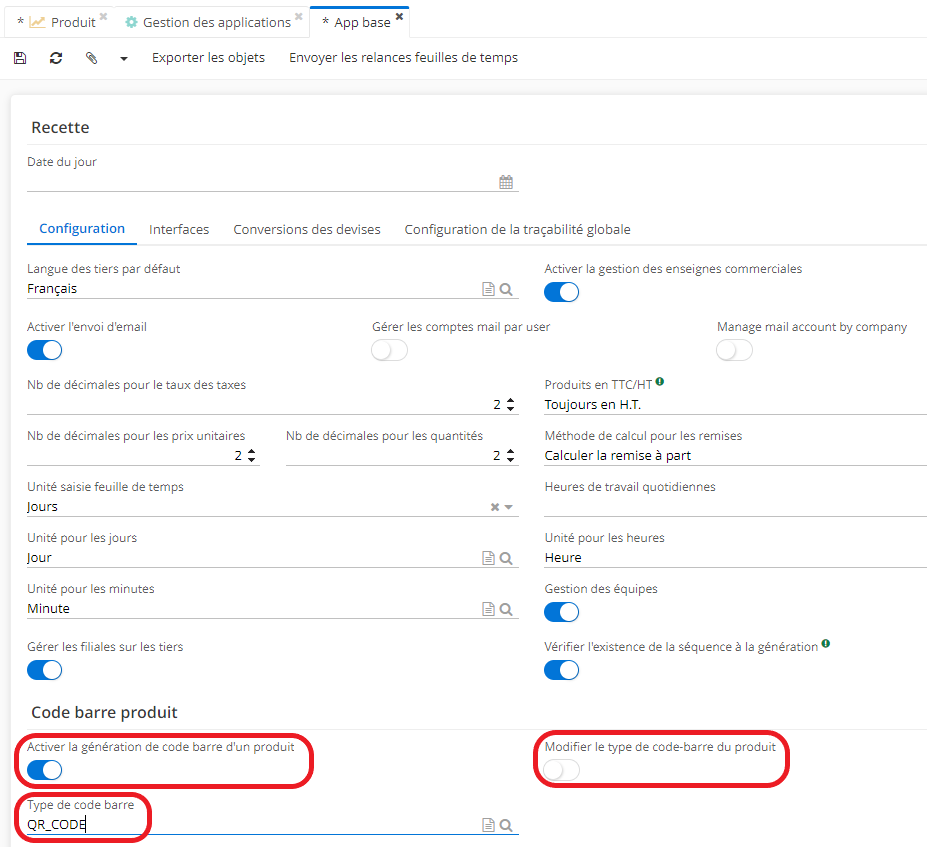
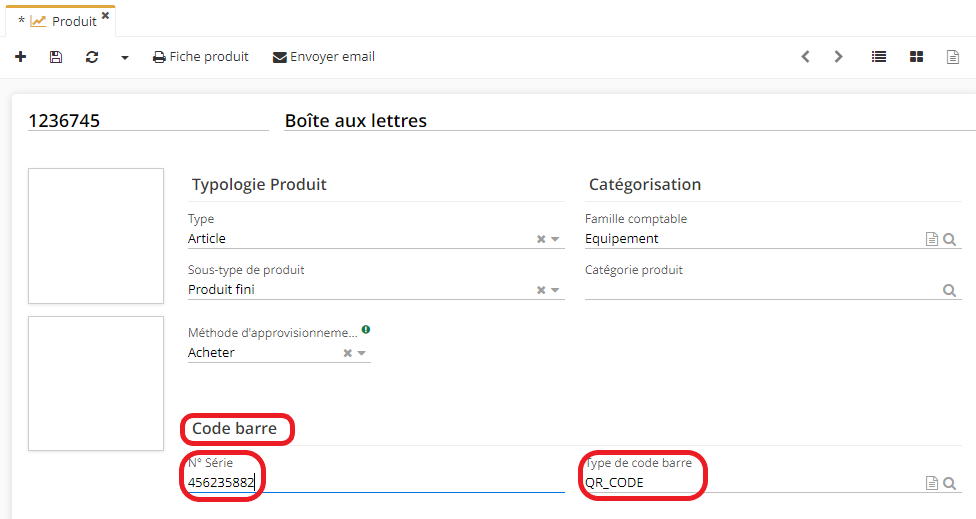
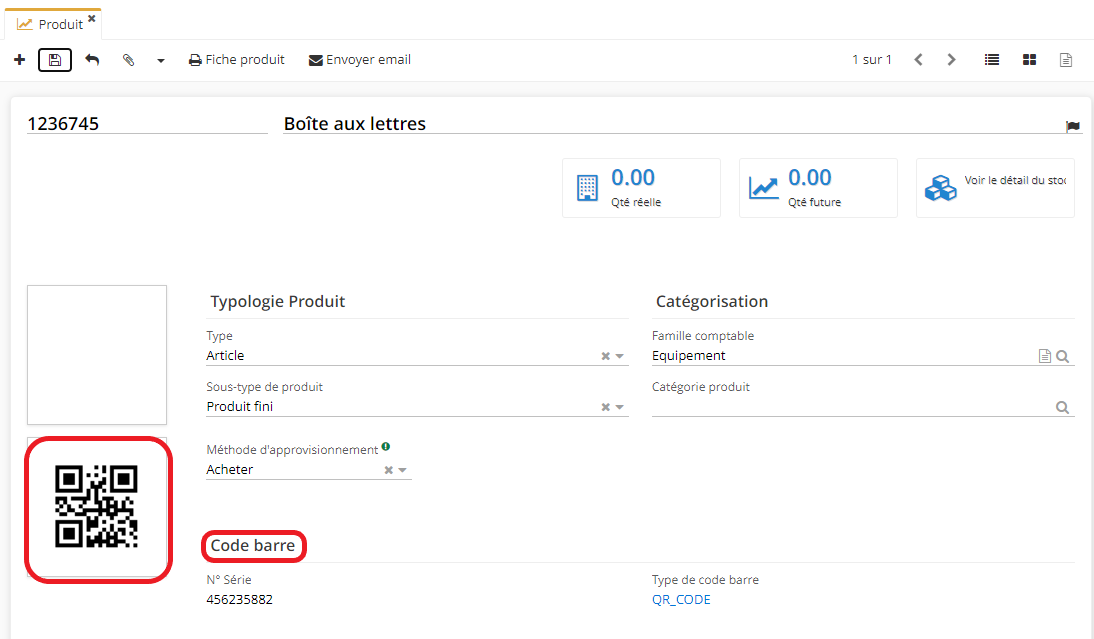
- Ensuite, sur la fiche produit vous allez trouver le champ “Méthode d’approvisionnement”.
S’il s’agit d’un produit que vous allez acheter auprès d’un fournisseur, vous devez sélectionner la méthode d’approvisionnement “Acheter”. Si vous êtes une entreprise de fabrication qui va fabriquer ses produits, il faudra choisir la méthode d’approvisionnement “Produire”.
Certains produits peuvent correspondre aux deux notions, Acheter et Produire, dans ce cas, il faudra sélectionner “Acheter et Produire”.
- “Produits par société” permet de gérer des caractéristiques différentes selon la société, comme des prix de vente, des prix de revient, ou des prix d’achat différents. C’est utile dans le cadre du multisociétés dans l’ERP, lorsque vous souhaitez définir pour certains produits des modalités de gestion différentes, ou des prix différents.
Par exemple, dans certains cas un produit peut être vendable ou achetable selon la société, la méthode d’approvisionnement peut différer, des calculs de prix et des coefficients de gestion peuvent être différents...etc.
Les produits par société se configurent dans :
Config applicative → Gestion des applications → Base, configurer → Tableau Champs des produits à surcharger par société.
Tous les champs des produits que vous voulez gérer différemment par société se trouvent dans le tableau “Champs des produits à surcharger par société”. Il est toujours possible d’ajouter d’autres champs en cliquant sur “Sélectionner”.
Ces champs du tableau “Champs des produits à surcharger par société” peuvent être retrouvés sur la fiche produit dans la partie “Produits par société”.
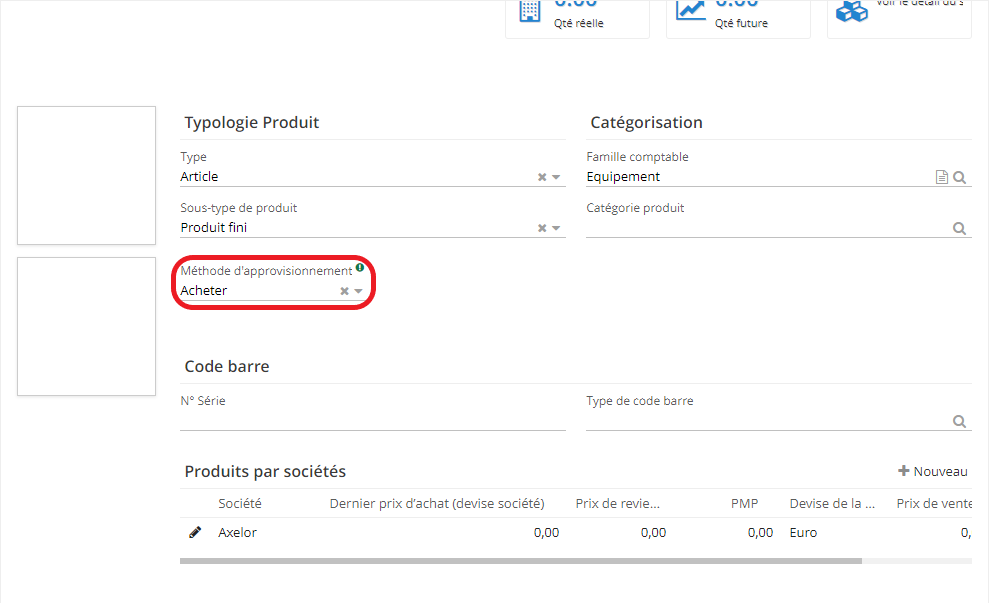
.png)
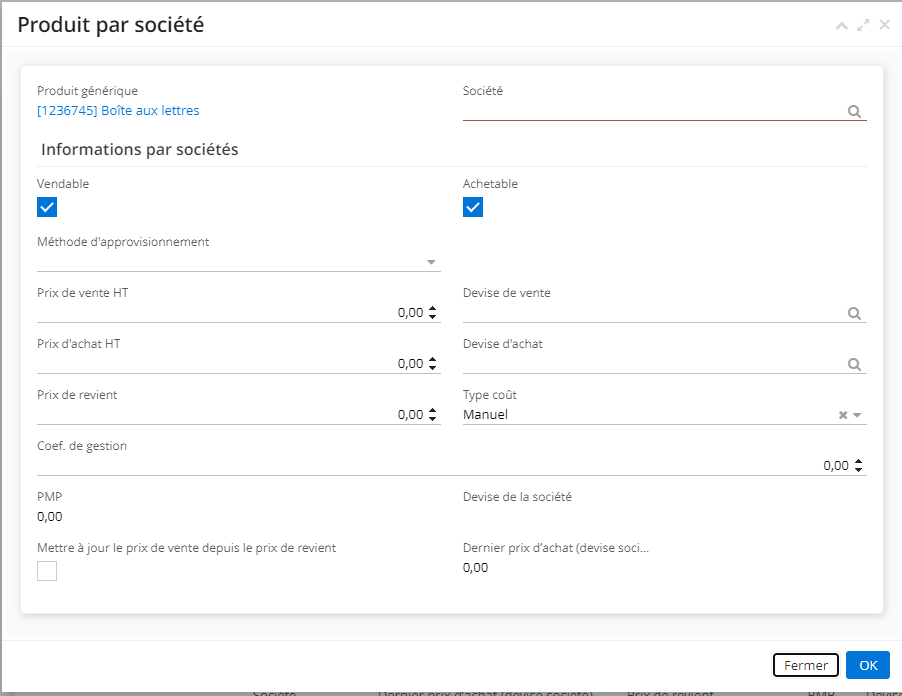
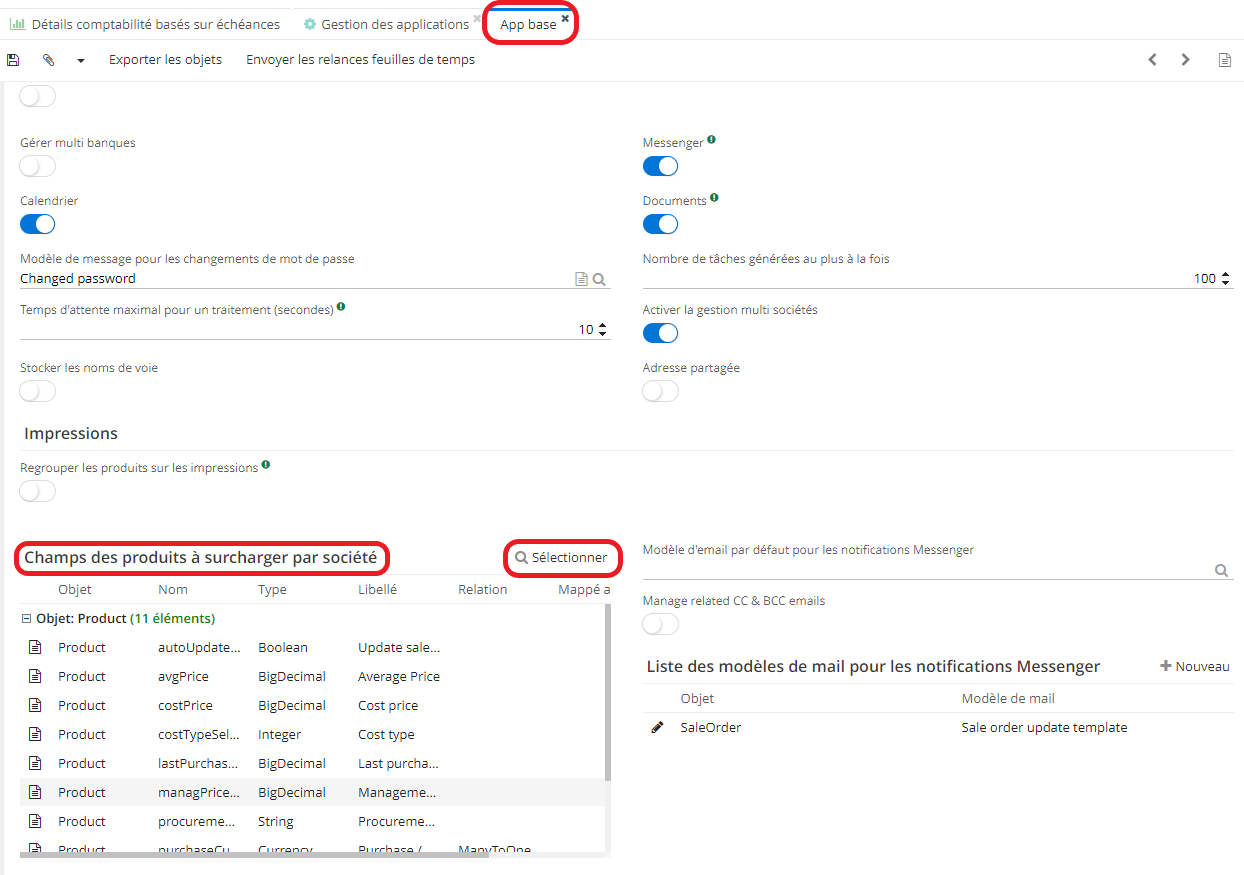
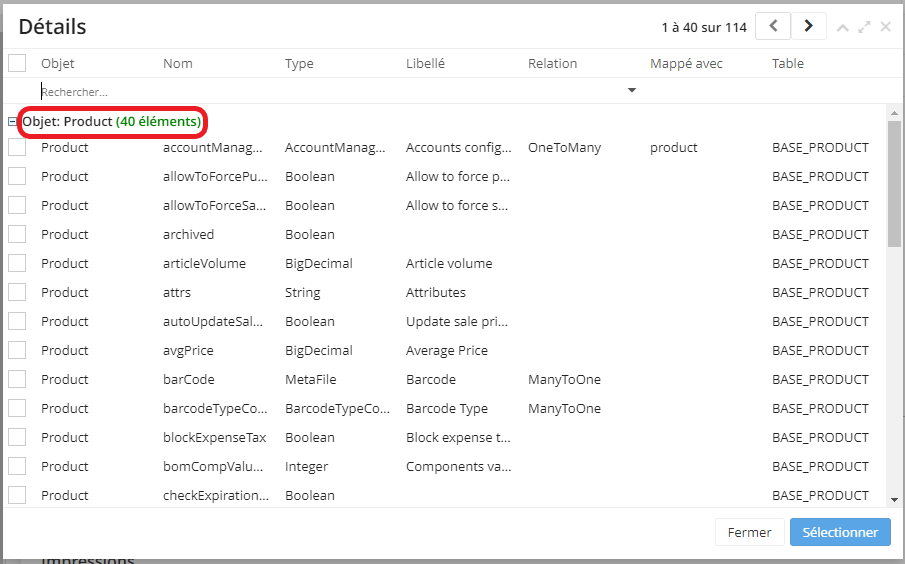
Dans le cas où vous n’avez pas besoin de la notion de produit par société, si vous êtes en monosociété et qu’il n’y a pas besoin que la partie “Produits par société” apparaisse sur la fiche produit, il faut :
- Ouvrir la page de l’app Base, sélectionner tous les champs produits dans le tableau “Champs des produits à surcharger par société” et cliquer sur Supprimer.
Sachez que pour que l’action “Supprimer” apparaisse, il faut d’abord sélectionner les champs dans le tableau.
Onglet Ventes
C’est un onglet qui concerne les produits qui sont vendables.
Pour que le produit puisse être vendu, il est nécessaire de cocher la case “Vendable”.
Si cette case n’est pas cochée, il sera impossible de sélectionner ce produit dans les devis ou les commandes.
- Détail de l’onglet Ventes :
- Dates produits : dans cette partie vous trouverez les dates de mise en application du produit et les dates de fin d’application du produit.
Date de mise en application du produit : si sur le devis la date précède la date indiquée comme date de mise en application du produit, il sera impossible de sélectionner ce produit. Par exemple, si la date de mise en application du produit est 01/12/2023 et la date sur le devis est 01/11/2023, le produit ne pourra pas être sélectionné sur le devis.
Date de fin d’application du produit : si vous avez dépassé la date, il sera également impossible de sélectionner le produit dans une commande.
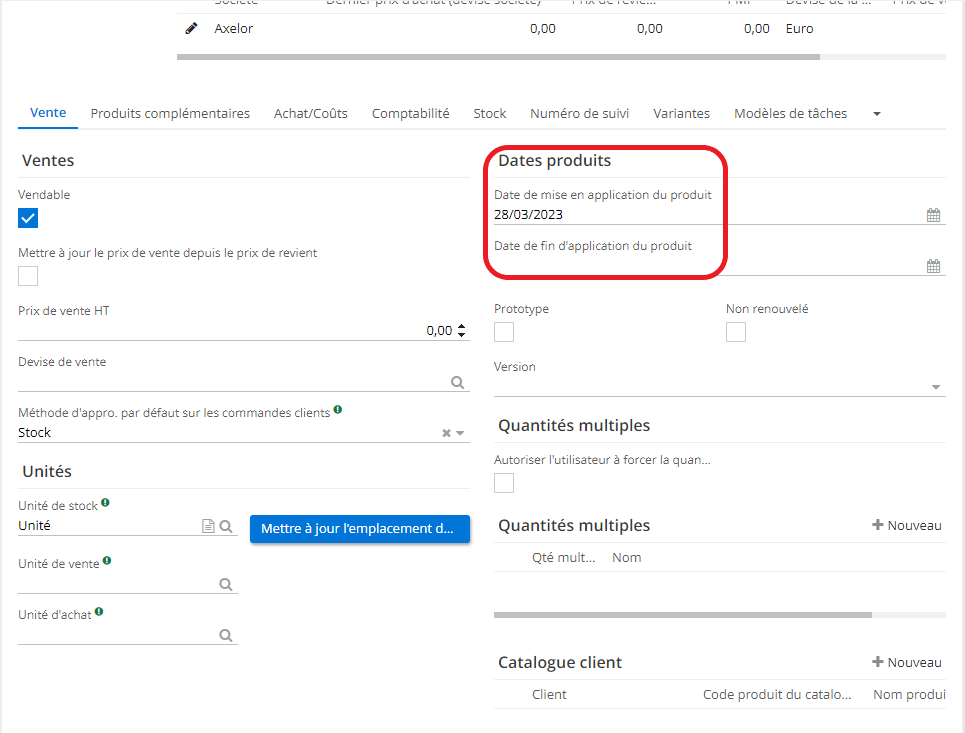
- Les valeurs suivantes permettent de filtrer les produits :
-Case Prototype : permet de savoir si ce produit est de type prototype
-Non renouvelé : permet de savoir si le produit n’est pas renouvelé.
-Version : indiquez la version du produit (il n’y a pas de processus derrière, cette case sert à titre informatif).
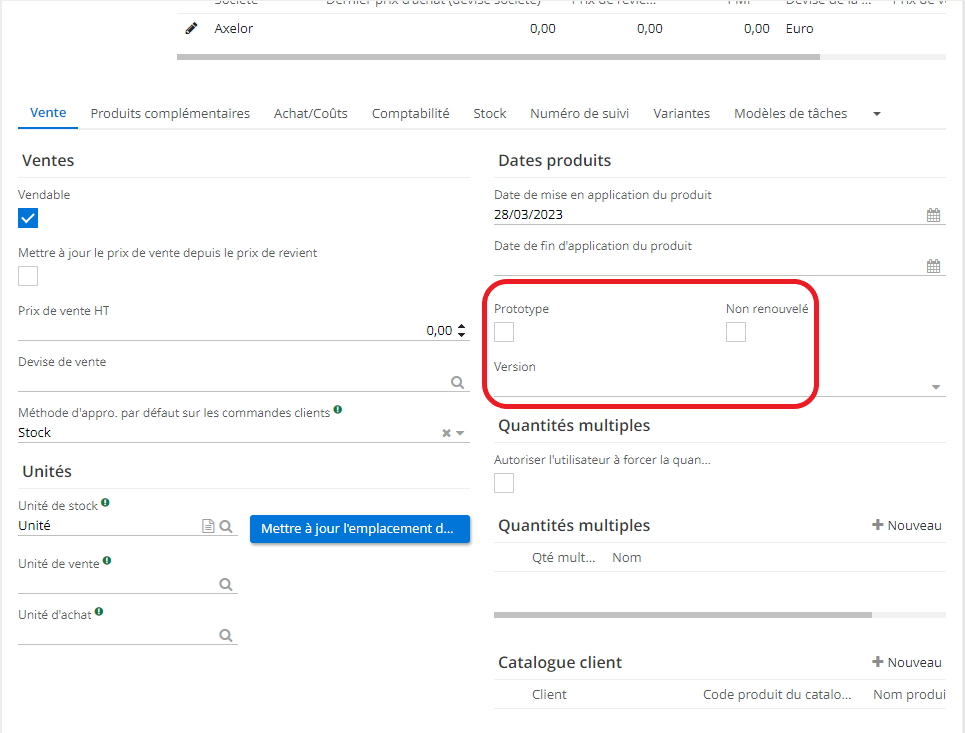
- Le champ prix de vente HT : vous pouvez renseigner ce champ manuellement.
En outre, il existe la case “mettre à jour le prix de vente depuis le prix de revient”. Si cette case est cochée, une mise à jour automatique du prix de vente va avoir lieu selon ce qui a été défini au niveau du prix de revient dans l’onglet Achats/Coûts.
En outre, dans l’onglet Ventes vous pouvez également définir la Devise de Vente dans le champ dédié.
Il est également possible de renseigner “Le champ prix de vente HT”.
Définissez la devise de Vente.
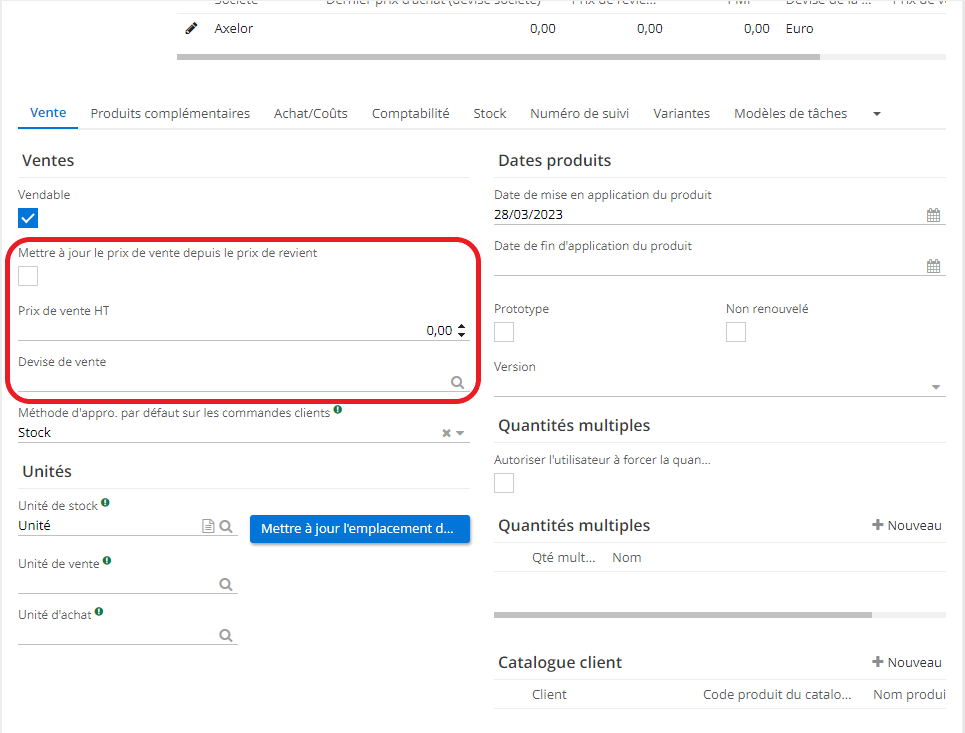
- Méthode d’approvisionnement par défaut sur les commandes clients :
-
Stock : quand le client passe une commande de ce produit là, vous pouvez définir que c’est un produit que vous allez gérer en stock (c’est-à-dire, si vous avez ce produit en stock, vous le prenez depuis le stock). Cette option est par conséquent préférable pour les produits qui sont souvent en stock. Cependant, il est possible de sélectionner d’autres options.
-
Acheter : la méthode d’approvisionnement peut être définie comme “Acheter”, c’est-à-dire que vous allez acheter ce produit auprès d’un fournisseur à la suite d' une commande d’un client. Cette option est applicable aux produits qui sont rarement en stock chez vous, ou que vous ne souhaitez pas gérer en stock.
Ce processus peut être automatisé (la commande de client déclenche l’achat auprès du fournisseur).
Il faut activer dans l’app “Supply chain” l’option �“Générer les commandes fournisseurs auto” (qui se trouve dans le panel “Commandes clients”). Si le produit a comme méthode d’approvisionnement “Acheter” et que cette configuration est activée, une commande fournisseur au statut brouillon sera automatiquement générée à la confirmation de la commande client.
-
Produire : cette option est pour les produits qui vont être fabriqués à la demande, et donc offrir la possibilité de générer un ordre de production depuis la commande client.
-
Aucun : aucune méthode d’approvisionnement a été définie pour ce produit et par conséquent il sera défini au cas par cas au niveau de la ligne de devis/commande.
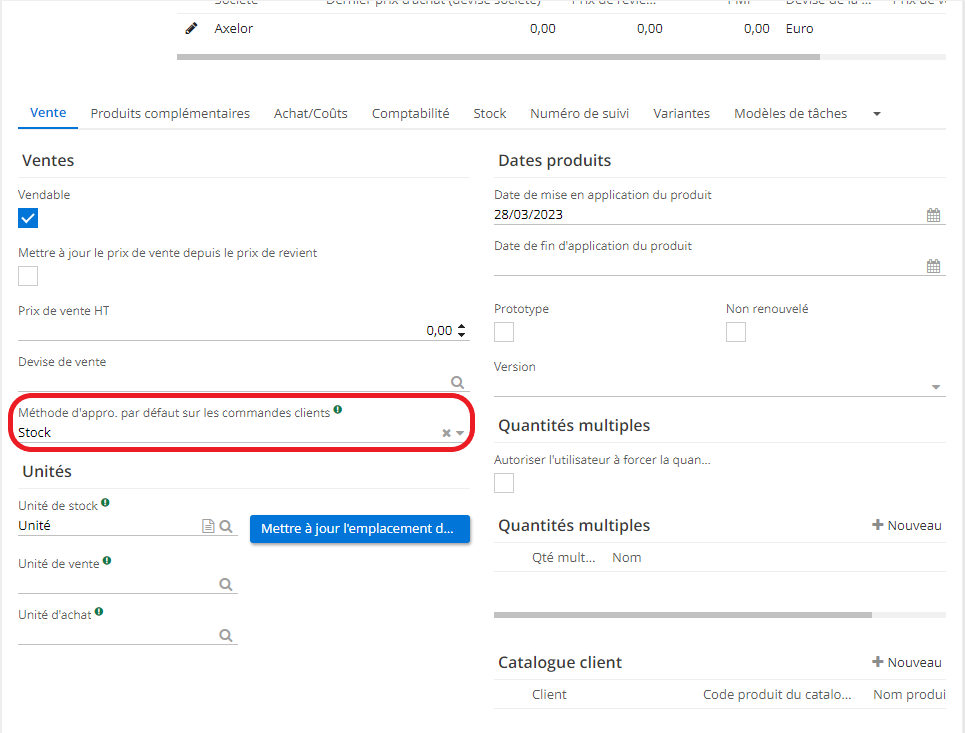
La méthode d’approvisionnement par défaut peut être retrouvée au niveau des lignes de devis/commandes clients, dans l’onglet “Configuration”.
Accès : module Ventes → Devis clients → cliquez sur un devis → sur la fiche de devis, cliquez sur l’onglet Contenu → dans cet onglet Contenu, cliquez sur une ligne du tableau Lignes de détails → vous allez être redirigé sur la Ligne Commande Vente.
Sur la Ligne Commande Vente, cliquez sur Configuration et vous allez voir le champ “Méthode d’approvisionnement” avec la méthode sélectionnée.
Important : il est toujours possible de sélectionner une autre méthode d’approvisionnement sur l’onglet Ligne Commande Vente sur la fiche de devis client.
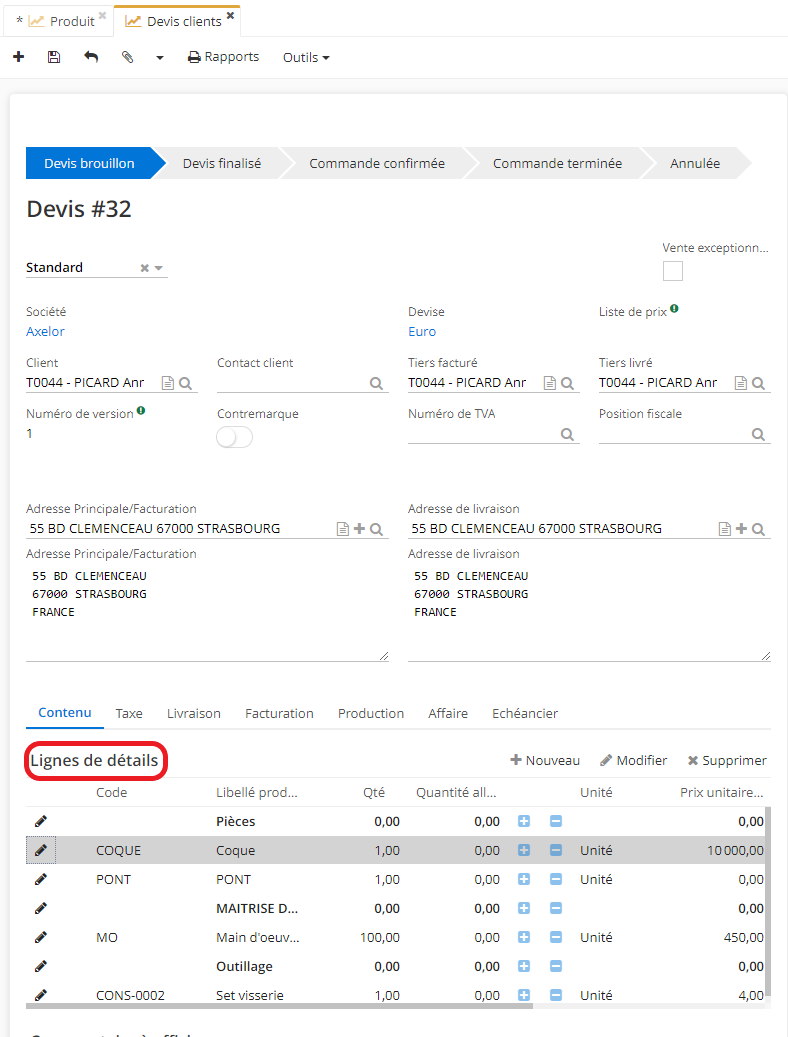
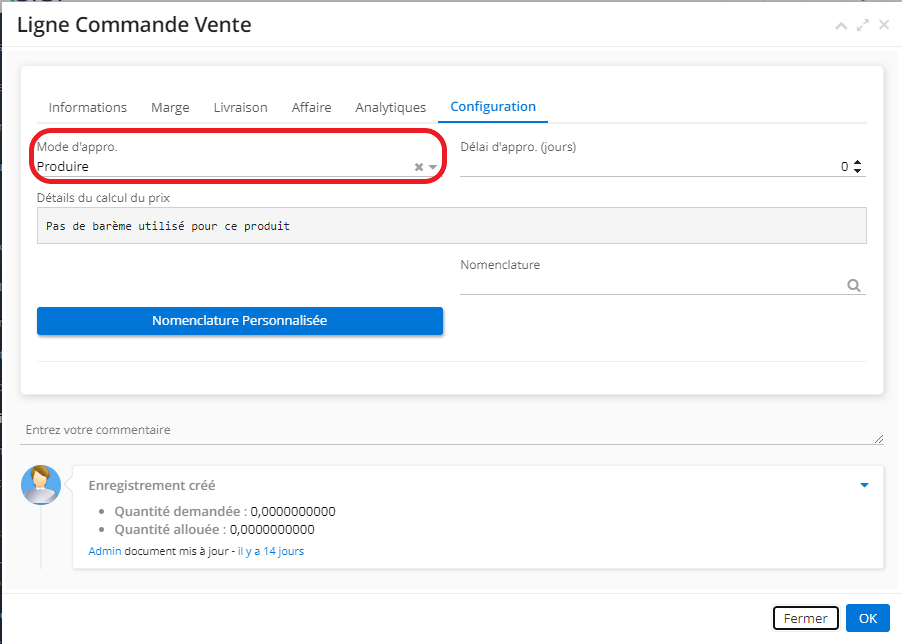
Unités & quantités multiples
-
Les unités par défaut peuvent être définies sur la page de l’app Ventes (Config applicative → gestion des applications → Ventes, configurer → définissez les valeurs dans le champ Unité par défaut).
-
Sur la fiche de Produit dans l’onglet Ventes, vous pouvez également définir les différentes unités de stock / ventes / d’achat. Par exemple, si vous achetez un produit en tonnes, vous pouvez définir que sa vente se réalise en kilogrammes.
Par conséquent, ces paramètres vous permettent de faire des conversions automatiques.
Vous pouvez créer vos propres unités en fonction de vos besoins (Config applicative → Données générales → Unités → Nouveau).
- Vous pouvez créer des Conversions d’Unités. Les conversions d’unités permettent de faire fonctionner ce système entre différentes unités d’achat, de vente et de stockage.
Par exemple, vous pouvez définir une conversion d’une boîte de 100 pièces vers l’unité.
Il existe différents types de conversions, comme un coefficient ou une formule.
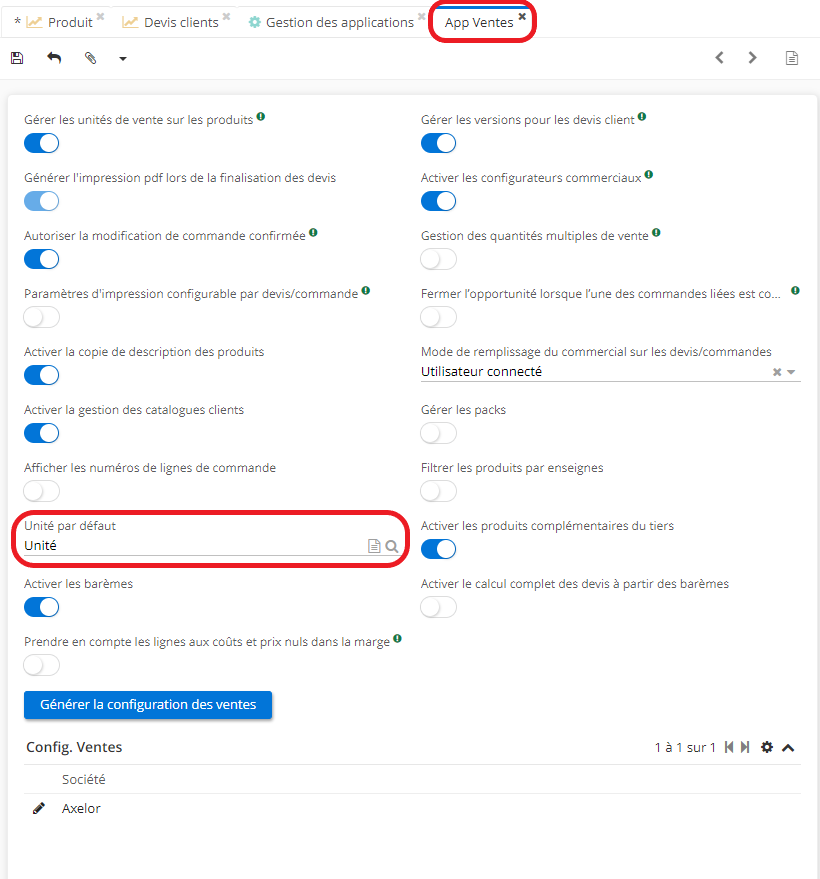
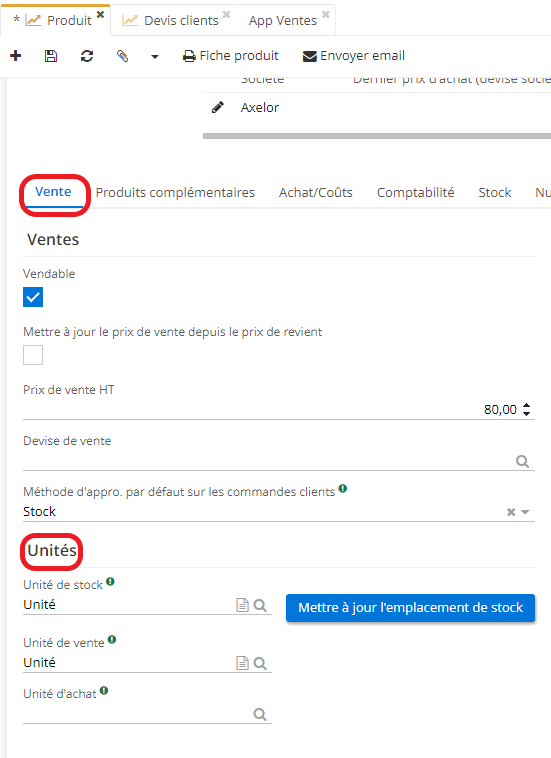
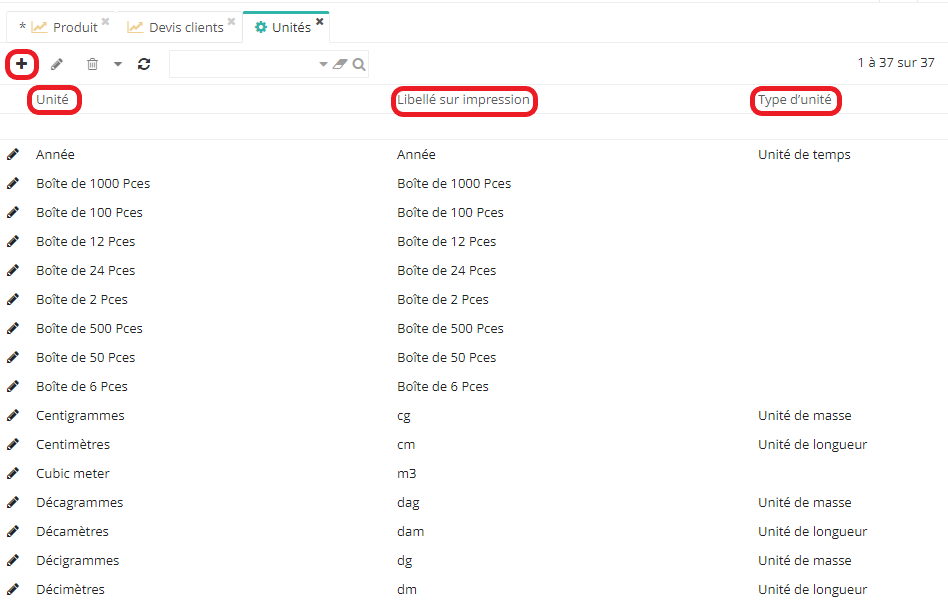
Par exemple, vous allez avoir une conversion d’une boîte de 100 pièces vers l’unité.
Il existe différents types de conversions, comme le coefficient ou la formule.
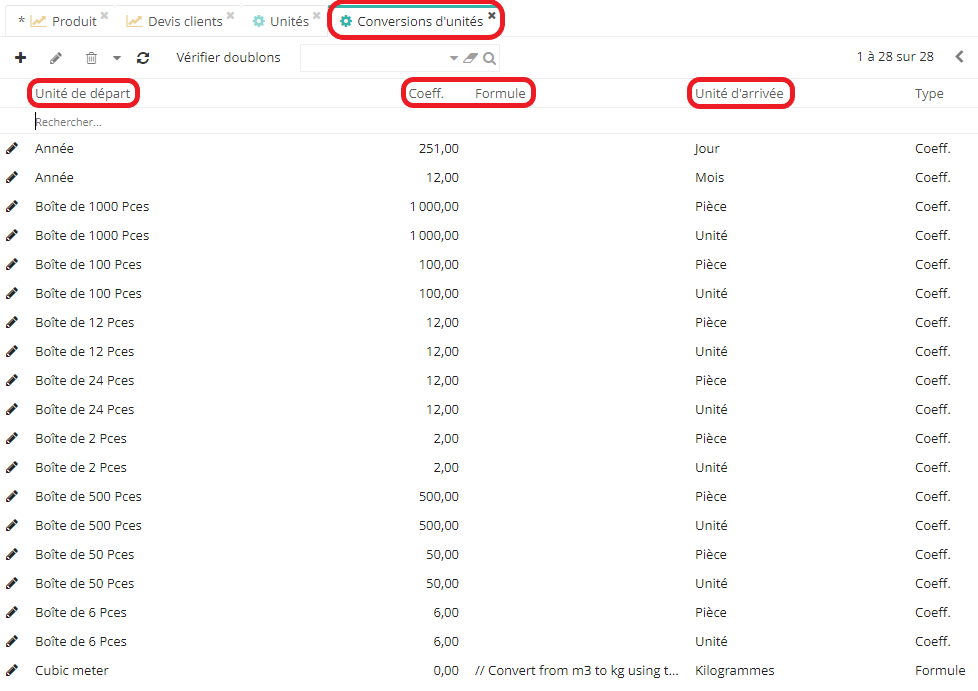
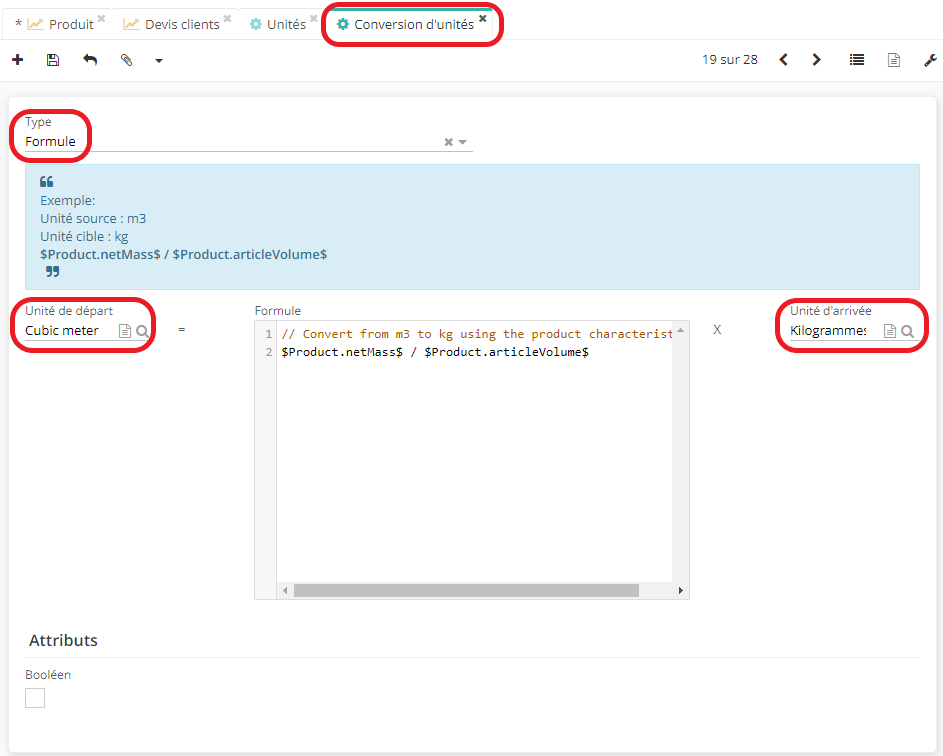
- En outre, sur la fiche produit dans l’onglet Ventes vous pouvez cliquer sur le bouton "Mettre à jour l’emplacement de stock”. Ce bouton permet de mettre à jour l’unité dans l’emplacement de stock.
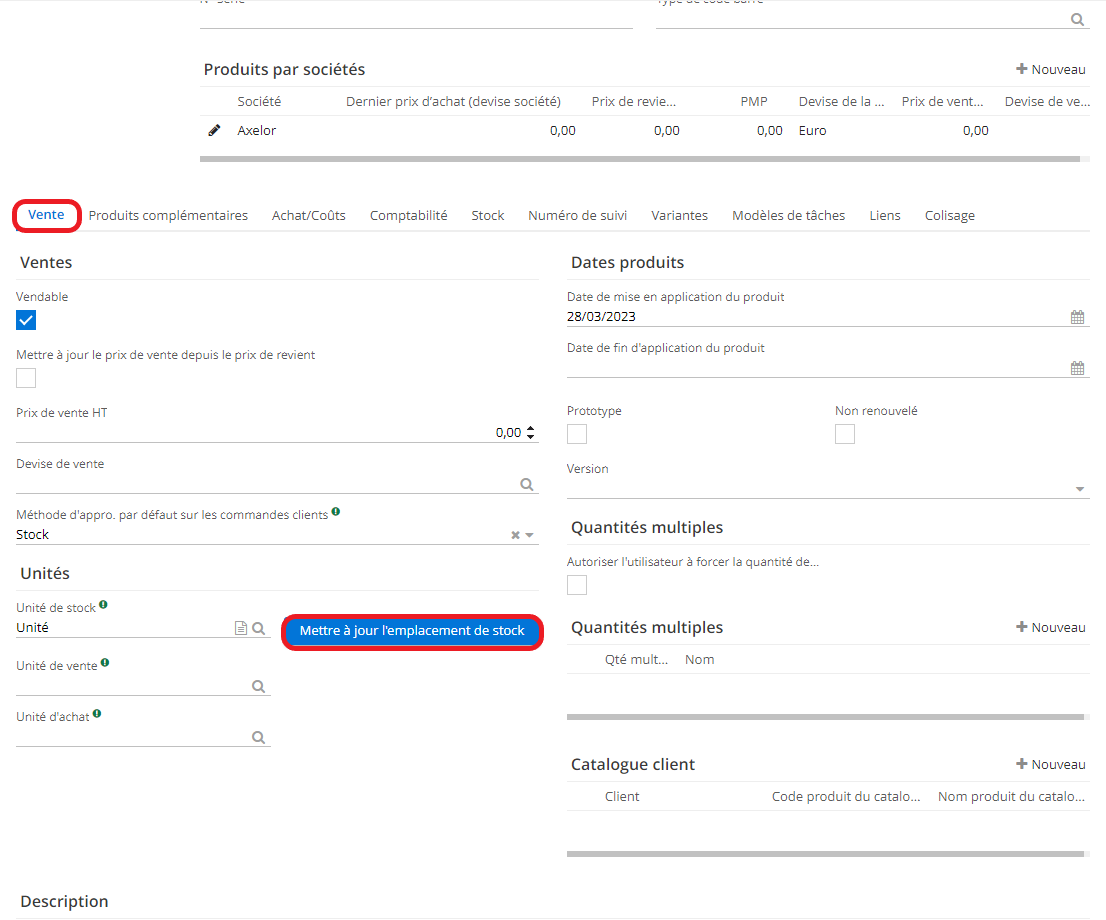
- Quantités multiples de vente
Cette fonctionnalité s’active sur la page de l’app Ventes en activant la coche “Gestion des quantités multiples de vente” (accès : Config applicative → gestion des applications → Ventes, configurer → activez la coche).
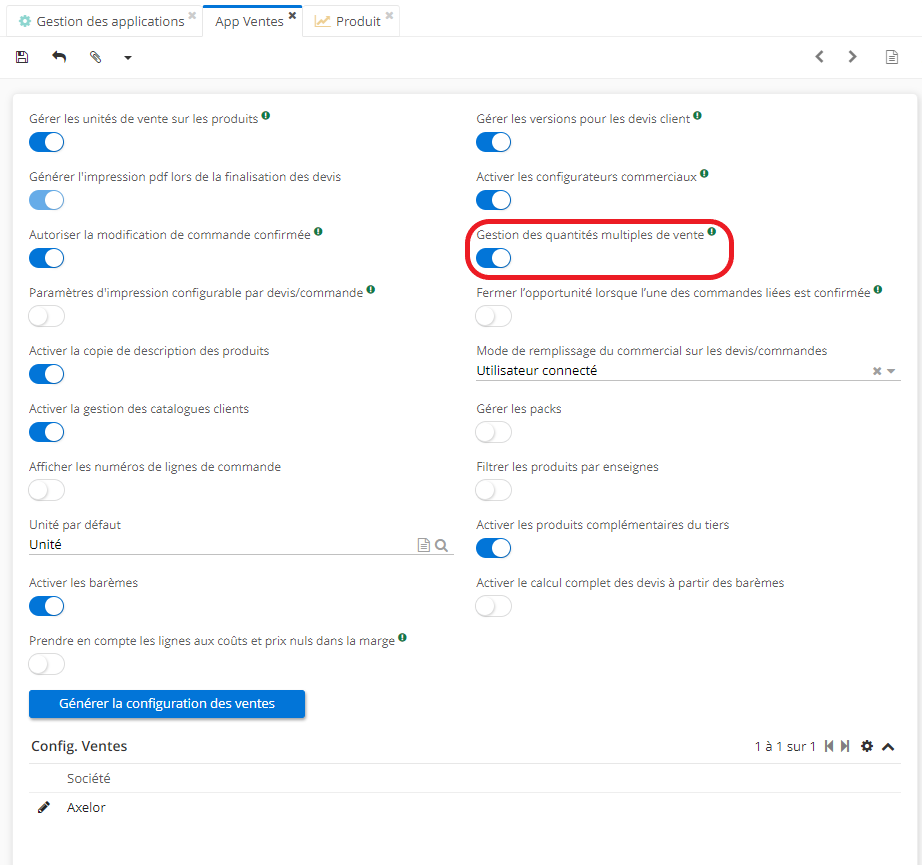
Cette fonctionnalité indique que vous souhaitez vendre des produits que sous certains multiples.
Par exemple, pour acheter des capsules de cafés vous êtes obligé de les acheter par dizaines, par conséquent il ne sera possible d’acheter que 10, 20, 30 capsules etc et il sera impossible d’acheter 2 ou 5 capsules.
La commande sera bloquée au niveau du devis et un message indiquant “la quantité devait être un multiple de…” apparaitra et par la suite il sera impossible de valider la Ligne Commande Vente sur la fiche Devis Client.
Cependant, il est possible de cocher la case “Autoriser l’utilisateur à forcer la quantité de vente”. Le fait de cocher cette case permet de contourner l’obligation de la vente des quantités multiples.
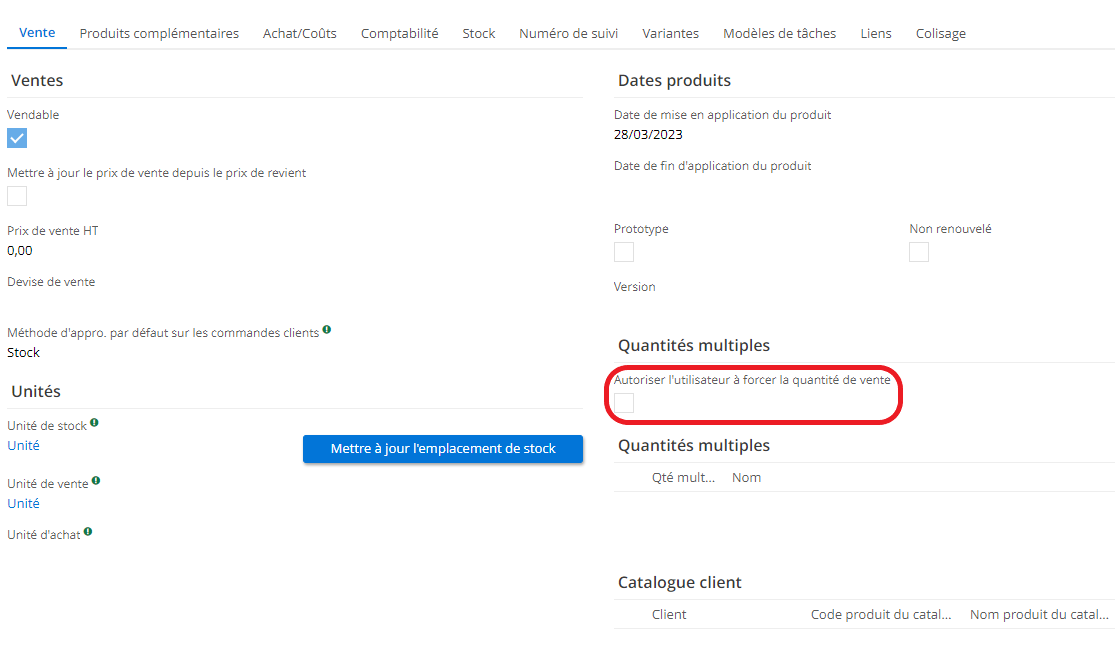
Catalogue client / description / onglet produit complémentaire
Pour que le Catalogue client apparaisse sur la fiche produit, il faut activer la fonctionnalité sur la page de l’app Ventes (Config applicative → Gestion des applications → Ventes, configurer → cliquez sur “Activer la gestion des catalogues clients”).
Le catalogue client va permettre d’indiquer que ce produit là a un nom / un code différent pour un client en particulier. Donc ce libellé / code peut être différent de celui affiché sur la fiche produit
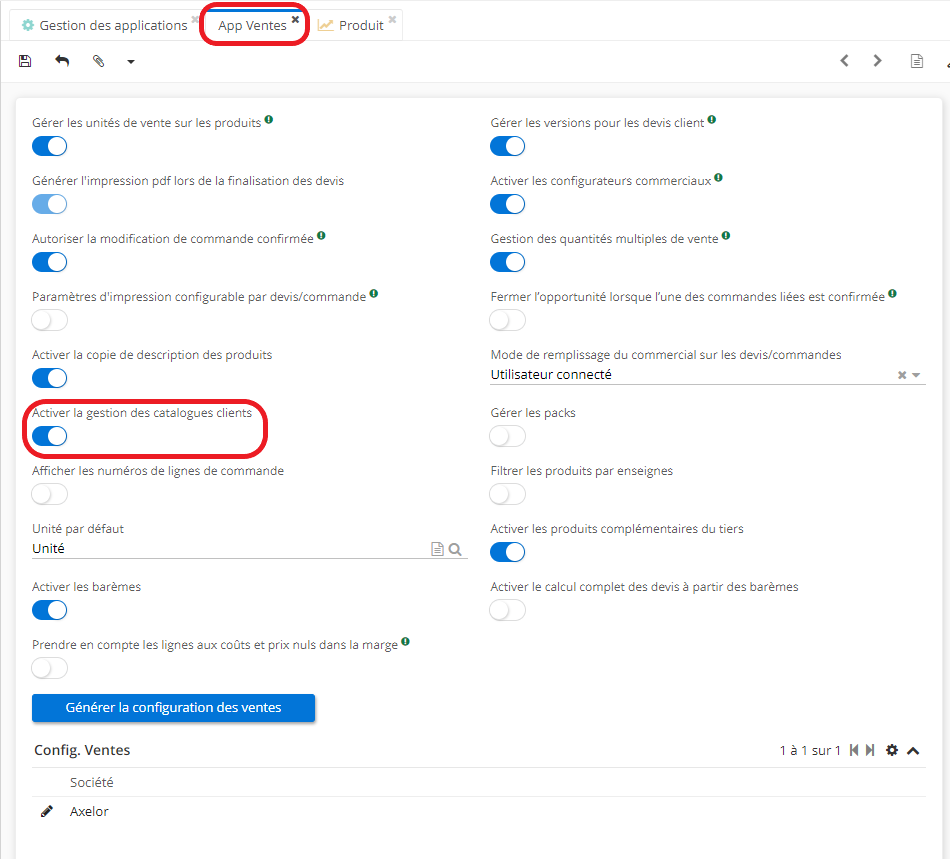
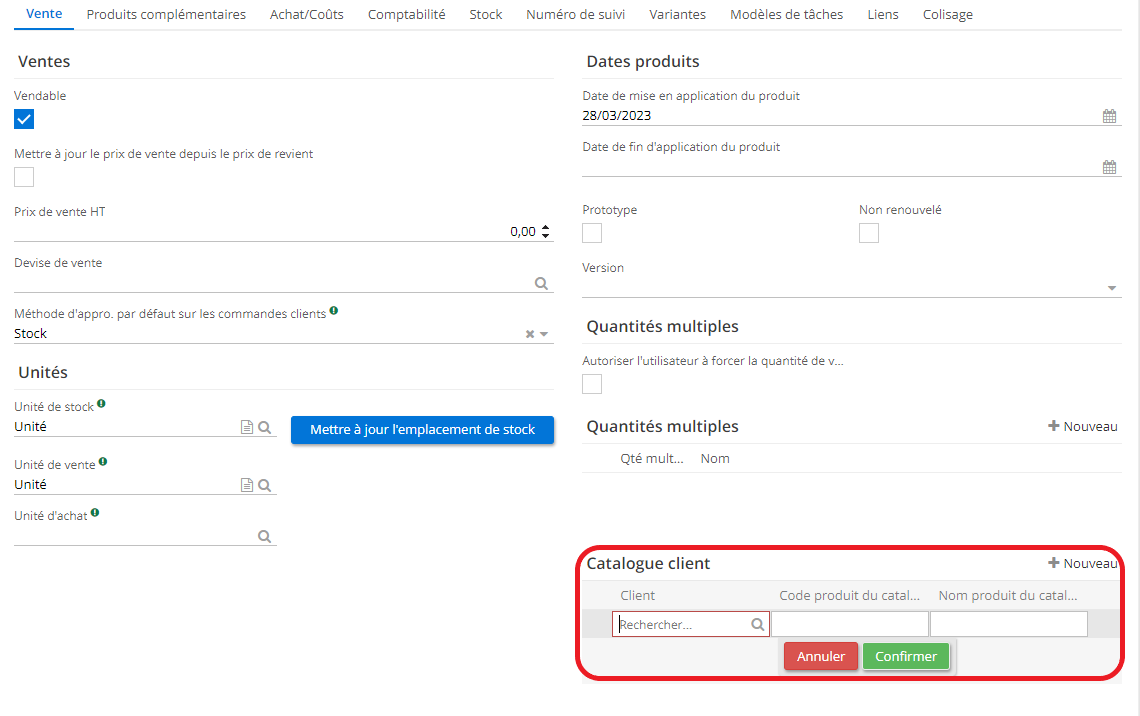
- Les champs Description / Description interne
- La description est récupérable sur les devis et les commandes, ainsi que les factures.
Pour qu’il soit possible de remplir une description, il est nécessaire d’activer la fonctionnalité sur l’app Ventes.
Sur la page de l’app Ventes, activez l’option “Activer la copie de description des produits”.
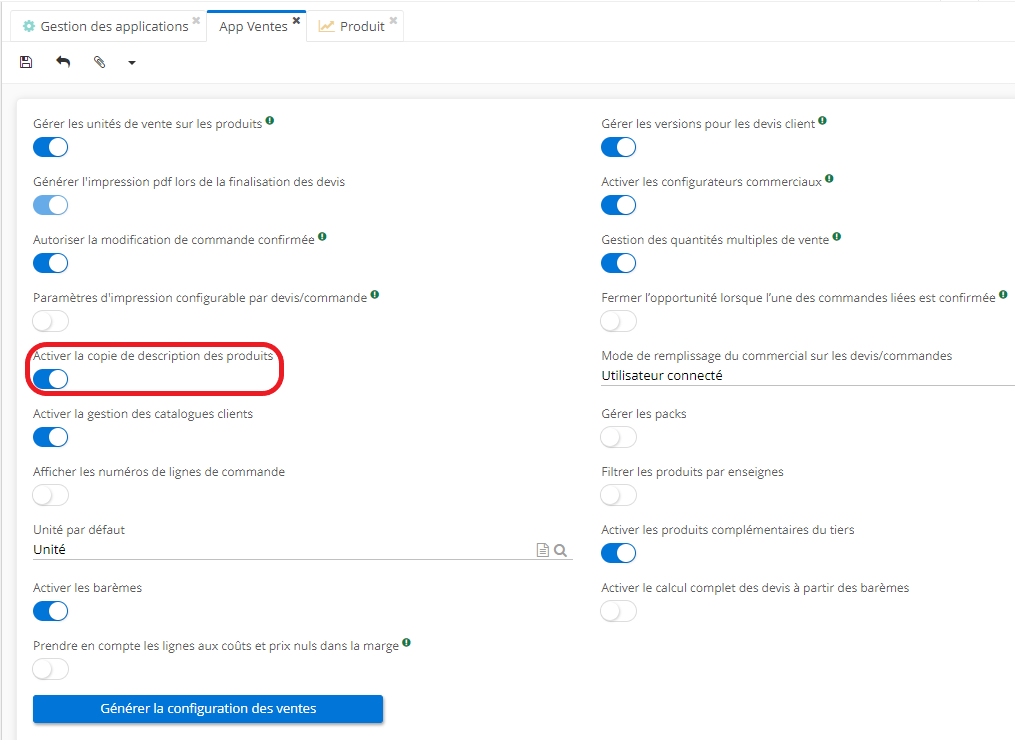
Visualiser la description
- Où pouvez-vous visualiser et consulter la description ?
Par exemple, une fois que le devis a été validé, vous pouvez cliquer sur les “Rapports” et “Imprimer”.
Sur le document PDF généré vous allez voir que la colonne “Désignation” contient la description des produits.
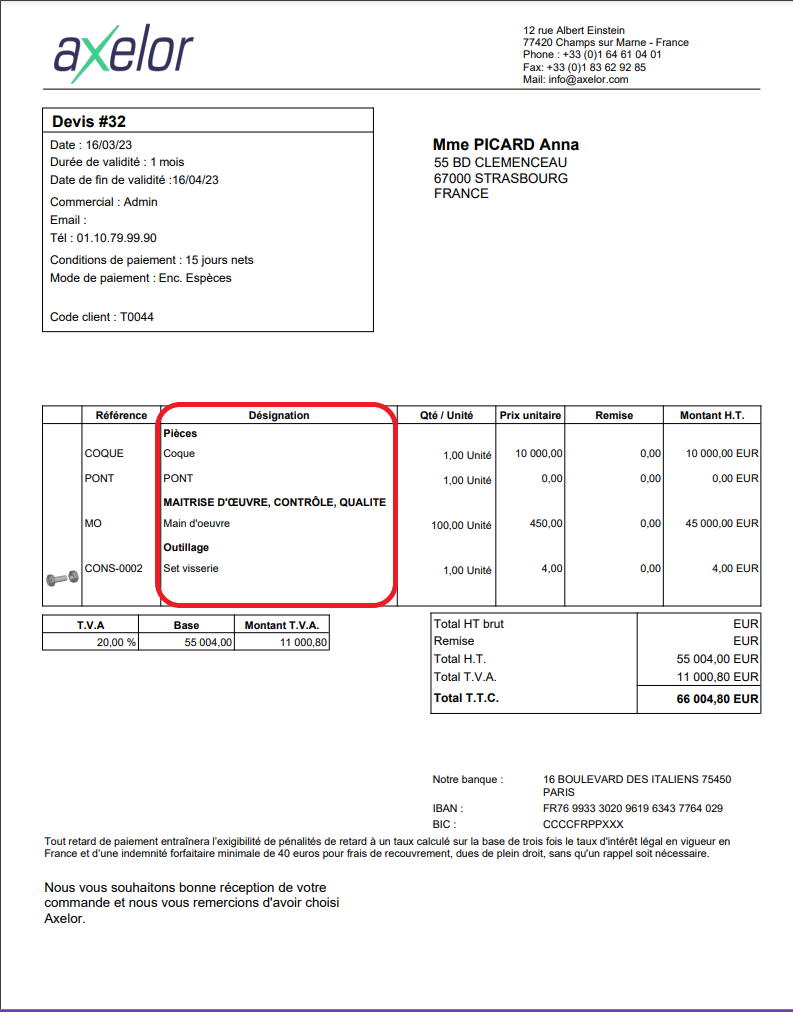
- La Description interne sert à l’usage interne et n'apparaît donc pas ni sur les devis ni sur les commandes.
- L’onglet Produit complémentaire sur la fiche produit
Cette notion permet d’indiquer que :
-Vous allez automatiquement ajouter un produit complémentaire avec le produit sélectionné. Par exemple, si vous vendez un téléphone, une extension de garantie est ajoutée automatiquement au devis.
-Soit, lors de la vente d’un produit sélectionné, un produit complémentaire est proposé en option.
-En outre, le tableau “Produits complémentaires” est également visible et configurable sur la Ligne Commande Vente sur la fiche de devis. Néanmoins, il faut préconfigurer les produits complémentaires sur la fiche du produit.
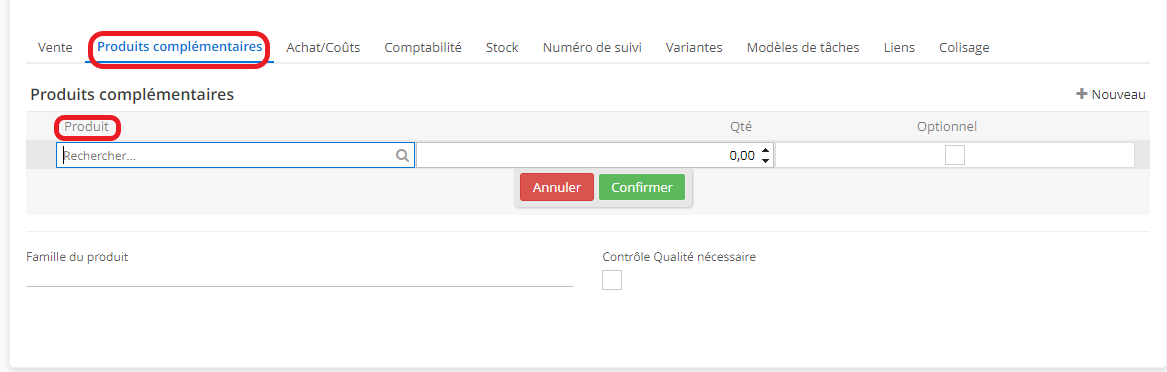
Onglet Achat/Coûts
- Catalogue fournisseur sur la fiche produit
Si le produit est marqué comme Achetable (la case Achetable), il sera possible de le sélectionner dans les devis fournisseurs et commandes d’achats.
-
Dans l’onglet Achat/Coûts, renseignez les informations nécessaires.
-
Notez que le système vous indique le dernier prix d’achat (il est complété une fois qu’une commande a été confirmée) ainsi que la date de dernier achat.
-
Définissez le fournisseur par défaut.
-
Vous avez également la possibilité de renseigner le Délai de livraison par le fournisseur (jours). Renseigner le délai de livraison par le fournisseur peut être intéressant si c’est un produit qui va prendre du temps à être approvisionné afin d’anticiper l’achat. Ce champ est pris en compte dans le calcul des besoins lorsque des propositions d’achat sont faites.
-
Le tableau Catalogues fournisseurs. Dans ce tableau vous pouvez référencer les différents fournisseurs, il suffit de rajouter une ligne. Cliquez sur +Nouveau afin d’ajouter une nouvelle ligne. Il faut indiquer un code produit du catalogue.
Ce champ n'est pas obligatoire. En règle générale ce code est récupéré auprès du fournisseur qui transmet son catalogue.
Cette action est également faisable depuis la fiche fournisseur (Achats - Fournisseurs - sur la fiche, cliquez sur l’onglet Fournisseur qui contient le tableau Catalogue Fournisseur). Dans ce tableau vous pouvez toujours ajouter une nouvelle ligne en cliquant sur Nouveau/
Vous pouvez également importer un catalogue via un fichier CSV.
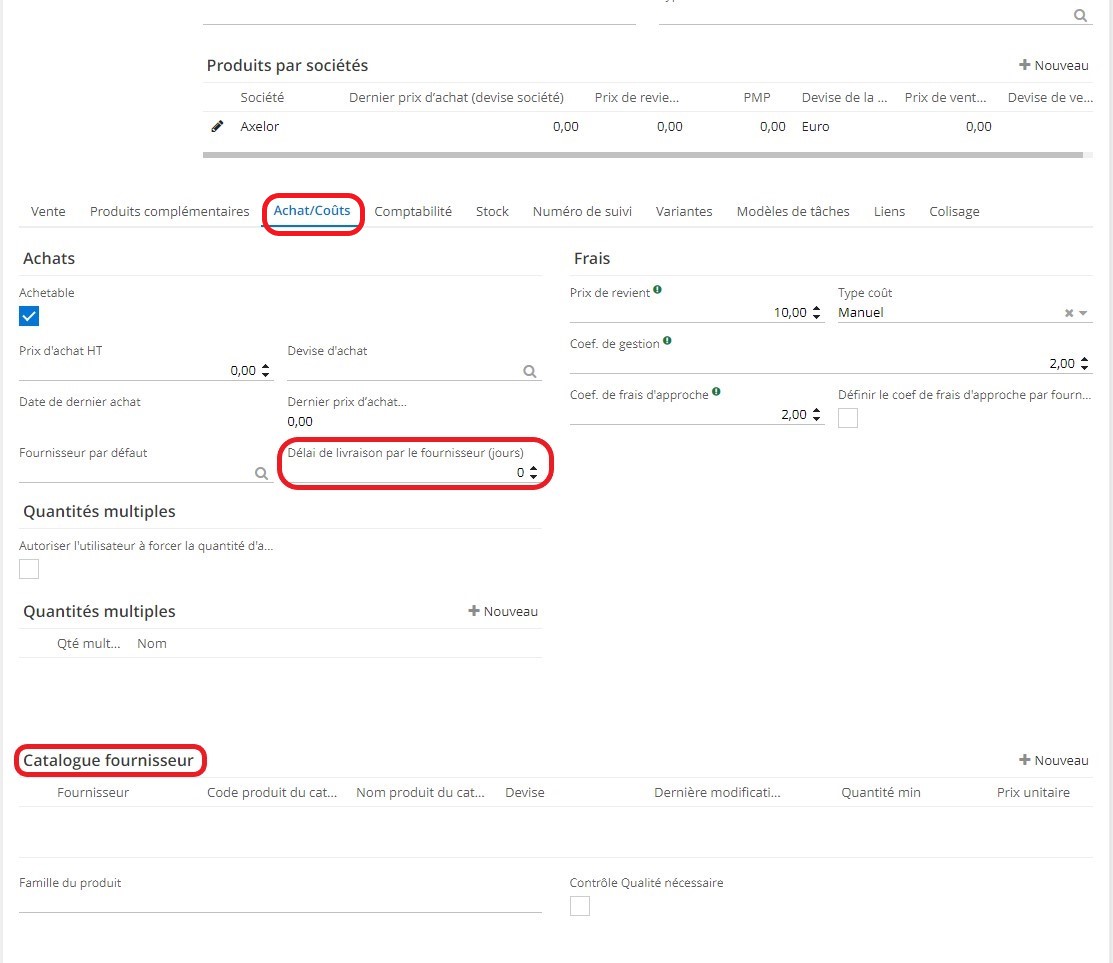
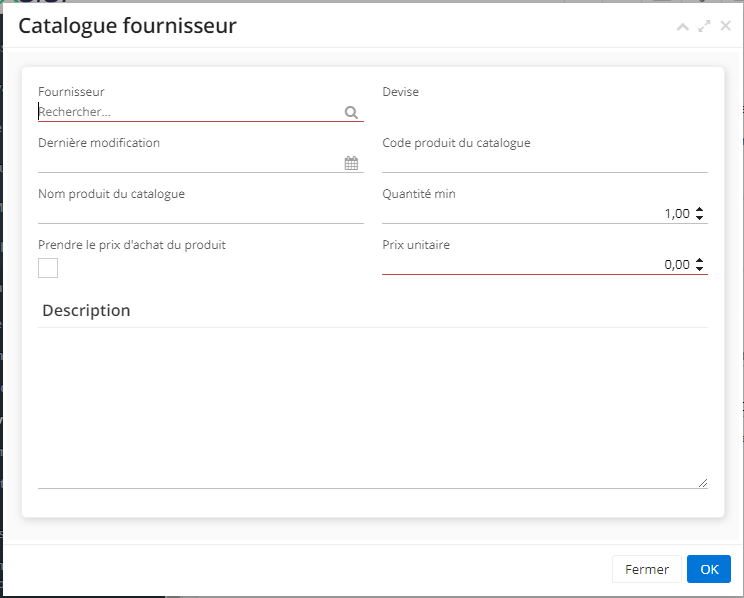
- Les différents types de calcul du prix de revient
Sur l’onglet Achats/Coûts, dans la partie Frais vous pouvez définir les différents types de calcul du prix de revient.
Le coefficient de gestion sert à calculer une marge si vous définissez automatiquement le prix de vente via le prix de revient. Sinon la marge sera la différence entre le prix de vente et le prix de revient.
A titre d’illustration :
-
La case “Mettre à jour le prix de vente depuis le prix de revient” est cochée sur la fiche Produit (l’onglet Vente).
-
Dans l’onglet Achats/Coûts vous avez défini le prix de revient à 40 euros, le type coût a été défini comme manuel, avec le coefficient de gestion égale à 1.
-
En retournant sur l’onglet Ventes vous allez constater que le prix de vente HT est égal à 40 comme vous l’avez défini dans l’onglet Achats/Coûts.
-
Par contre si vous souhaitez appliquer une marge de 50%, indiquez dans le champ “Coefficient de gestion” (l’onglet Achat/Coût) une valeur égale à 1,50.
-
Par conséquent, lorsque vous retournez sur l’onglet Vente, vous allez constater que le prix de vente HT est à 60 euros (le prix de revient de 40 + une marge de 50%).
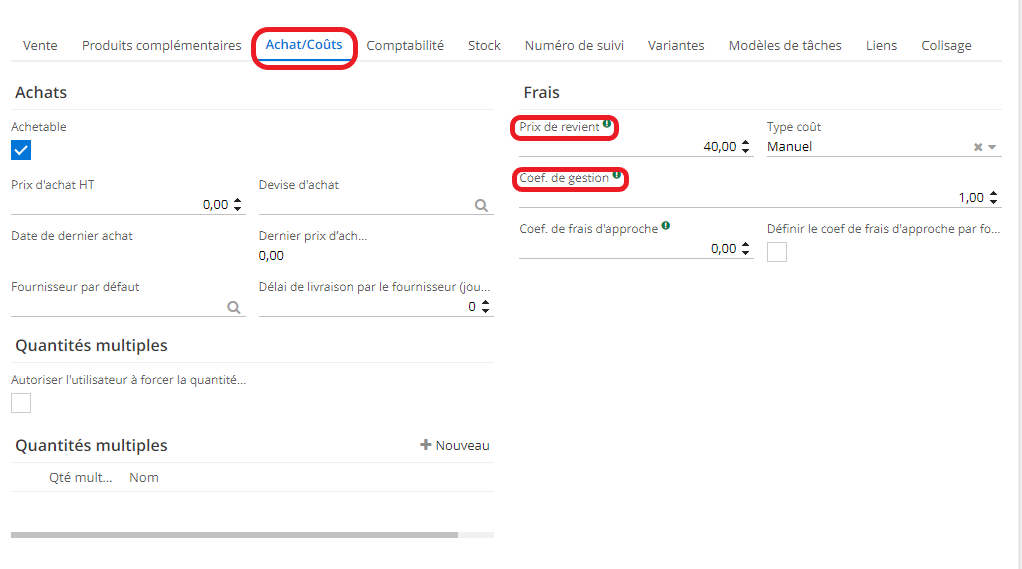
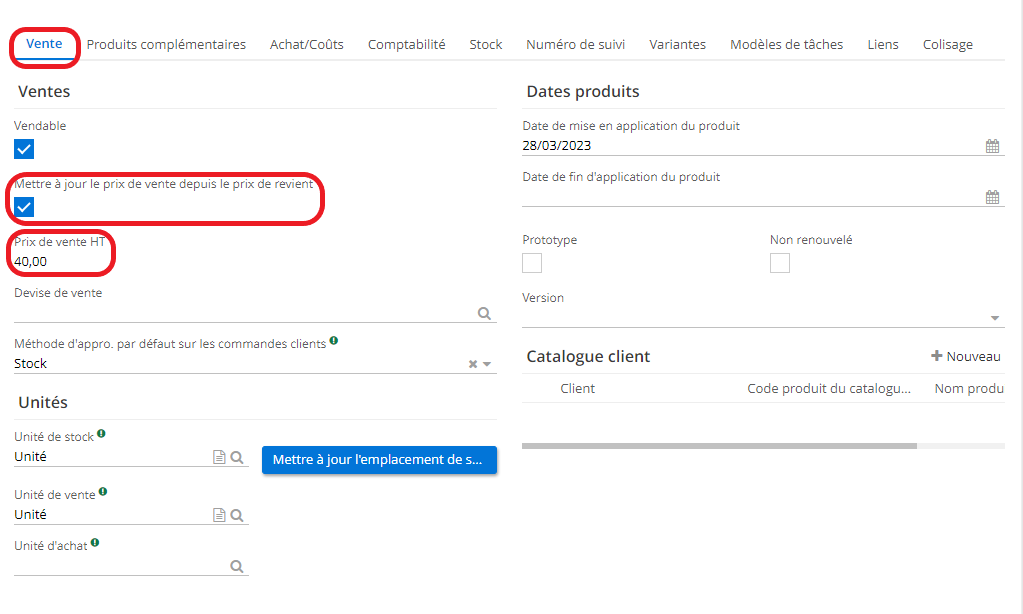
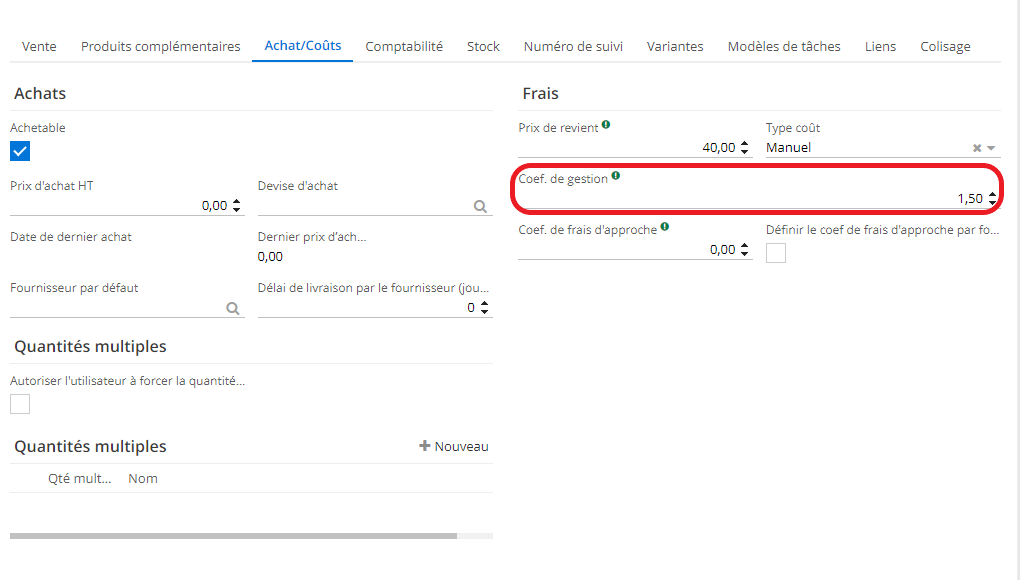
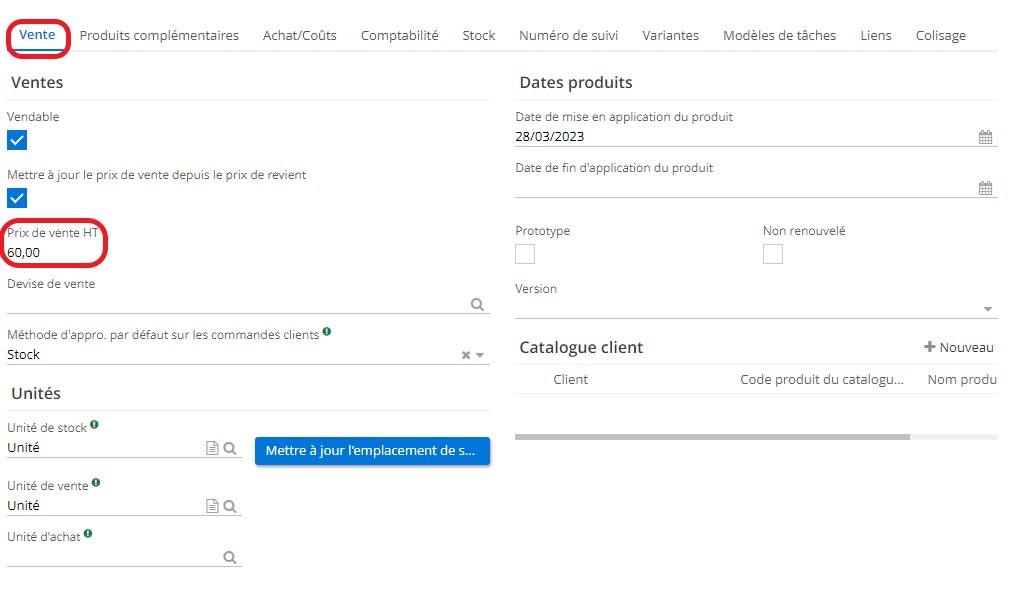
- Autres notions sur l’onglet Achats/Coûts :
-Type de coût PMP: prix moyen pondéré. Ce prix prend en compte les différents prix d’achats des produits qui sont en stock, afin de faire un prix moyen pondéré.
-La formule de calcul est : (quantité en stock _ PMP existant) + (quantité de réception _ prix unitaire)/ quantité totale du produit en stock.
D’autres caractéristiques peuvent entrer en compte dans ce calcul comme le coefficient de frais d’approche pour les réceptions, ou comme la valorisation au réel ou au coût standard pour la production si c’est un produit fabriqué.
-Type de coût au dernier prix d’achat : afin de pouvoir sélectionner ce type de coût, il faut que le produit soit achetable (cochez la case “Achetable” dans l’onglet Achat/Coûts). Le prix de revient du produit se calcule alors automatiquement au dernier prix d’achat.
-Coefficient de frais d’approche : permettent de répercuter les coûts d’approche auprès des fournisseurs. Les coûts finaux de réception de l'article en stock qui peuvent être définis soit au niveau du produit, soit au niveau du fournisseur.
Dans ce cas, cochez la case “Définir le coef de frais d’approche par fournisseur”.
Dans ce cas-là, le champ “Coefficient de frais d’approche” va disparaître de la fiche produit.
Exemple : le coût de revient est à 40 euros et le coefficient de frais d’approche est à 2.00 (c’est-à-dire, qu’au final le coût est doublé). Par conséquent, une fois que le produit est rentré en stock et réceptionné, dans l’onglet Stock, dans le tableau Stock vous allez voir que le PMP du produit est à 80 euros à cause des frais d’approche.
Onglet Stock sur la fiche produit
Si c’est un produit de type article, pour lequel vous allez gérer du stock, vous trouverez l’onglet Stock.
- Indiquez si le produit est géré en stock ou pas en cochant la case “Géré en stock”. Si la case est cochée, ça veut dire que le produit est par conséquent géré en stock.
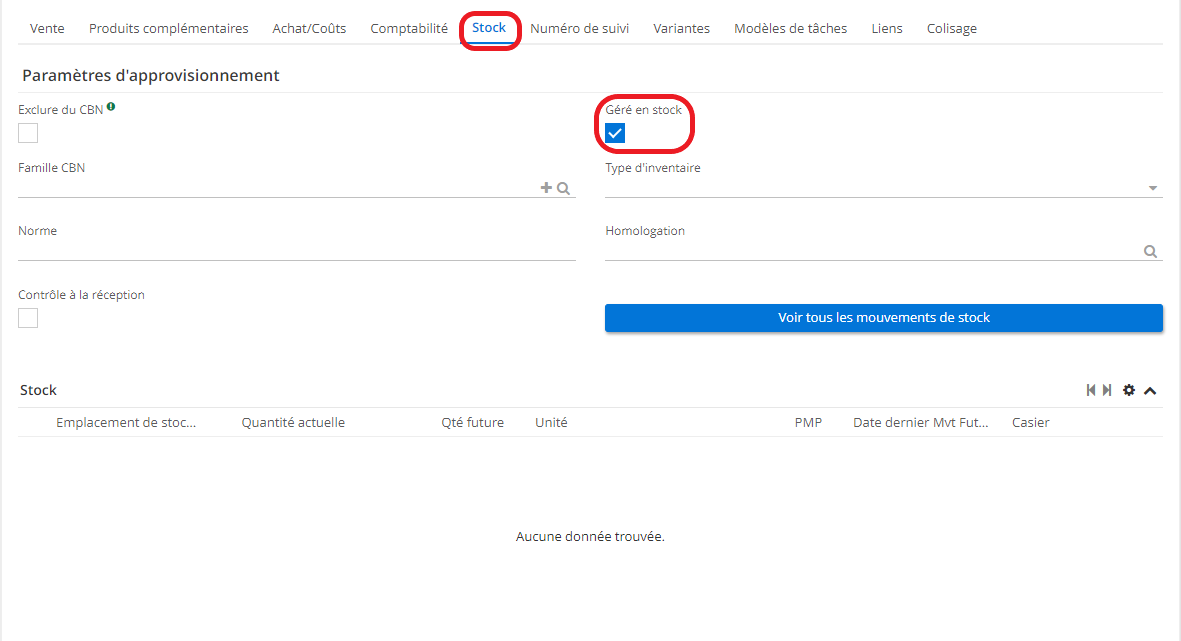
- Vous pouvez également cocher la case “exclure du CBN” (si la case est cochée, le produit ne sera pas pris en compte lors du calcul des besoins).
En outre, vous pouvez l’assigner à une famille CBN.
-
Définissez le type d’inventaire (tournant ou annuel).
-
Indiquez si le produit a une norme ou homologation.
-
S’il est nécessaire, cochez la case “Contrôle à la réception”. C’est-à-dire que quand vous réceptionnez le produit, pour valider le bon de réception il faudra obligatoirement effectuer un contrôle de réception et confirmer si le produit est conforme ou non-conforme. Par conséquent, la case cochée va forcer au contrôle de conformité à la réception.
-
“Voir tous les mouvements de stock” vous permet de consulter l’historique de mouvements de stock.
-
Sur l’onglet de Stock vous trouverez d’autres informations, comme par exemple le tableau Stock dans lequel vous pouvez consulter l’emplacement de stock (en sachant que le multi-emplacement est disponible et un article peut se trouver dans plusieurs emplacements) ainsi que la quantité disponible.
-
Vous pouvez également voir le niveau de stock et l’historique des stocks.
-
Choisissez une date afin de consulter les stocks selon la période.
-
Règle de stock : pour chaque produit, vous pouvez définir des règles de stock. Vous pouvez définir des seuils de sécurité avec les quantités minimales que vous souhaitez avoir en stock pour ces produits.
Ces règles vont être prises en compte lors du calcul des besoins ou pour vous envoyer des alertes en cas de stock trop bas.
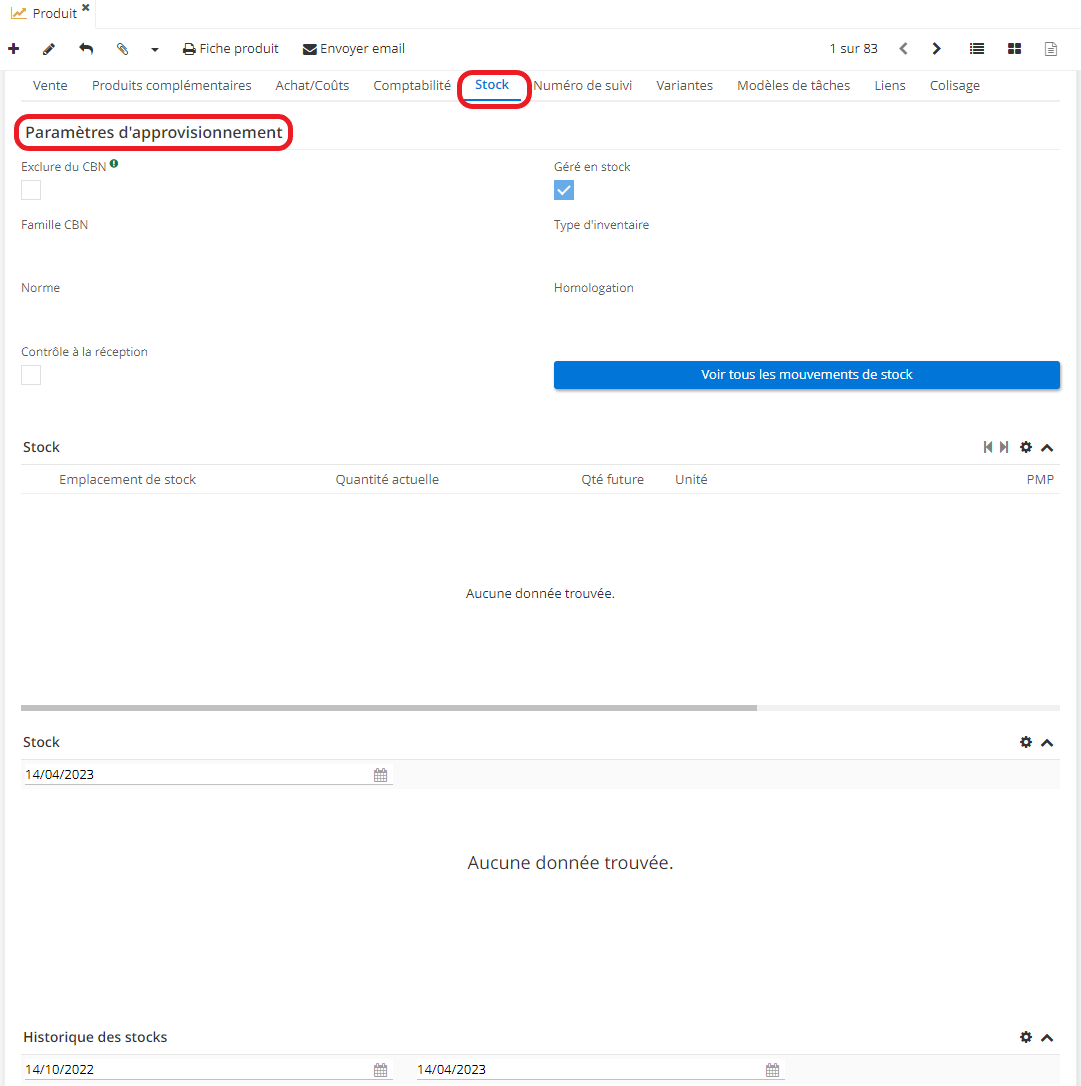

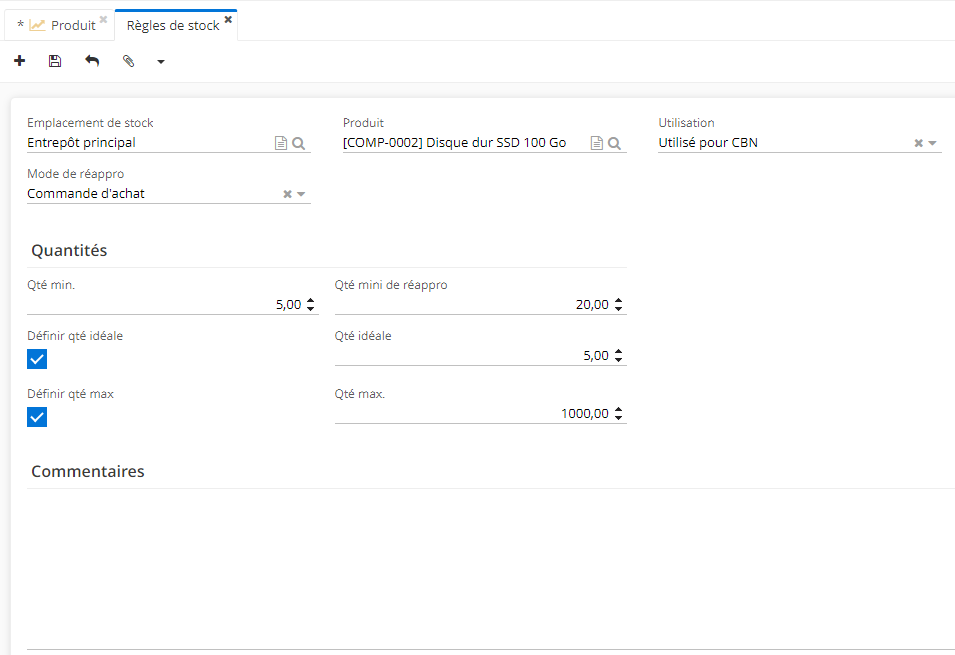
Onglet Information production
Onglet Information production:
Cet onglet apparaît pour les articles dont la méthode d’approvisionnement du produit à comme valeur “Produire” (ou “Acheter et produire”) et lorsque il s’agit d’un produit fini, ou si l’article est de type semi-fini ou composant.
Dans ce cas précis, dans l’onglet Information Production vous allez pouvoir trouver plus d’informations qui vont être liées à la fabrication du produit.
Cet onglet et ces fonctionnalités concernent le module production et sont traités séparément ; consultez la documentation sur la production pour plus d’informations.
Dans cet onglet vous trouverez la Nomenclature du produit, vous pourrez également consulter l’arborescence des produits.
Lorsque il s’agit d’un composant, dans le tableau “cas d’emploi” vous allez pouvoir consulter les nomenclatures dans lesquelles ce composant est utilisé.
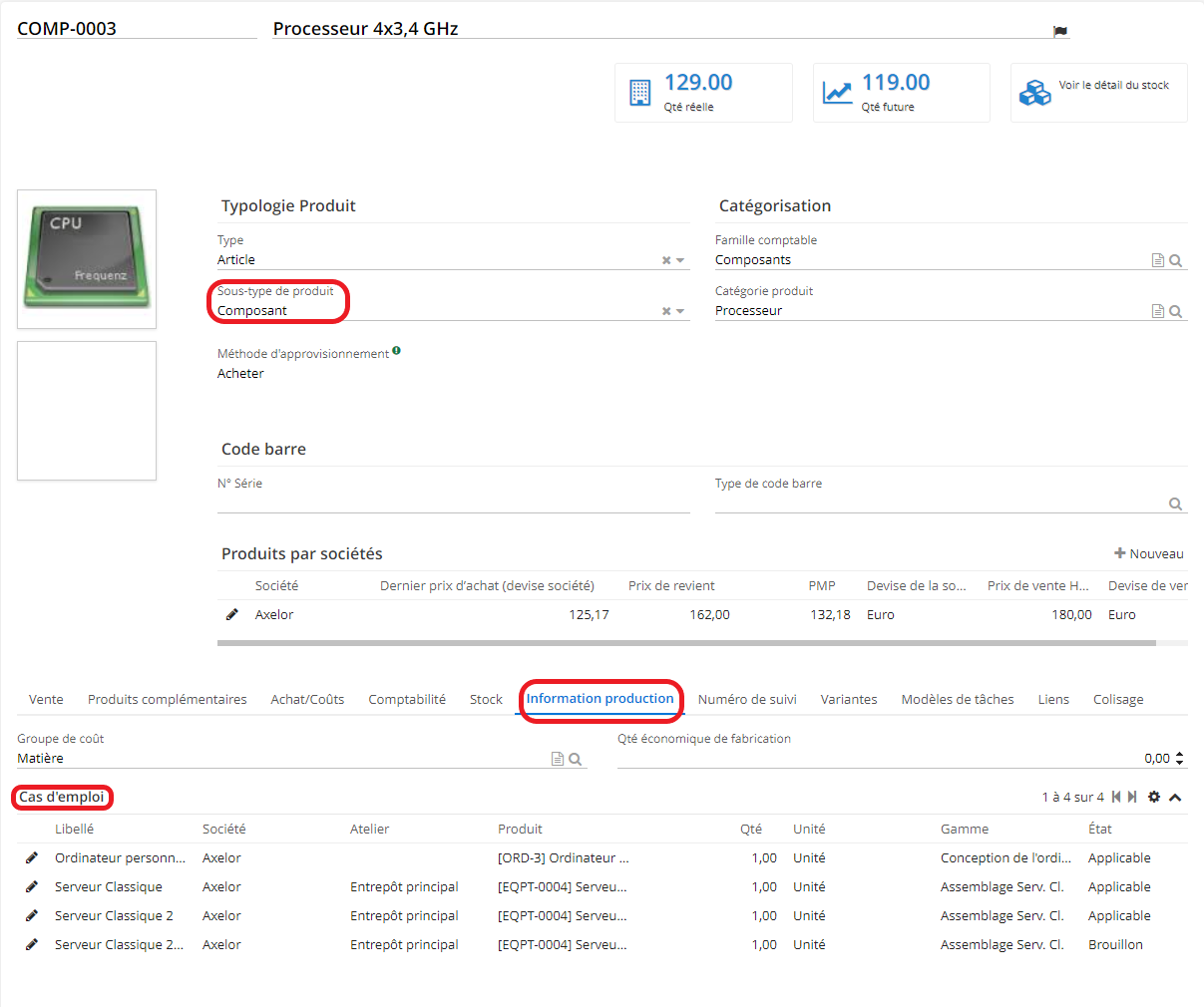
Onglet Numéro de suivi
Onglet de Numéro de suivi :
-
Vous pouvez indiquer si ce produit est soumis à une garantie. Dans ce cas, il faudra renseigner la durée de la garantie (en mois).
-
Il est également possible d’indiquer si le produit est périssable. Si vous cochez la case, le champ “Durée de péremption (mois)” va apparaître afin de renseigner la durée.
-
La case “contrôler la date d’expiration à la réalisation de la livraison client” permet de vérifier que le produit ne soit pas périmé avant de l'expédier chez le client.
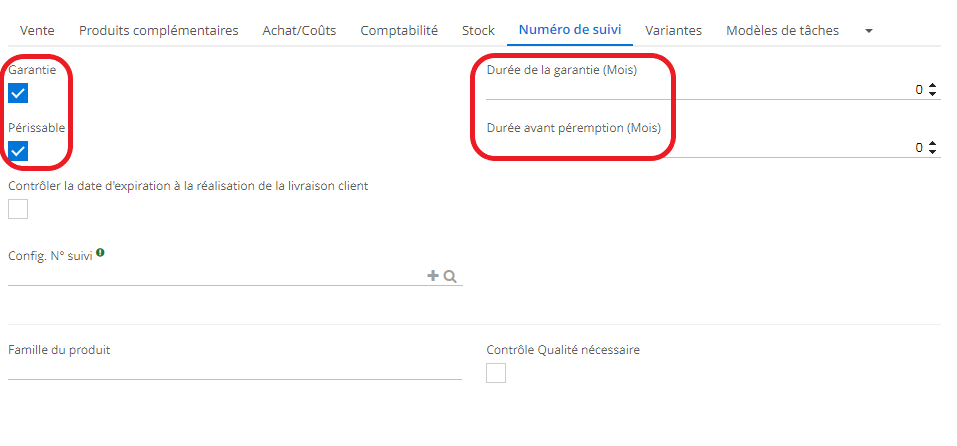
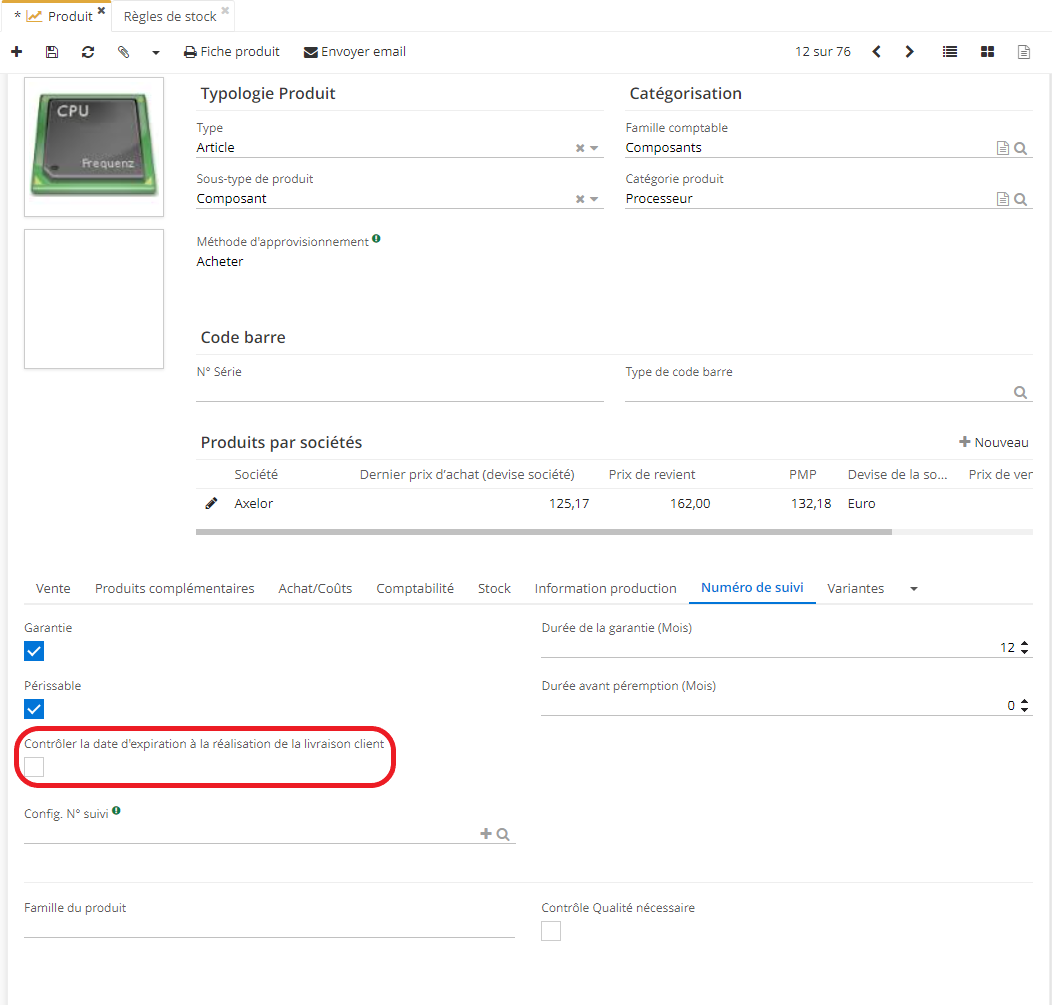
- Configuration N° de suivi : permet de définir un numéro de suivi / de lot. Soit le numéro est défini lors de la réception du produit et dans ce cas c’est le fournisseur qui vous a donné le numéro de lot.
-Ca peut également être un numéro de suivi / de lot que vous allez automatiquement imputer aux produits que vous fabriquez (il s’agit d’un numéro de lot assigné lors de la fabrication).
-L’attribution de numéro de suivi / de lot lors de la fabrication peut être soit manuelle soit automatique. Il peut s’agir d’une séquence qui vient automatiquement assigner un numéro de suivi.
Quand vous fabriquez un produit, un numéro de suivi sera ajouté automatiquement.
Comment faire?
- Sur la fiche produit, dans l’onglet de Numéro de suivi, sélectionnez une Configuration N° de suivi dans le champ dédié, par exemple, “Vente et production”.
En outre, vous pouvez ajouter une nouvelle configuration en cliquant sur + dans le champ “Configuration N° de suivi”.
Néanmoins, les Configurations n° de suivi sont configurables séparément dans : Stock → Configuration → Configuration N° suivi.
- Afin de pouvoir définir une Séquence, cochez la case “Gérer N° de suivi à l’achat” ou soit la case “Gérer N° de suivi à la production” sur l’onglet ouvert de la Configuration de N° de suivi.
Ensuite, cochez la case “Générer N° de suivi à l’achat / à la production” et sélectionnez une séquence.
- Si vous cliquez sur une Séquence, vous allez être redirigé sur l’onglet de Séquence, cependant il est disponible en mode lecture seulement.
Toutefois, il est possible d’apporter certaines modifications aux séquences depuis Config applicative → Données générales → Séquences.
- En outre, sur l’onglet Configuration N° suivi, vous pouvez cocher la case “Sélection automatique numéro de série ventes”. Cela vous permet de sélectionner un numéro de série à la vente. Le même choix est disponible pour la “Sélection automatique numéro de série production”.
Le fait d’activer ces cases fait apparaitre des champs nommés de façon identique, sur lesquels vous pouvez indiquer une valeur de type FIFO ou LIFO (first in, first out / last in, last out).
Renseignez-vous sur les détails en consultant la documentation du module Stock.
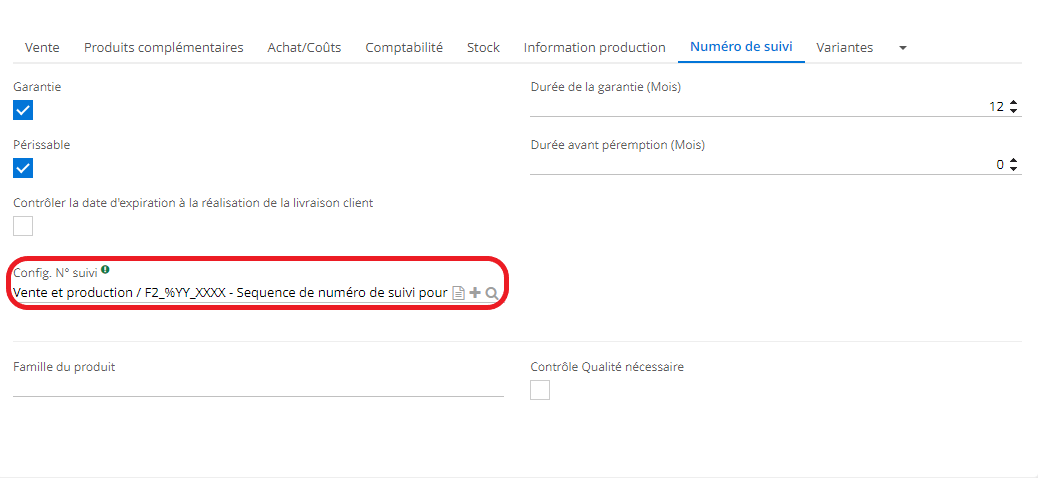
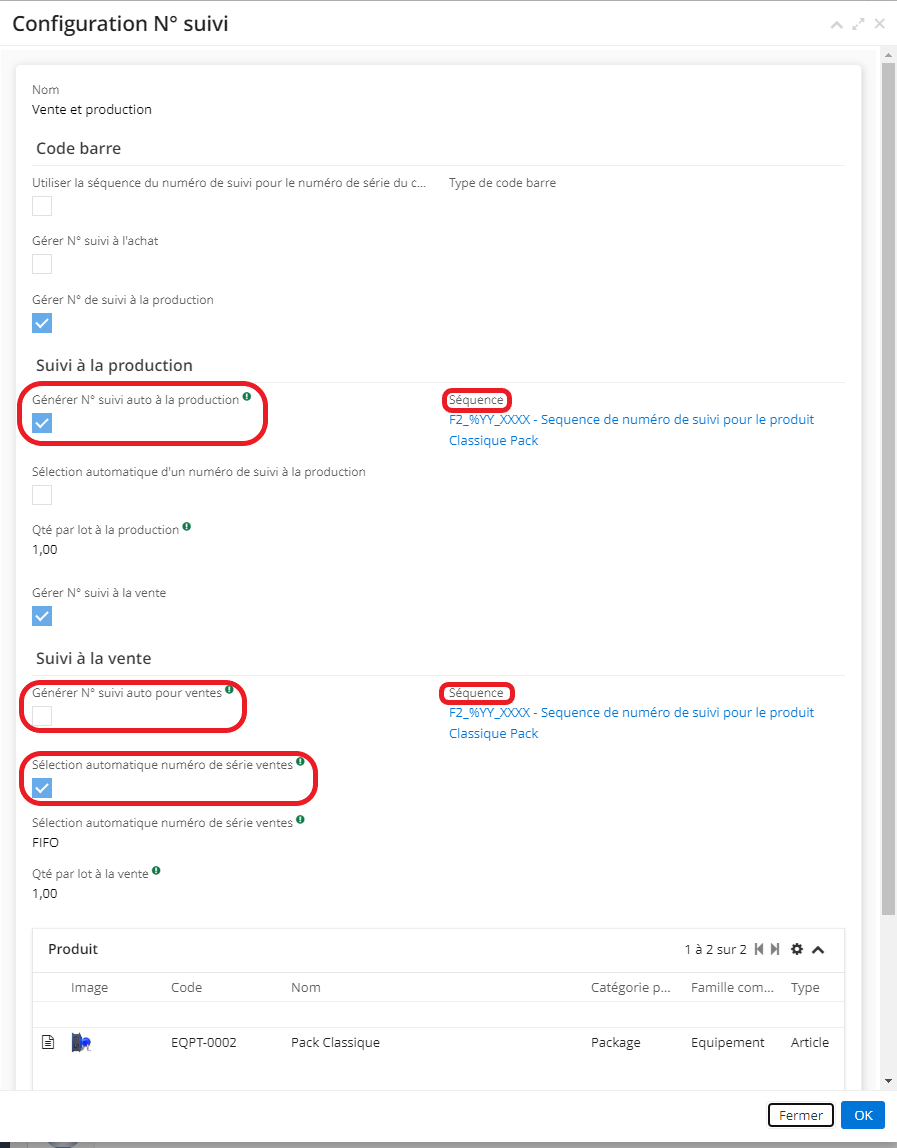
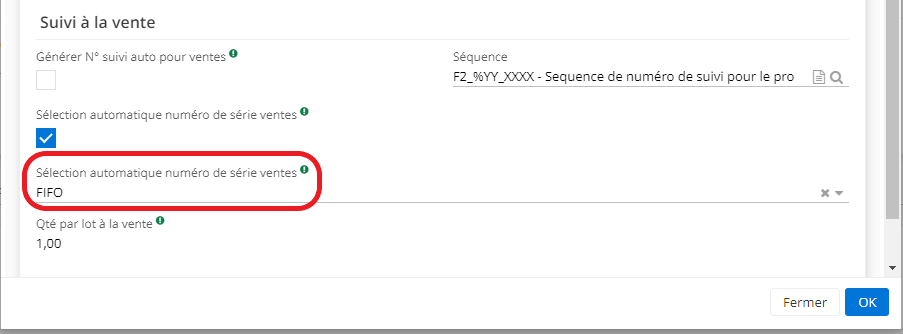
Onglet Liens
Dans cet onglet vous pouvez voir tous les mouvements des stocks liés au produit (prévisionnels / planifié / historique / les mouvements de consommation).
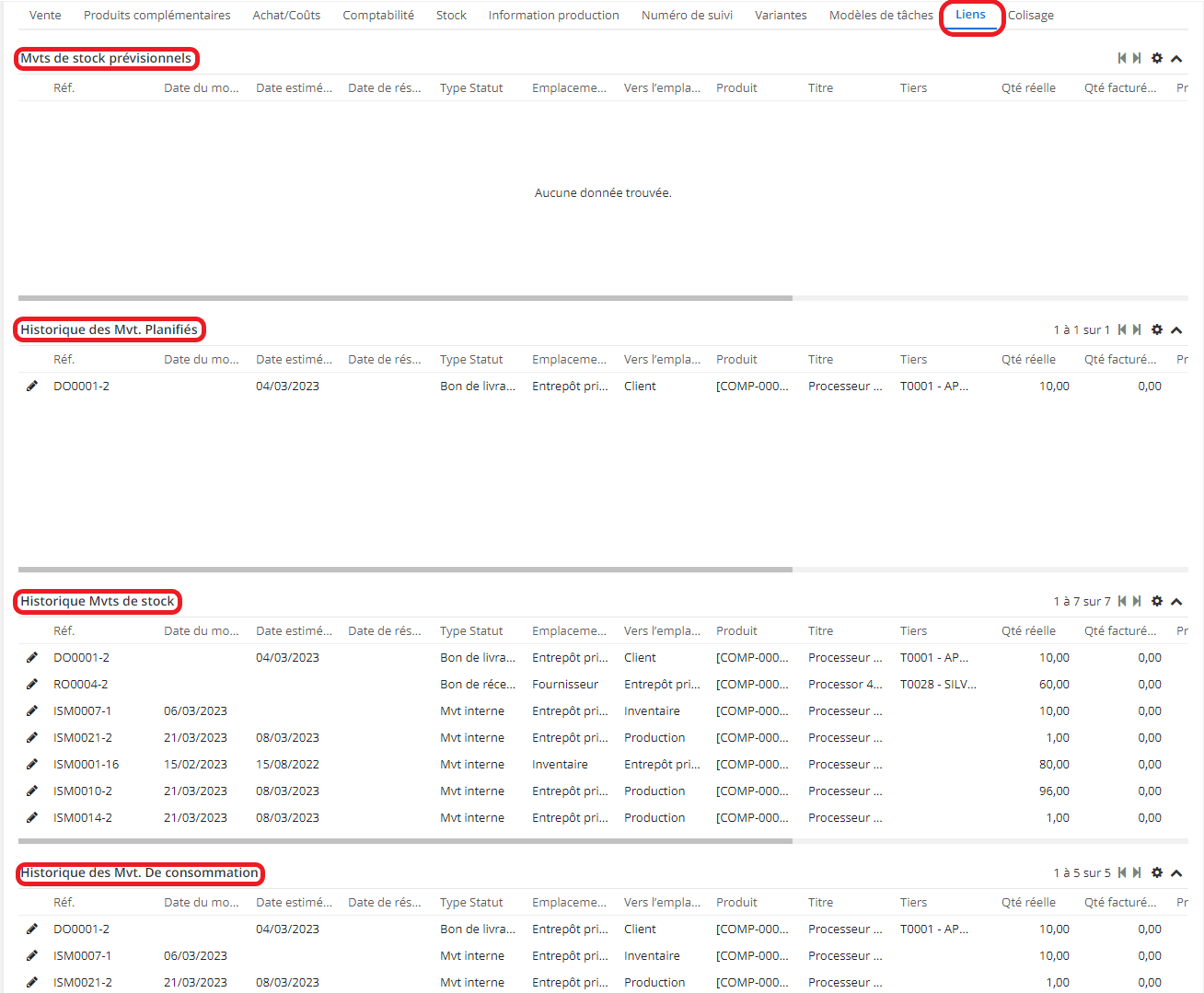
Onglet Colisage
Dans cet onglet, il est possible d’indiquer la masse du produit / les dimensions de l’article.
Cochez la case “Soumis à la DEB” si vous avez besoin. Si la case “Soumis à la DEB” est cochée, les champs “Code douanier” et “Pays d’origine” vont apparaître.
Consultez la documentation sur le module Stock si vous avez besoin.
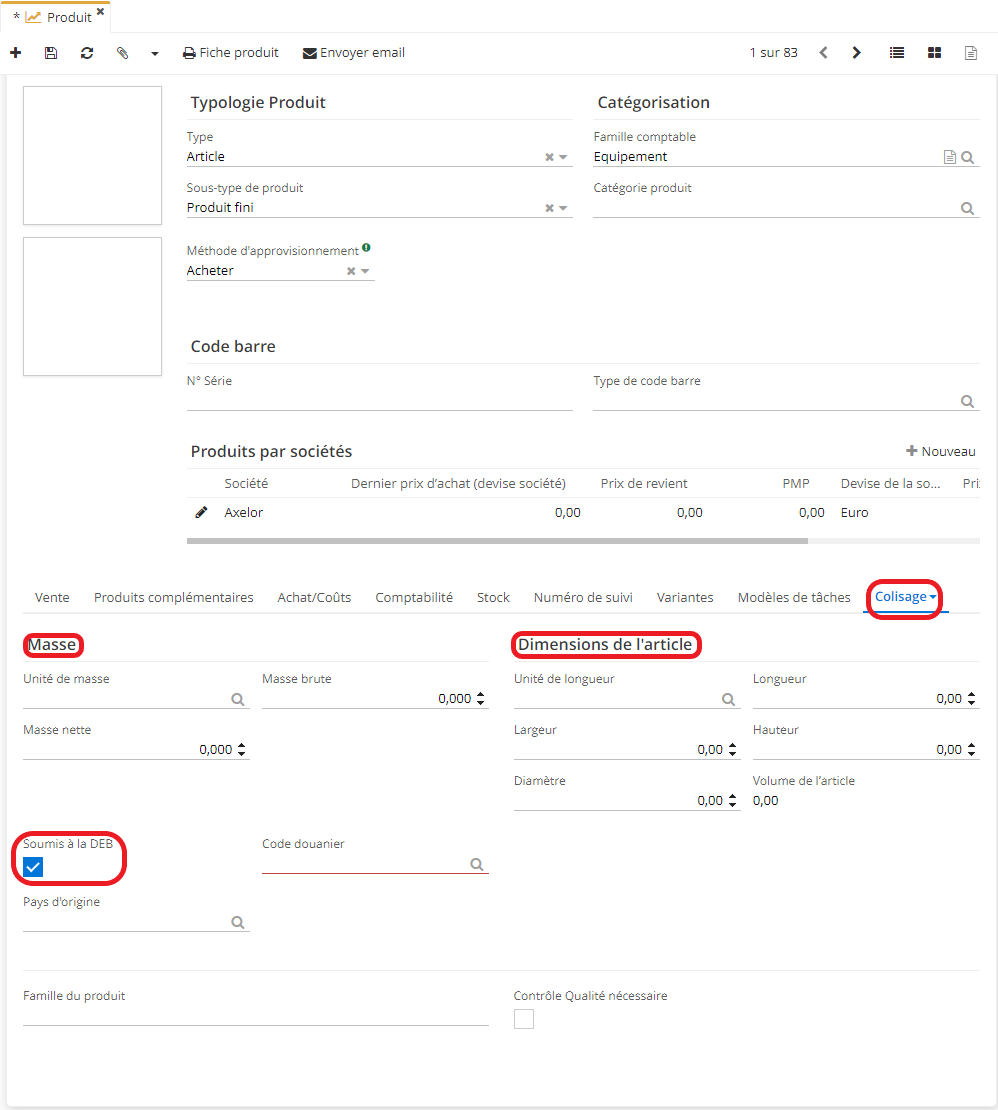
Produit de type prestation
Le système gère différents types d’articles, pas seulement les produits. Vous trouverez également :
- Prestations, notamment des prestations de services. Vous pouvez également avoir des prestations de type abonnement.
Par exemple, vous vendez une Licence de type Prestation qui appartient à la famille comptable Abonnement.
Pour les services vous n’allez pas gérer de stock. Dans ce cas, vous allez avoir une fiche plus simple. Sur la fiche produit de type prestation vous n’aurez pas d’onglet Stock ou d’onglet Production, mais pour le reste de la fiche la logique est la même.
-Par exemple, vous pouvez toujours indiquer la méthode d’approvisionnement (par exemple, il s’agit d’un service que vous achetez ou que vous sous-traitez à quelqu'un).
-Vous trouverez également sur la fiche des informations sur la Vente ou Achat/Coûts, ainsi que l’onglet Comptabilité.
C’est-à-dire qu’une prestation aura presque la même configuration qu’un produit physique.
-En parallèle, il existe d’autres prestations. Par exemple, vous vendez un projet ou un audit, donc ça sera une prestation au forfait. Vous pouvez également vendre des journées de chef de projet / des journées de consultant.
-Le référentiel de produits diffère selon le module : dans les ventes ce sont des produits vendables, dans les achats ce sont des produits achetables, et dans le module production ce sont des produits qui servent à la fabrication d’un produit.
En outre, vous pouvez attacher des fiches techniques sur la page de produit ou soit générer une fiche produit ou envoyer un email.
Pour créer un devis client, il n’est pas obligatoire de définir le catalogue d’un produit et vous pouvez indiquer le libellé du produit vous-même.
Variantes de produit
Il existe la possibilité d’activer des variantes de produit.
- Activez les variantes de produit dans le module de Base (Config applicative → Gestion des applications → Base, configurer → sur la page d’app base cochez la case “Gérer les variantes de produit”).
Le fait de cocher cette case permet d’avoir un produit avec des variantes.
- Les variantes simples comportent jusqu'à 5 attributs (taille, couleur, etc) et permettent de gérer les cas de produits qui ont des personnalisations simples.
Cependant, si vous souhaitez réaliser des produits sur-mesure avec des configurations complexes et de nombreux attributs, il vaut mieux utiliser un configurateur de produit.
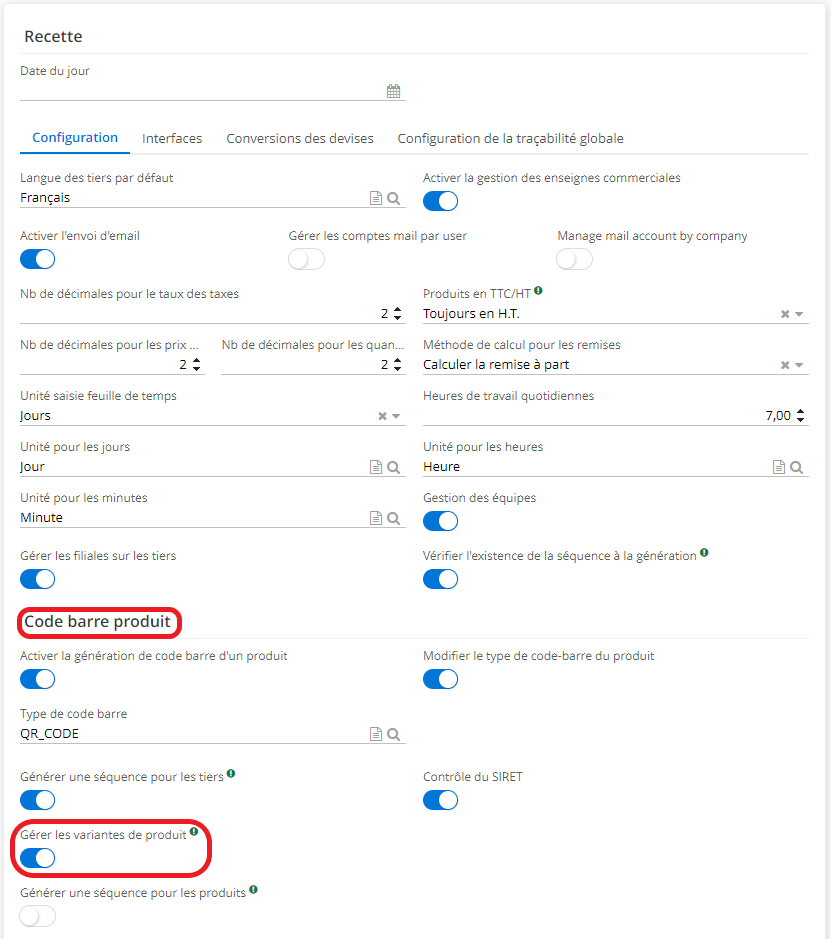
Comment configurer une variante ?
Module Ventes → Produits & Services → cliquez sur une fiche Produit → sur la fiche produit, cliquez sur l’onglet Variantes qui doit apparaître suite à l’activation de la fonctionnalité sur la page de l’app Base.
-
Dans le champ “Config variantes produit” définissez quel attribut vous souhaitez appliquer (couleur / taille / ou soit créez un nouvel attribut).
-
Ensuite, sélectionnez une valeur d’attribut. Si vous avez choisi la couleur comme attribut, il faudra sélectionner une nuance précise (blanc, bleu, jaune etc) dans le champ de valeur attribut.
Il est toujours possible de personnaliser les variantes, les valeurs d’attribut comprises.
-
Afin de personnaliser une valeur d’attribut, cliquez sur une valeur déjà appliquée (par exemple, vous avez indiquez “bleu” comme valeur, cliquez donc directement sur la valeur attribut “bleu” pour accéder à l'onglet de personnalisation “Valeur attribut”.
-
Sachez que sur l’onglet Valeur Attribut vous pouvez aussi choisir une couleur d’affichage (ça sert plutôt côté design afin de visualiser les couleurs appliquées).
Si vous générez une fiche produit avec les variantes activées, le système va générer une fiche produit par combinaison de variante, par exemple pour un Tshirt avec des variantes de couleur et de taille, cela va générer une fiche produit Tshirt L couleur rouge, une fiche produit Tshirt XL couleur rouge…etc.
-
Vous pouvez également définir des surcoûts sur l’onglet Valeur Attribut. Par exemple, la couleur rouge comporte un surcoût de 5 euros par rapport au prix initial. En outre, le surcoût peut être négatif, c’est-à-dire, vous pouvez indiquer le prix comme - 5 euro.
-
Sur l’onglet Valeur Attribut, dans le champ “Domaine d’applicabilité”, indiquez si le prix renseigné est un prix Hors Taxes / le prix de revient / le prix d’achat.
Sachez que vous pouvez ajouter jusqu'à 5 attributs. Par conséquent, vous pourrez avoir des combinaisons de variantes.
Dans ce cas-là si vous cliquez sur le bouton “Générer les variantes des produits”, le système produira des combinaisons de différentes variantes afin de créer autant de fiches d’articles.
-
Gérer les prix des variantes de produit : le fait de cocher cette case permet de prendre en compte les surcoûts que vous avez indiqués.
-
Cliquez sur “Générer les variantes produits”. Vous y trouverez toutes les variantes créés.
-
La fiche à partir de laquelle vous avez créé les variantes devient consultable depuis le menu Config applicative → Produits → Modèles de produit. C’est-à-dire que le produit est devenu un modèle à partir duquel vous avez généré des variantes.
Pour créer un produit sur mesure il est nécessaire d'activer les configurateurs des produits, Accès : Ventes → Configuration → Modèle de configurateur.
Exemple (voir image "1.1 Variantes") :
-Sur la fiche produit cliquez sur l’onglet Variantes afin de pouvoir configurer et gérer les variantes du produit.
-Dans le champ “Config.variantes produit” définissez quel attribut vous souhaitez appliquer (couleur / taille / ou soit créez un nouvel attribut).
-Ensuite, sélectionnez une valeur d’attribut. Si vous avez choisi la couleur comme attribut, il faudra sélectionner une nuance précise (blanc, bleu, jaune etc) dans le champ de valeur attribut. Dans l’exemple, la couleur a été défini comme “Bleu”.
-Cliquez directement sur l’attribut sélectionné afin d’ouvrir l’onglet de personnalisation “Valeur attribut”.
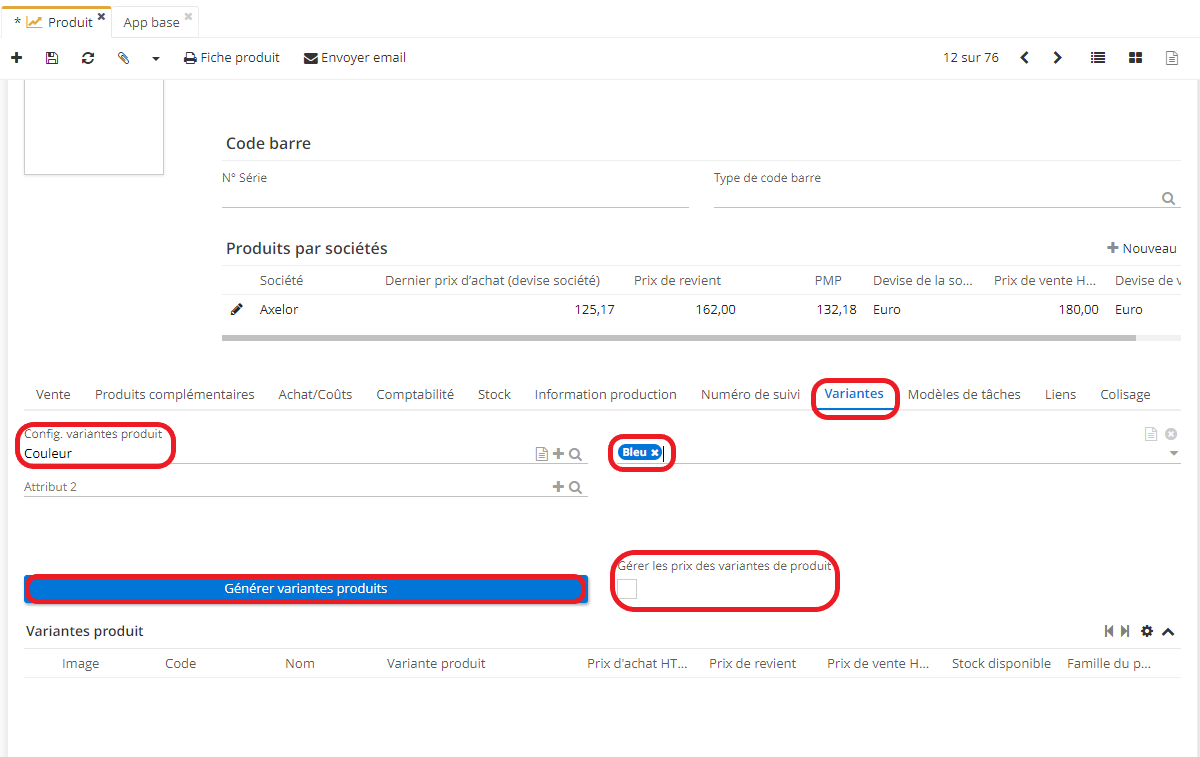
Exemple (voir image "1.2 Surcoût") :
-Personnalisez l’attribut sélectionné. Définissez le surcoût lié à la variante, par exemple la couleur Bleu peut coûter 10 euro plus cher que la couleur Jaune.
-Il est également possible de sélectionner la couleur d’affichage (un indice visuel qui vous permet de différencier parmi plusieurs attributs).
-Renseignez le code.
-Indiquez le domaine d’applicabilité afin de savoir si le prix renseigné est un prix Hors Taxes / le prix de revient / le prix d’achat.
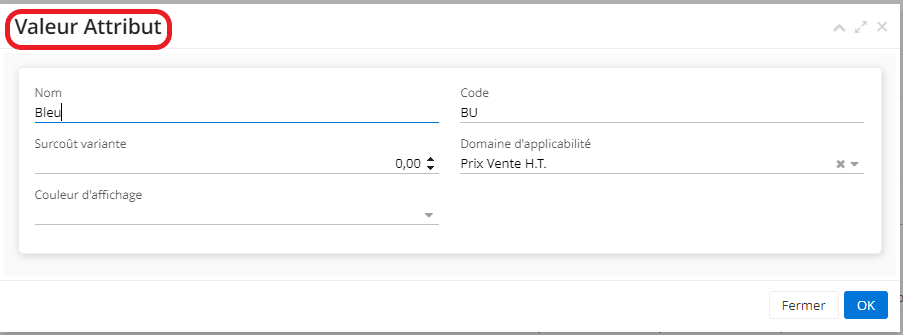
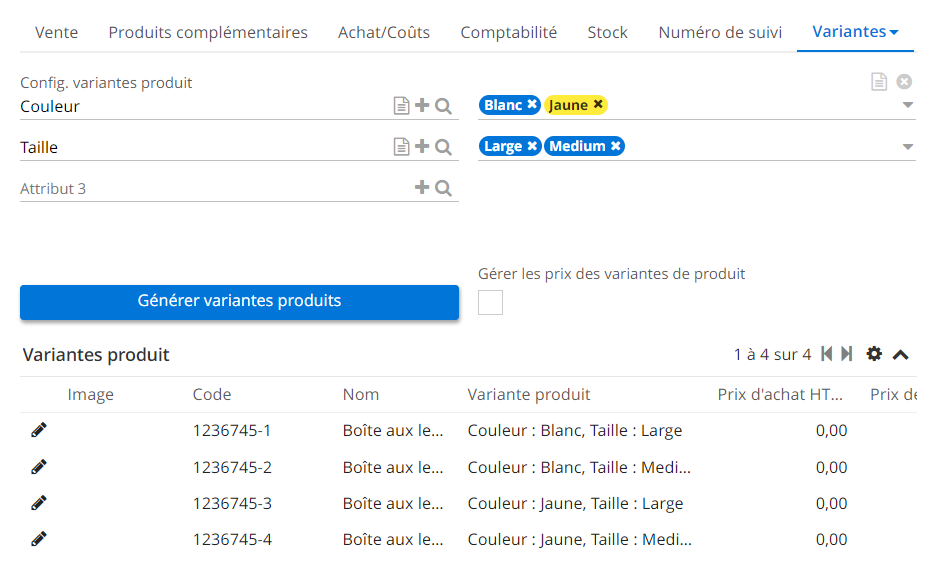
Pack de produit
Comment activer les packs de produit :
- Il faut activer la fonctionnalité sur la page de l’app Ventes (Config applicative → Gestion des applications → Ventes, configurer → sur la page d’app Ventes, activez l’option “Gérer les packs”).
Enregistrez les modifications apportées et rafraîchissez le navigateur.
Une entrée de menu “Pack” va apparaitre dans le module Ventes.
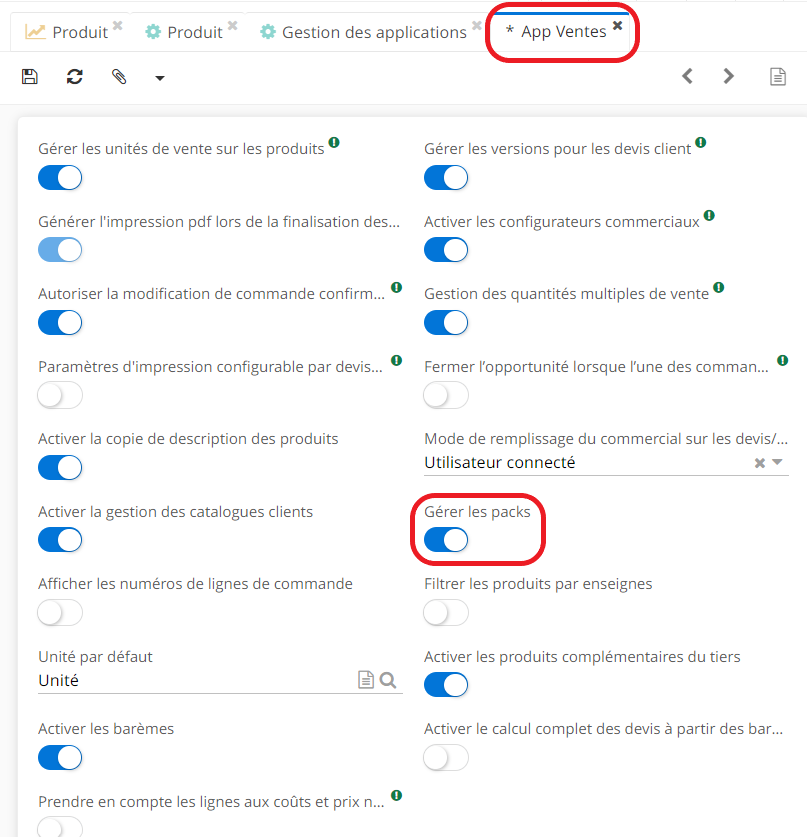
- Création d’un nouveau pack :
-
Un pack contient plusieurs composants (par exemple, un processeur, un disque dur SSD, un boîtier Rack). Indiquez les informations nécessaires (code ; nom ; unité ; devise).
-
Sur la fiche du pack il est également possible d’activer plusieurs cases :
-Afficher le total : cela permet d’afficher à la fin du pack le prix total du pack, qui correspond à la somme des prix des composants du pack.
-La case Cacher les montants unitaires apparaît si vous activez la case “Afficher le total” : si cette case est cochée, elle permet de cacher le prix unitaire de chaque composant sur le devis, seul le total de l’ensemble des composants sera affiché. Dans le cas contraire, les prix de composants seront affichés.
-la case “Ne pas afficher l’entête et le fin de pack”. Si cette case est cochée, elle permet de ne pas afficher l’entête et le fin de pack”.
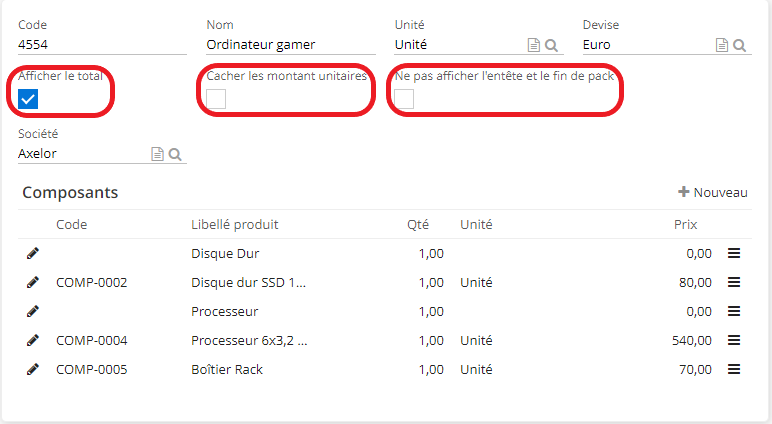
- Les packs sont sélectionnables depuis la fiche de devis.
-
Sur la fiche de devis, cliquez sur le bouton “Ajouter un pack”. Le pack sera affiché sur la fiche de devis, l’onglet Contenu, dans le tableau Lignes de détails. Le prix total est affiché dans la ligne “Fin de pack” visible depuis le tableau Lignes de détails.
-
En outre, vous pouvez ajouter des lignes de type Titre afin de classifier le pack. Les lignes de titres seront visibles sur la fiche de devis.
-
Les lignes “Début pack” et “Fin pack” (l’onglet Ligne de pack, fiche de pack) permettent de personnaliser les lignes de début et fin de pack et servent à délimiter où commence et se termine le pack. Par exemple, la ligne “fin de pack” peut être nommée “sous-total” et elle sera par conséquent affichée sur le devis comme “sous-total”.