Ventes
Ceci est une ancienne version de la documentation (5.4) Sa mise à jour est en cours ... Veuillez l'utiliser avec précaution
Introduction
Cette application permet de gérer les ventes de l’entreprise. Elle permet de créer des devis, de les imprimer ou de les générer au format PDF et de les envoyer directement depuis l’application. Une fois le devis validé et finalisé, il se transforme automatiquement en commande de vente. Vous pouvez à partir d’une commande de vente générer des commandes fournisseurs ou planifier des ordres de production (selon la méthode d’approvisionnement par défaut des produits commandés). Les bons de livraisons se génèrent également depuis la commande, afin de programmer les livraisons clients ainsi que les mouvements de stock associés.
Mots clés : - Liste de prix : une liste de prix permet de définir des prix spécifiques, différents des prix standards. Vous pouvez ainsi décider de créer des remises systématiques qui s’appliqueront sur toute une commande, ou des remises ou surcharges sur certains produits ou catégories de produits, ainsi que des remises selon une quantité minimale commandée. Vous pouvez ainsi associer une liste de prix à certains de vos clients ou directement sur une commande. Les prix seront alors modifiés automatiquement selon ce qui est défini dans la liste de prix. - Classification ABC : Cette classification permet de détecter les articles à forte consommation (ou forte rotation), et ceux qui ne se consomment que peu. Les articles sont alors classifiés en regard de leur consommation valorisée (en €). Le responsable des stocks pouvant adapter à chacune des classes, des règles de gestion appropriées.
Clients : Ce menu donne accès à la liste des clients et permet de créer de nouvelles fiches clients.
Contacts : Ce menu donne accès à la liste des contacts et permet de créer de nouvelles fiches contacts.
Produits & services : Ce menu donne accès à la liste des produits/services et permet de créer de nouvelles fiches produits/services.
Devis clients : Permet de créer de nouveaux devis clients et affiche les devis en cours.
Commandes clients : Permet de créer de nouvelles commandes clients et affiche les commandes en cours et terminées.
Facturation en masse de BL : Permet de rechercher des BL à facturer et de les facturer en masse.
Classification ABC : Permet de créer et consulter des classifications ABC pour des produits, familles ou catégories de produits.
Historique : Historique des commandes clients : - Commandes terminées : Affiche toutes les commandes clients terminées ; - Commandes annulées : Affiche toutes les commandes clients annulées.
Rapports : Rapports dédiés à l’application de ventes - Commercial : Rapports sur les activités commerciales de l’utilisateur ; - Manager : Rapports sur les activités commerciales dont le manager à la charge ; - Détails ventes : Rapports détaillés sur les ventes ; - Etude CA : Rapports détaillés sur le chiffre d’affaires ; - Clients : Rapports détaillés sur les clients.
Cartes géographiques : - Clients : Carte affichant la localisation des différents clients ; - Prospects : Carte affichant la localisation des différents prospects.
Configuration : Raisons d’annulation : Affiche les différentes raisons d’annulation d’une vente et permet d’en créer de nouvelles / Durées : Permet de créer des durées de validité pour les devis / Frais de port : Permet de créer des frais de port / Listes de prix pour tiers : Permet de regrouper des listes de prix / Listes de prix : Permet de créer et de gérer des listes de prix pour les ventes / Modèles de devis : Permet de créer des modèles de devis / Taxes : Affiche les différentes taxes à prendre en compte sur les devis et les commandes et permet d’en créer de nouvelles / Configurateurs : Menu permettant de gérer les configurateurs commerciaux : Modèle de configurateurs : Permet d’afficher et de définir des modèles de configurateurs ; Configurateurs : Affiche les configurateurs générés et donne la possibilité d’en créer manuellement. .
Les clients
Créer une fiche client
Ventes > Clients
Le client peut être une société ou un individu. Vous pouvez renseigner plusieurs adresses (livraison, facturation, …). Dans le cadre de la gestion du multi-sociétés, indiquez à quelle(s) société(s) est relié ce client. Une fiche client peut aussi se créer depuis le CRM.
Le bouton “Outils” sur la fiche client vous permet de certaines actions d’un simple clic : créer un événement, une opportunité commerciale, un devis, générer un projet ou encore envoyer un email.
Un client peut aussi être un fournisseur.
Consulter l’historique des commandes d’un client
Dans la fiche client, rendez vous sur l’onglet “Activités” afin de pouvoir consulter l’historique des ses commandes.
Consulter le solde comptable d’un client
Sur la fiche d’un client, vous pouvez consulter son solde à l’encadré en haut à droite. En cliquant dessus, vous avez accès aux lignes d’écriture.
Imprimer une situation client
Le bouton “Rapports” sur une fiche client vous permet de générer et éventuellement imprimer une situation client qui comporte les éléments suivants : coordonnées, contacts, informations de suivi commercial, historique des devis / commandes, situation financière, historique de facturation.
Générer une alerte sur commande depuis la fiche client
Dans l’onglet “Client” de la fiche client l’encadré “Libellé à afficher sur les commandes” vous permet de saisir un texte qui s’affichera en tant que libellé, en rouge, sur chaque commande générée.
Créer un catalogue client
Il est nécessaire d’activer l’option “Activer la gestion des catalogues client”, au sein des configurations applicatives du module Ventes.
La catalogue client vous permet d’attribuer pour un produit précis et pour un client donné un code produit et un nom/description propres à votre client, et qui apparaitront sur les documents de vente (devis, commandes, bons de livraison, factures).
Détecter et fusionner les doublons
A partir de la vue liste de vos clients, cliquez sur la bouton “Outils” puis sélectionnez “Vérifier doublons”. Choisissez ensuite les champs à partir desquels vous souhaitez faire la recherche des doublons (nom, adresse mail,…). Lorsque le système a détecté des doublons vous pouvez ensuite les fusionner grâce au bouton dédié.
Cette action est également possible depuis les vues liste de vos pistes (Module CRM) et de vos founisseurs (Module Achats).
Les produits
Créer une fiche produit
Ventes > Produits & Services
Vous devez obligatoirement renseigner un code, un nom et un type de produit, son mode d’approvisionnement. Divers champs sont à compléter comme le prix, la devise, les unités (stock, achat, vente), la date de mise en application, les quantités multiples, ainsi qu’une description qui apparaitra sur les devis/commandes, tandis que la description interne restera uniquement dans le système. Vous pouvez insérer la photo de votre produit et y associer un code-barres à condition d’avoir activé l’option au sein des config applicatives.
Si vous souhaitez que la description soit reprise sur les impressions des documents de vente, vous devez activer l’option “Activer la copie de description des produits” dans les configurations applicatives du module Ventes.
Il est possible de signaler qu’un produit est un prototype et/ou qu’il sera non renouvelé en cochant les cases correspondantes. Cette action génèrera des tags sur la ligne de devis/commande. Il est également possible d’attribuer un numéro de version au produit.
Renseigner les modalités d’approvisionnement
Sur une fiche produit, il faut distinguer “Méthode d’approvisionnement” et “Méthode d’appro. par défaut sur les commandes clients”. La première correspond à la méthode de réapprovisionnement par défaut, à savoir la méthode à utiliser en cas de stock insuffisant. On pourra par exemple acheter ou produire le produit en question. La seconde est la méthode d’approvisionnement par défaut du produit dans le cas d’une commande client.
Définir des unités pour le stock, la vente et l’achat
Pour gérer les différentes unités vous devez au préalable activer l’option “Gérer les unités de ventes sur les produits”.
La fiche d’un produit permet de renseigner des unités de stockage, de vente et d’achats différentes sachant que le système en gérera la conversion automatiquement. Pour cela, des configurations sont requises. Créez d’abord des unités au sein des données générales de “Config applicative”, puis configurez les calculs de conversion dans l’entrée de menu correspondante.
Pour pouvoir renseigner des unités de vente il faut que le produit soit vendable (case à cocher du même nom).
Traduire automatiquement l’intitulé et la description
Au niveau du libellé et de la description du produit, l’icone “Drapeau” vous permet de renseigner une ou plusieurs traductions. Rentrez manuellement la traduction souhaitée. Pour renseigner la langue de destination, utilisez le code que vous avez choisi lors de la création de la langue dans les données générales. La traduction dans le système et sur les documents (devis, factures…) se fera automatiquement lorsque vous changerez de langue au niveau des préférences de l’utilisateur.
Ajouter des produits complémentaires
Les produits complémentaires sont des articles ou services qui viendront s’ajouter à vos devis lorsque vous sélectionnerez le produit auquel ils sont attachés. Ainsi, vous pouvez définir la quantité de ces produits complémentaires et s’ils sont optionnels ou non. Cela peut être utile lorsque vous voulez attacher une notice ou des frais à certains produits par exemple.
Définir des prix de ventes
Ventes > Produits
Les prix de ventes se définissent sur les fiches produits/services. Le calcul du prix de revient peut être géré manuellement ou automatiquement et peut être issu des données d’achat ou des données de production. Plusieurs méthodes de calcul existent : manuel, dernier prix d’achat, prix moyen pondéré, dernier prix de production. Le coefficient de gestion permet de générer automatiquement un prix de vente en fonction d’un prix de revient et pouvant prendre en compte la marge souhaitée ainsi que d’autres coûts de gestion (stockage, main d’oeuvre, énergie etc). Il est défini manuellement. Le coefficient de frais d’approche correspond aux frais de transport lors de l’achat ; il peut être défini manuellement par produit ou par fournisseur (voir fiche fournisseur).
Gérer les variantes de produits
Pour gérer les variantes vous devez au préalable activer l’option corrspondante au niveau des configurations applicatives du module Base.
Une fois l’option activée, un onglet “Variantes” s’ajoute à la fiche produit. Vous pouvez alors définir différents attributs variables, tels que les couleurs, qui peuvent influer sur le prix de vente ou le prix de revient (champ domaine d’applicabilité). Si vous souhaitez gérer les variations de prix de ces produits, cochez la case correspondante. Générez ensuite les variantes de produits. Le bouton “Maj prix produits” vous permet de mettre à jour les prix en masse.
Créer un catalogue produit et imprimer des fiches produits
Vous pouvez imprimer le catalogue depuis la vue liste des produits en cliquant sur le bouton correspondant, et vous pouvez imprimer la fiche d’un produit en cliquant sur le bouton “Fiche produit”.
Les devis clients
Créer un devis
Ventes > Devis clients
Ajoutez une ligne de devis par produit et/ou service vendu. Une fois le devis rempli et sauvegardé, il est au statut brouillon. Vous devez alors le finaliser en cliquant sur le bouton correspondant.
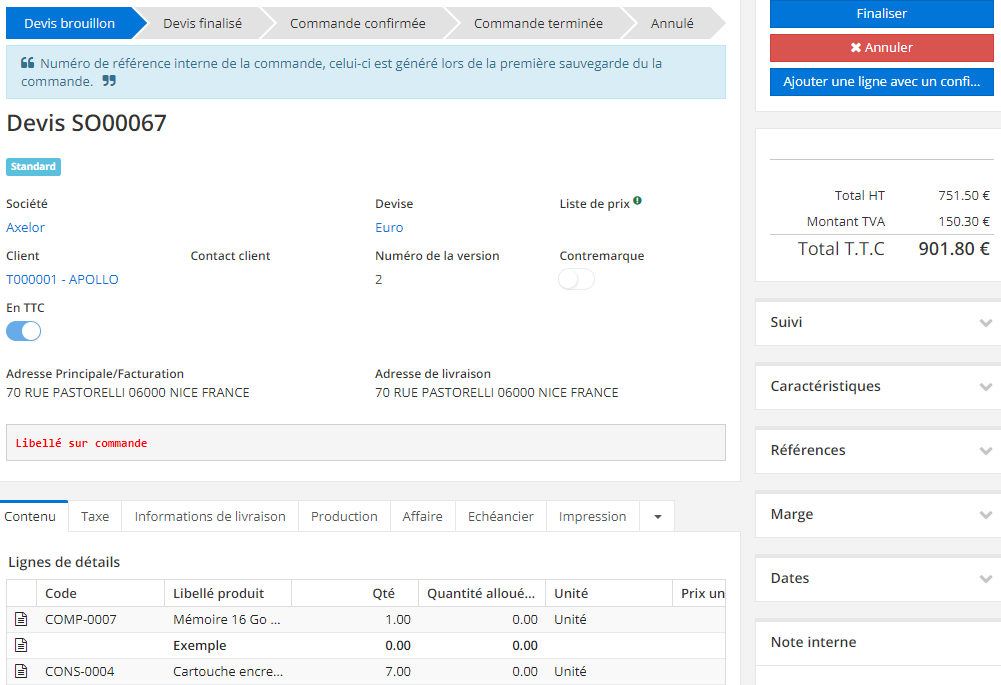
Vous pouvez annuler un devis au statut brouillon ou finalisé grâce au bouton “Annuler”.
En sélectionnant votre client, certaines informations sont reprises, telles que l’adresse de facturation. Vous noterez que ces informations restent modifiables manuellement.
Gérer les adresses de livraisons et facturation
On peut créer de nouvelles adresses de facturation et de livraison directement dans une fiche tiers, dans l’onglet “Informations”. Vous pouvez définir le type d’adresse : livraison, facturation ou par défaut, en cliquant sur les icônes de droite.
Vous pouvez également créer une nouvelle adresse directement depuis une commande.
Créer une ligne de titre de devis
Dans une ligne de devis, le type “Titre” permet de transformer la ligne de commande en ligne de titre.
Gérer les versions des devis
Vous devez préalablement activer l’option “Gérer les versions pour les devis client” au sein des config applicatives du module Ventes.
Les devis ont un numéro de version. Il est possible de repasser au statut brouillon un devis finalisé et d’incrémenter le numéro de version en appuyant sur le bouton “Nouvelle version”. A chaque nouvelle version, la précédente est enregistrée au format PDF. Vous retrouvez chaque version de devis dans la gestion documentaire intégrée.
Vous pouvez facilement accéder aux différentes versions d’un devis en vous rendant depuis celui-ci dans la barre des tâches et en cliquant sur l’icône du trombone. Le numéro affiché à côté de l’icône indique le nombre de versions pour ce devis.
Gérer les produits en kit
Config applicative > Gestion des app > Ventes > Configuration
Cette option permet à partir d’une fiche produit de créer des produits de type kit, composés d’autres produits. A noter que vous pouvez ensuite modifier la composition d’un kit directement depuis une ligne de commande/devis.
Fusionner plusieurs devis
Depuis la vue liste des devis, il est possible de fusionner plusieurs devis au statut brouillon en un seul devis.
Envoyer des devis / commandes
Vous pouvez envoyer un devis ou une commande par email directement à partir de l’application. Sur un devis ou commande, il suffit de cliquer sur “Envoyer email” (bouton “Outils”).
Depuis la vue liste des devis / commandes vous pouvez effectuer un envoi par email en cliquant sur l’icône représentant une enveloppe.
Vous pouvez configurer des modèles d’envoi d’email pour les envois de devis depuis les config applicatives, dans les menus Message/Modèle.
Estimer la marge sur un devis / commande
L’estimation de la marges sur un devis se fait automatiquement et est consultable depuis l’onglet “Marge” d’une ligne de devis, et en globalité depuis le panel “Marge” du devis. Ceci n’est qu’un outil d’aide à la décision pour les commerciaux car une marge ne peut être réellement calculée qu’à la fin du processus de vente. Pour faciliter l’estimation de la marge il est préférable d’avoir indiqué au préalable des prix de revient sur les fiches produits. Cependant il est toujours possible d’indiquer un prix de revient au moment de l’élaboration du devis, ligne par ligne.
Définir des paramètres d’impression
Config applicative > Gestion des app > Ventes > Config ventes > Société
Divers paramètres d’impression sont configurable depuis cet endroit comme l’affichage du code client ou des conditions de livraison. Vous pouvez également définir un encadré ou des mentions légales qui apparaitront sur les impressions.
Il est possible de de personnaliser les paramètres d’impression pour chaque devis/commande en activant l’option correspondante dans Config applicative > Gestion des app > Ventes > Configurer. Un onglet 'Impression’ apparaitra alors sur les devis/commandes et vous pourrez ainsi configurer chacun comme vous le souhaitez.
Config applicative > Utilisateurs/Sociétés > Sociétés > Editer > Onglet “Configurations” - Vous pouvez ici paramétrer l’en-tête et le pied de page des impressions de vos divers documents tels que commandes, factures…
Cacher les remises sur les impressions
Cocher la case “Cacher remise sur impressions” permet de ne pas faire apparaitre les remises sur les impressions des devis et commandes.
Gérer les configurateurs commerciaux
Config applicative > Gestion des app > Ventes > Configuration
Cette option permet d’activer les configurateurs commerciaux sur les devis/commandes.
Créer un modèle de configurateur commercial
Ventes > Configuration > Configurateur > Modèle de configurateur
Pour créer un attribut, il faut dans un premier temps, choisir un nom au produit généré, puis on ajoute l’un après l’autre chaque attribut. La création d’un attribut permet de préciser de nombreux paramètres, notamment le type du champ, sa valeur par défaut, de le cacher ou le rendre éditable sous certaines conditions. Cet attribut peut également être un lien vers d’autres objets. On peut également aller jusqu’à préciser une action qui s’exécutera lors du changement de l’attribut. Il existe une limitation du framework qui oblige à donner un nom unique pour tous les modèles aux attributs. Il est ainsi conseillé de nommer les attributs suivant un modèle similaire à [nom du modèle de configurateur]_[nom de l’attribut]. Une fois que l’on a défini le nom du modèle et ses attributs, il faut déterminer comment ses attributs agissent sur les champs de l’objet Produit à générer. Pour cela, on a accès à des objets “Champs calculés sur le configurateur”. On a accès à tous les champs d’un Produit, et l’on détermine à l’aide d’un script les valeurs de ces champs. On peut utiliser dans le script les valeurs des attributs définis précédemment. On a également accès à une syntaxe plus complète, pour obtenir la date du jour, l’utilisateur en train d’éditer, les configurations actuelles de la société et des modules, voire créer directement des requêtes en base de données. Il faut obligatoirement créer une formule pour le champ code, et une pour le champ “name” du produit. En effet, ces champs sont requis pour la génération du produit. Enfin, il faut préciser quels champs produits seront montré pendant l’édition d’un configurateur, les autres champs servant uniquement à générer le produit.
Créer un configurateur commercial
Après avoir terminé la configuration d’un modèle et l’avoir activé, on peut générer un configurateur. Sur ce configurateur apparaissent les attributs définis et les champs produits censés être affichés. A chaque changement de valeur sur les attributs, les champs produits se mettent à jour. Après avoir choisi des valeurs pour le configurateur, on peut générer le produit en utilisant le bouton correspondant. Le configurateur contient également un configurateur de nomenclature.
Utiliser un configurateur commercial de produits
Sur un devis, au lieu d’ajouter des lignes de détails, cliquez sur le bouton “Ajouter une ligne avec un configurateur”, sélectionnez le type de configurateur et générez.
Consulter l’historique des devis/commandes
Ventes > Historique
Depuis cette entrée de menu, vous avez accès aux commandes terminées ainsi qu’aux commandes/devis annulés.
Imprimer des devis en masse
Depuis la vue liste des devis/commandes, sélectionnez avec la touche “Ctrl” les devis que vous souhaitez imprimer, puis cliquez sur “Rapports” puis imprimez.
Suivre l’évolution des devis/commandes
Depuis la vue liste, les devis finalisés ont un fond orange et les commandes confirmées un fond rouge lorsque leur date de validité est dépassée. Depuis la vue calendrier, les devis finalisés sont en bleu, tandis que les commandes confirmées sont en orange, et apparaissent tous les deux à leur date de création.
Depuis la vue liste, des filtres par défaut existent pour vous permettre de trier vos devis. Vous pouvez également créer vous même des filtres.
Retrouver un devis à partir d’un produit vendu
Depuis la vue Liste, vous pouvez ajouter un filtre afin de retrouver un devis vendant un produit en particulier. Sélectionnez le “Nom du Produit” comme filtre, puis choisissez “Contient” et entrez le nom du produit. En cliquant sur “Appliquer”, vous allez ainsi faire apparaitre tous les devis contenant ce produit.
Indiquer un référence client sur les documents de vente
Si vous indiquez une référence client au niveau du panel de droite, sur un devis/commande celle-ci ressortira automatiquement sur la ou les factures émises et restera modifiable manuellement à tout moment.
Affecter un devis / commande à un commercial
Au niveau des configurations applicatives du module ventes le champ “Mode de remplissage du commecial sur les devis/commandes” vous permet de choisir entre 2 options. Voici ce qui se passe si avez vous sélectionné “Utilisateur assigné sur le client” : sur la fiche de votre client vous avez renseigné le commercial en charge de celui-ci. Dès lors que vous allez générer des devis/commandes au nom d’un client en particulier, le commercial en charge de celui-ci apparaitra automtiquement au niveau du panel de droit “Suivi”. Cette information reste modifiable manuellement. Dans le second c’est à l’utilisateur connecté que sera affecté le devis/commande.
Les commandes clients
Ventes > Commandes client
Faire passer un devis en commande
Quand un devis est au statut finalisé, vous pouvez le transformer en commande en cliquant sur le bouton “Confirmer la commande”.
Dans Config applicative > Gestion des app > Ventes > Configurer, l’option “Fermer l’opportunité lorsque l’une des commandes liées est confirmée” clôture l’opportunité automatiquement quand la commande qui y est liée est confirmée.
Créer une commande de type abonnement
Les devis/commandes de type abonnement se créent comme des devis/commandes classiques. Seuls quelques éléments vont être différents.
Remplacez “Standard” par “Abonnement”. Créez une ou plusieurs lignes de devis avec vos produits de type abonnement, puis rendez-vous dans l’onglet « Contrat/abonnement » du devis, et configurez l’abonnement.
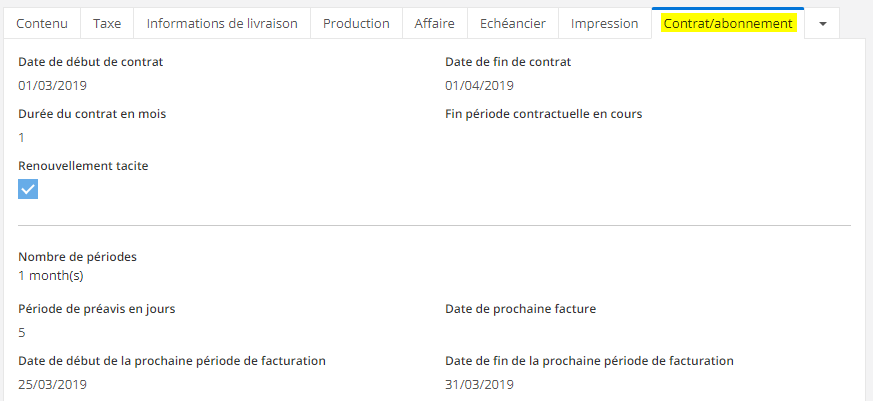
Il faut indiquer la date exacte de prochaine facture pour que la facturation puisse être générée à cette date.
Demander un acompte sur une commande
Concernant les acomptes différentes configurations sont à prévoir au niveau des configurations applicatives du module Comptabilité. Vous devez activer l’option “Gérer les acomptes sous forme de facture”. Ensuite, au niveau des configurations comptables par société, vous devez configurer un compte comptable d’acompte. Vous pouvez aussi activer l’option “Générer des ecritures pour les acomptes”, si nécessaire.
Sur une commande au statut “Commande confirmée”, générez une facture d’acompte en pourcentage ou un montant depuis le bouton “Générer facture”.
Générer une facture depuis une commande client
Afin de pouvoir facturer directement depuis une commande vous devez au préalable activer l’option correspondante dans les configurations applicatives du module Supplychain.
Depuis une commande au statut “Commande confirmée”, vous pouvez générer une facture en cliquant sur le bouton “Générer facture”. Vous avez alors le choix de facturer la totalité de la commande; un acompte ou encore seulement les lignes sélectionnées.
Générer un bon de livraison depuis une commande
Dans les configurations de l’application Supply Chain, vous pouvez activer l’option “Gestion des BL” qui vous permettra de générer les BL depuis les commandes client. Aussi, les BL peuvent être générés automatiquement à la confirmation de la commande si l’option correspondante a été activée.
Depuis une commande au statut “Commande confirmée”, vous pouvez générer le bon de livraison en cliquant sur le bouton “Générer le BL”. Dans le cas des produits “non géré en stock”, l’emplacement source sera par défaut sera celui choisi dans le champ “Emplacement par défaut pour l’expédition” au sein des configurations applicatives du module Stock par société. Concernant les services, il n’y a pas lieu de générer de BL, mais pour une commande comportant un produit et un service, le BL ne se génèrera que pour les produits.
Générer un ordre de production depuis une commande
Vous devez au préalable avoir activé l’option “Gestion des ordres de production depuis les commandes clients” au sein des configurations applicatives du module Production.
Depuis une commande au statut “Commande confirmée”, vous pouvez générer un ordre de production en cliquant sur le bouton “Générer l’ordre de production” (un ordre de production rassemble plusieurs ordres de fabrication). Ceci à condition que la commande comporte un produit dont la “méthode d’appro. par défaut sur les commandes clients” est “Produire”, et qu’une gamme ainsi qu’une nomenclatures soient associées à votre produit.
Générer une commande fournisseur depuis une commande client
Générer un bon de commande fournisseur
Il est possible depuis une commande finalisée ou confirmée de générer une commande fournisseur reprenant toutes les lignes de commandes préalablement sélectionnées en cliquant sur le bouton “Générer cmde fournisseur”.
L’option “Générer les commandes fournisseurs auto” dans les configurations de l’application Supply Chain permet de générer automatiquement les commandes fournisseurs depuis une commande client confirmée. A noter que les commandes fournisseurs ne seront générées que pour les produits dont la méthode d’approvisionnement par défaut sur les commandes clients est “Acheter”. Cela se configure sur les fiches produits, dans l’onglet “Ventes”.
La “Méthode d’appro. par défaut sur les commandes clients” du produit est reprise automtiquement sur la ligne de devis et reste modifiable tant que la commande n’est pas confirmée.
Gérer la réservation de stock sur les commandes
Pour avoir accès à cette feature, activez l’option “Gérer la réservation des stocks” dans les configurations de l’application Supply Chain.
Vous pourrez sur les lignes de devis/commandes clients réserver les quantités de produits que vous souhaitez. Les quantités seront ainsi considérées comme réservées en stock. Une fois la commande confirmée, vous pourrez, sur les lignes de commande, modifier les quantités réservées.
Gérer les commandes cadencées
Il s’agit de diviser la livraison d’une commande en plusieurs BL cadencés.
Lorsque vous créez un devis, sur chaque ligne de devis (onglet “Livraison”) il faut ajouter une date de livraison estimée. Après la validation de la commande, à la génération du BL, vous en aurez ainsi autant de BL que de dates de livraison estimée, qu’il faudra réaliser chacune à leur échéance.
Si la date de livraison estimée est inscrite sur le devis directement dans l’onglet “Livraison”, toutes les lignes de devis reprendront cette date, et ce même si les dates ont été inscrites ligne par ligne après celle du devis. Une fois la commande validée, les dates ne sont plus modifiables au sein de celle-ci mais le resteront au niveau des BL.
Terminer une commande client manuellement
Dans les configurations de l’application Supply Chain, activez l’option “Autoriser de terminer manuellement la commande client”.
Sur une commande confirmée, cliquez sur le bouton “Terminer manuellement la commande client”.
Si l’option “Terminer les cmdes clients lors de la livraison” est désactivée, il faudra forcément autoriser de terminer manuellement une commande.
Terminer une commande client automatiquement
Dans les configurations de l’application Supply Chain, activez l’option “Terminer les cmdes clients lors de la livraison” : votre commande sera automatiquement terminée (et sera conultable uniquement depuis l’entrée de menu “Historique”) dès lors que le BL passera au statut réalisé.
Les commandes clients passent automatiquement au statut “Terminé” quand les livraisons pour ces commandes ont été réalisés (quand le ou les BL passent au statut “Réalisé”).
Générer un projet / une tâche depuis un devis/commande
Depuis un devis/commande, via l’onglet “Affaire”, vous pouvez générer soit un projet seul, soit une phase ou une tâche par ligne ou encore une tâche par produit.
Vous pouvez également lier les lignes de devis/commande à un projet déjà créé.
Les prix et devises
Gérer les prix en HT ou TTC
Config applicative > Gestion des app > Vente > Configuration > Société > Editer
Il est possible de choisir dans les configurations de base entre un prix toujours en H.T., toujours en T.T.C, par défaut en H.T. et par défaut en T.T.C. Les choix " par défaut en H.T." et “par défaut en T.T.C.” laissent la possibilité de modifier au cas par cas (via une case à cocher) le type de prix pratiqué. Pour chaque société dans les configurations des ventes, il est possible de choisir un type de gestion pour les devis et commandes clients, ainsi que pour les commandes d’achat. Ces options ont un impact sur le calcul du total des commandes (qui sera donc en H.T ou en T.T.C)
Pour la gestion en T.T.C il sera nécessaire de selectionner les taxes applicables sur les différentes lignes de produit.
Vous pouvez aussi dans les configurations de l’application Base définir le type de prix par défaut sur les fiches produits grâce au champ “Produits en TTC/HT”.
Gérer les remises commerciales
Sur une ligne de devis, il est possible d’appliquer une remise en montant fixe ou en pourcentage
Il est également possible de sélectionner une liste de prix (fonctionnalité expliquée plus bas).
Gérer une liste de prix
Ventes > Configuration > Liste de prix
Les listes de prix permettent de gérer les variations de prix unitaires d’un produit ou d’un ensemble de produits.
Ces listes sont applicables au choix à la commande en fonction des conditions négociées avec le client et permettent de gérer les contrats cadres. Les listes de prix sont accessibles dans les configurations par le menu “Listes de prix”. Quand vous créez une liste de prix, elle est automatiquement active mais elle peut se désactiver en décochant la case “Active”.
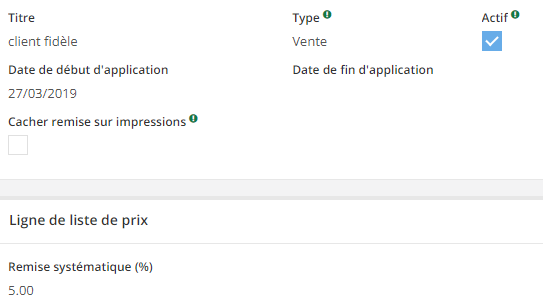
Vous pouvez également décider d’appliquer des remises que sur des produits ou des catégories de produits. Si une remise systématique est déjà appliquée sur l’ensemble des produits, et que vous définissez une remise différente pour un produit en particulier, la remise du produit ou de la catégorie de produit sera prise en compte.
Pour être visibles sur les devis/commandes, les listes de prix doivent être intégrées dans les listes de prix pour tiers dont le fonctionnement est expliqué plus bas.
Il est aussi possible d’appliquer un supplément de prix en sélectionnant le type “Surcharge” dans le contenu de la liste de prix.
Affecter une liste de prix à un tiers
Ventes > Configuration > Liste de prix pour tiers
Sur une liste de prix pour tiers vous allez pouvoir sélectionner les listes de prix qui ont été créées. Elles apparaîtront alors dans le champ “Liste de prix” sur vos devis et vous pourrez sélectionner celle que vous souhaitez.
Si vous voulez rendre exclusive une liste de prix à un seul client vous devez alors créer une liste de prix pour tiers, En cochant la case “Exclusif”, la liste ne sera exclusive qu’à ce client.
Cette liste de prix ne sera applicable qu’à ce client, vous ne pourrez pas la sélectionner quand vous ferez un devis pour d’autres clients.
Si vous voulez que toutes vos listes de prix soient sélectionnables sur tous les devis pour tous les clients, vous pouvez créer une seule liste de prix pour tiers et y sélectionner toutes vos listes de prix.
Les autres fonctionnalités
Définir des modes de paiements et conditions de paiements
Ventes > Clients
Les modes de paiements et conditions de paiements se configurent alors sur la fiche du tiers, dans l’onglet facturation/paiement. Ces éléments seront repris automatiquement sur les documents de vente : devis, commande, factures, mais restent modifiable manuellement
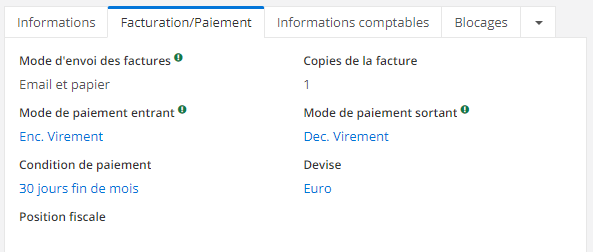
Il est également possible de paramétrer des modèles de devis/commande en indiquant des modes et conditions de paiements par défaut.
Planifier des évènements sur les devis et commandes
Ventes > Devis clients > Outils > Programmer évènement
Cette fonctionnalité vous permet de planifier un appel, un rendez-vous,… lié à votre devis/commande.
Affecter un commercial ou une équipe à un devis
Sur un devis/commande, vous pouvez, dans le panel “Suivi devis”, affecter un commercial et/ou une équipe commerciale à la commande.
Vous pouvez choisir le mode de remplissage du commercial assigné sur les devis/commandes (utilisateur connecté ou commercial affecté sur fiche du client) dans Config applicative > Gestion des app > Ventes
Modifier une commande confirmée
Il faut au préalable activer l’option “Autoriser la modification de commande confirmée.” dans Config applicative > Gestion des app > Ventes > Configuration.
Depuis une commande, il faut cliquer sur le bouton “Modifier la commande”. Un indicateur “Commande en cours de modification” apparait. Une fois vos modifications effectuées sur une commande, vous devez cliquer sur le bouton “Valider les changements”.
Alerte Quand une commande est en cours de modification, la génération de facture et de bons de livraison est bloquée. Si un bon de livraison est au statut planifié, il restera bloqué à ce statut tant que la commande sera en cours de modification. Par ailleurs les BL non réalisés au moment de la modification seront annulés automatiquement, il faudra donc les générer à nouveau
Définir un mode de livraison et de transporteur
Les modes de livraison et de transporteur peuvent se définir par défaut par client depuis leur fiche. Sinon ils se choississent depuis la commande ou le bon de livraison (Cf module Stocks)
Les modes de livraison, de transporteur et les transporteurs sont à configurer depuis le module Stocks > Stocks
Gestion des quantités multiples de vente
Il s’agit d’une option qui permet de définir sur la fiche d’un produit des quantités multiples de ventes.
Pour gérer des quantités multiples de vente, il faut activer l’option dans Config applicative > Gestion des app > Ventes.
Les quantités multiples se définissent sur la fiche produit, dans l’onglet “Ventes”. Il y a un tableau dans lequel vous devez ajouter de nouvelles lignes avec les quantités autorisées. Par exemple, si vous souhaitez vendre un produit que par des quantités de 5, 10 et 15, vous devrez créer 3 lignes : 1 pour une quantité de 5, une pour une quantité de 10 et une pour une quantité de 15. Si vous cochez l’option “Autoriser l’utilisateur à forcer la quantité de ventes”, un utilisateur pourra valider la ligne de commande même si la quantité choisie ne correspond pas aux multiples définis.
Si la quantité sélectionnée sur une ligne de commande est différente des multiples définis, la ligne ne pourra pas être validée, et un message apparaîtra, indiquant quelles sont les quantités autorisées.
Une case à cocher, sur la fiche produit, à l’onglet “Vente”, permet à un utilisateur de forcer la quantité multiple prédéfinie. Dans ce cas un tag orange apparait, il indique la quantité multiple conseillée. Si cette case n’est pas cochée le même tag apparait mais en rouge cette fois et le fait de ne pas respecter cette condition vous empêche de valider votre ligne
Gérer les interco sur commande.
L’interco regroupe des transactions entre sociétés appartenant au même groupe.
Vous devez préalablement avoir configuré au moins deux sociétés et renseigné laquelle est la société mère (champ “Parent” sur la fiche “Société”). Ensuite, dans les configurations de l’app “Supply chain”, vous devez configurer la gestion de l’interco.
Si vous choisissez de gérer l’interco depuis une commande fournisseur, par exemple, lorsque vous passerez une commande d’achat auprès d’une filiale de votre groupe, une de vente sera automatiquement créée de son côté afin d’éviter la double saisie. Le système reconnait reconnait les commandes entre sociétés du même groupe, et coche automatiquement le booléen “Interco” sur une commande. Il en est de même pour les factures.
Vous pouvez choisir à quel statut les devis/commandes/factures seront générés dans les configurations de la gestion de l’interco.