Listes de prix client
Introduction
Accès : Ventes → Configuration → Listes de prix ou Listes de prix pour Tiers soit Achats → Configuration → Listes de prix ou Listes de prix pour Tiers.
Liste de prix : permet de référencer des tarifs spécifiques à des clients. Ces tarifs peuvent être soit exclusifs à certains clients, soit des tarifs communs pour une certaine typologie de clients / fournisseurs.
Par exemple, dès qu’il y a des contrats cadres où vous avez des tarifs négociés avec un client ou un fournisseur, ou dans les situations de gestion des périodes de remises, la liste de prix devient indispensable. Les listes de prix permettent de gérer des cas de remises simples, en montant ou pourcentage, qui peuvent se déclencher selon des quantités commandées.
Si vous souhaitez gérer des tarifications et remises plus complexes, la fonctionnalité des barèmes permet d’aller beaucoup plus loin.
Le concept de la liste de prix est commune pour le Module Ventes et le Module Achats.
La documentation ci-dessous explique le fonctionnement des listes de prix du module Ventes, mais sachez que le fonctionnement des listes de prix est globalement le même pour le module Achat.
Configuration d’une Liste de prix
-
Donnez un titre à la liste de prix, (par exemple, “Liste prix client 123 Services” pour un client en particulier). Vous pouvez également créer une liste de prix globale qui va concerner plusieurs clients (par exemple “Liste prix clients France” pour les clients français).
-
Les listes de prix ont des dates de début d’application / dates de fin d’application. Si ces champs ont été laissés vides, la liste de prix sera applicable et utilisable en continue. Par contre, si les dates ont été précisées, la liste ne sera appliquée que pendant une certaine période de temps. Les dates peuvent être utiles lorsque vous pratiquez des tarifs négociés avec un client pour une durée de temps précise, ou pour mettre en place des périodes de promotions.
-
La case à cocher “Liste de prix non négociable” : si cette case est activée, vous ne pourrez pas faire des remises supplémentaires sur des tarifs déjà négociés. Il ne sera pas possible de modifier les remises au niveau des devis / commandes.
-
Case à cocher "Cacher remise sur impressions” : quand vous faites un devis et que vous ajoutez une liste de prix, les remises seront cachées sur l’impression du devis et du bon de commande.
-
Case à cocher “Actif”. Cette case est cochée par défaut lors de la création d’une liste de prix. Il est important de la laisser activée. Pourquoi ? La case “Actif” précise que la liste de prix sera automatiquement utilisée pour les commandes pouvant la déclencher (c’est-à-dire que la liste sera prise en compte).
-
Remise systématique % : une remise systématique est appliquée avec cette liste de prix sur l’ensemble des produits / prestations. Par exemple, si vous avez indiqué 5%, les 5% de remise seront appliqués systématiquement pour tous les produits.
-
Dans le tableau “Contenu de la liste de prix” vous pouvez faire des remises plus précises sur certains produits ou sur certaines catégories.
-
Commentaires : cet espace vous permet de laisser des commentaires.
-
Listes de prix historisées : lorsque vous avez une liste de prix configurée, vous pourrez l’historiser en cliquant sur le bouton “Historiser liste de prix” (ce bouton apparaît une fois que les configurations sur la liste de prix, la liste de prix pour tiers et la fiche tiers sont terminées). Par conséquent, les prix d’une liste de prix historisée ne seront plus d’actualité mais vous pourrez consulter les tarifs qui étaient précédemment appliqués.
-
Listes de prix pour tiers : ici sont affichées les listes de prix pour tiers qui utilisent cette liste de prix en particulier.
Pour ajouter une nouvelle Ligne de liste de prix, cliquez sur +Nouveau dans le tableau Contenu de la liste de prix.
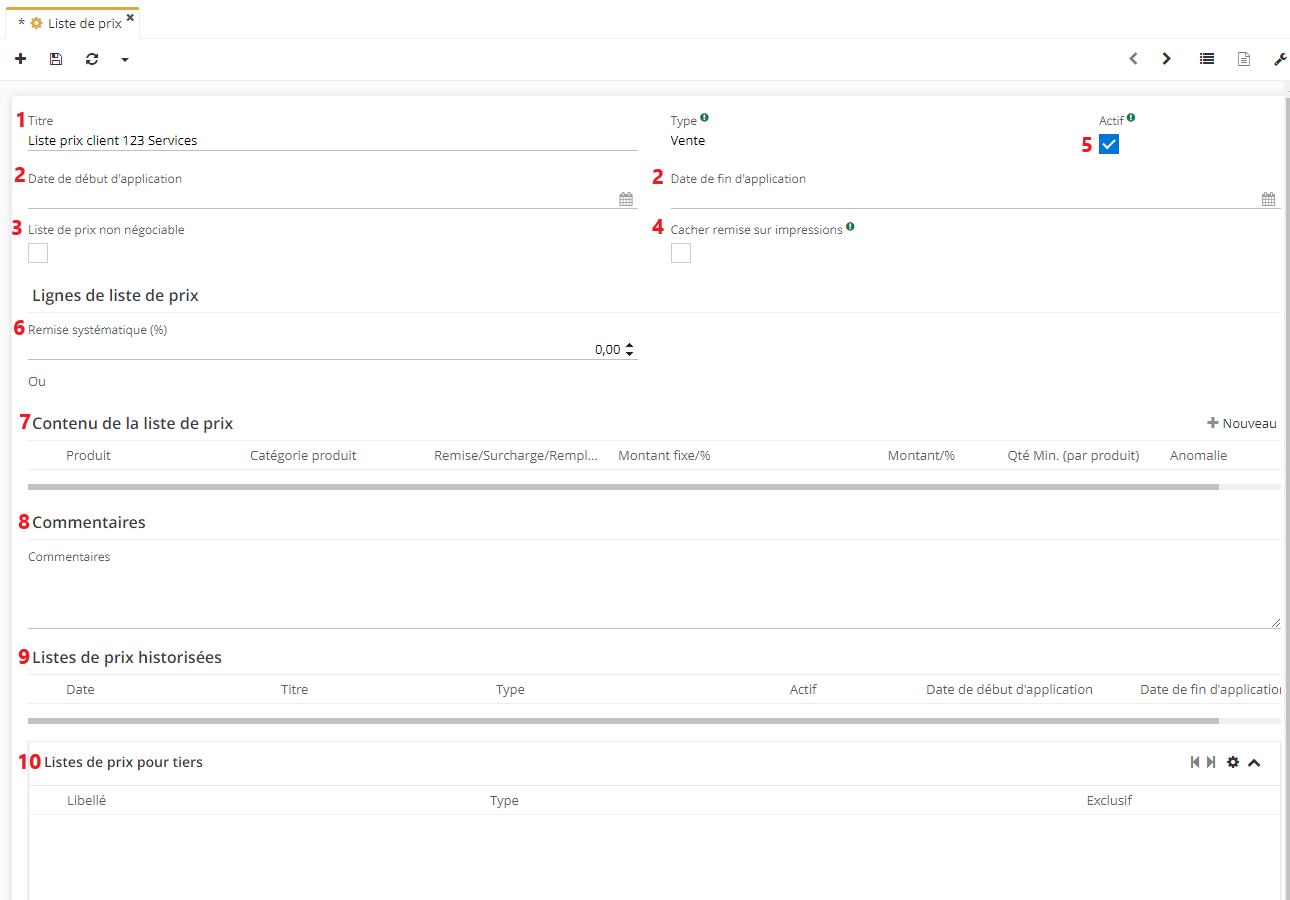
Sur l’onglet “Ligne de liste de prix”
Ajoutez une nouvelle Ligne de liste de prix en cliquant sur +Nouveau dans le tableau Contenu de la liste de prix sur la fiche.
-
Sélectionnez un produit ou la catégorie de produits. Une catégorie comprend plusieurs produits à plusieurs prix.
-
Complétez les informations concernant la méthode de calcul.
Sur le champ “Remise/Surcharge/Remplace”, définissez s'il s’agit d’une Remise ou d’un Ajout. Dans certaines situations, vous pouvez effectuer un Ajout afin d’augmenter les prix du catalogue.
- Dans le champ “Montant fixe%”, sélectionnez parmi “Aucune remise” / “En %” / “Fixe”.
Si vous définissez un montant fixe, la remise sera un montant fixe dans la devise de la société (par exemple, si vous indiquez 10 en remise fixe, la remise sera de 10€). Si vous sélectionnez un montant en %, la remise sera calculée en pourcentage.
- Si vous sélectionnez un produit au lieu d’une catégorie, il devient possible de sélectionner “Remplace” dans le champ “Remise/Surcharge/Remplace”.
Le fait de sélectionner “Remplace” vous permet de remplacer le prix préconfiguré sur la fiche produit. C’est-à-dire que vous remplacez un prix par un autre prix.
- Sur le champ “Quantité minimale” indiquez des quantités minimales à acheter à partir desquelles des remises ou remplacement de prix vont se déclencher. Sachez que des paliers de commandes peuvent déclencher des remises.
Par exemple, si le client achète 20 quantités, le prix va baisser de 60 à 50 euros.
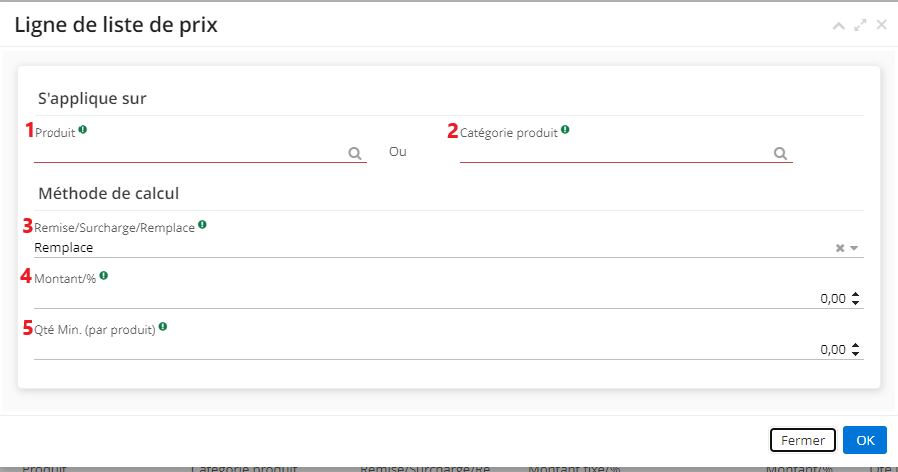
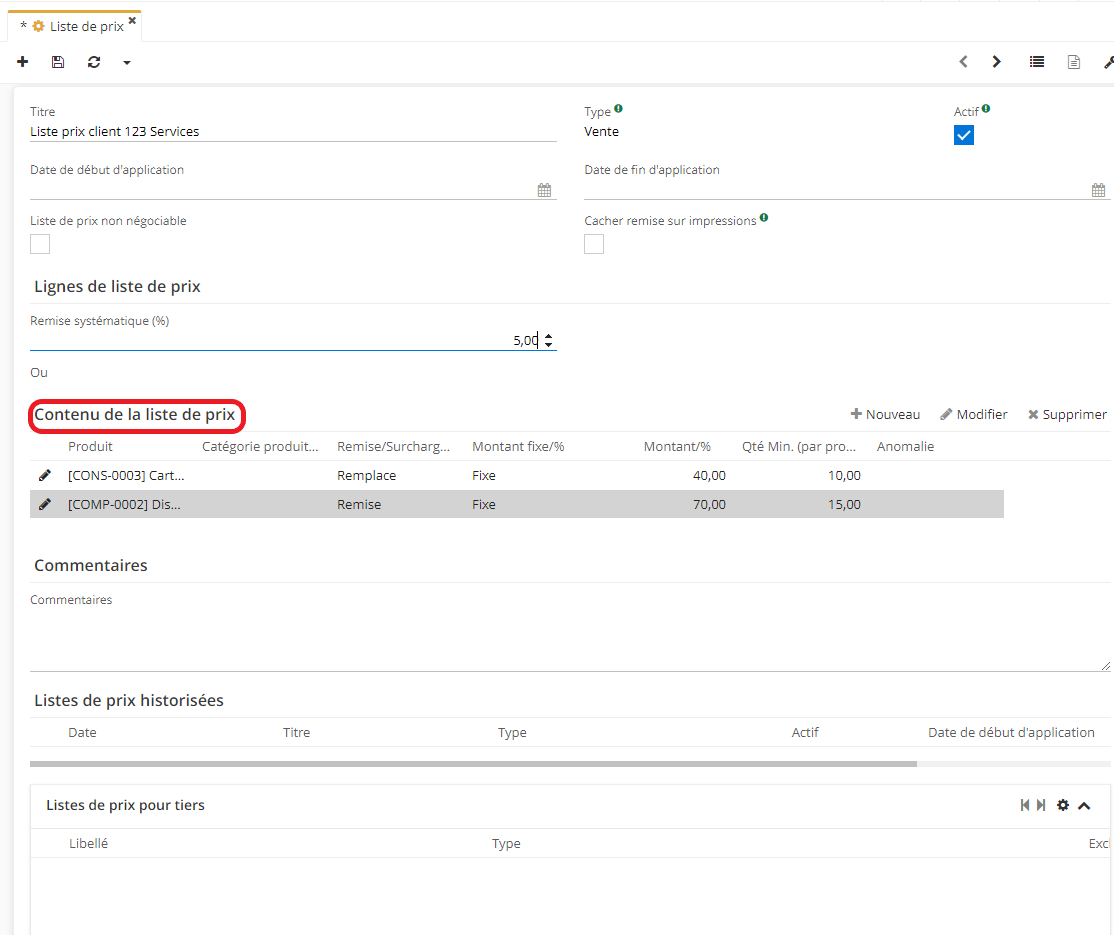
Une fois que la liste de prix a été configurée, il faudra par la suite créer une liste de prix pour tiers.
Une liste de prix pour tiers
Accès : Ventes → Configuration → Listes de prix pour Tiers
-
Créez une nouvelle liste de prix pour tiers.
-
Sur la liste de prix pour tiers, vous pouvez rattacher plusieurs listes de prix à un tiers (ou plusieurs tiers si la liste de prix est partagée) et cette fonctionnalité permet donc de regrouper plusieurs listes de prix.
-
Sur le tableau “Listes de prix”, cliquez sur “Sélectionner” afin de sélectionner une liste déjà configurée ou “+Nouveau” afin de créer une nouvelle liste.
-
Case à cocher “Exclusif” : si cette case est cochée, la liste de prix sera exclusive pour le tiers choisi (dans l’exemple, 123 Service). C’est-à-dire qu’une fois que cette liste de prix pour tiers aura été rattachée à un tiers, elle ne pourra pas être utilisée pour un autre tiers.
Décochez la case si vous souhaitez utiliser cette liste de prix pour d’autres tiers.
- Sur la fiche “Liste de prix pour tiers”, si vous souhaitez voir la fiche Tiers associé à cette liste de prix pour tiers, il est nécessaire de :
-
ouvrir la fiche Client ;
-
cliquez sur l’onglet Client ;
-
dans cet onglet, sélectionnez une liste de prix pour tiers dans le champ “Liste de prix de vente”.
- Enregistrez les modifications apportées.
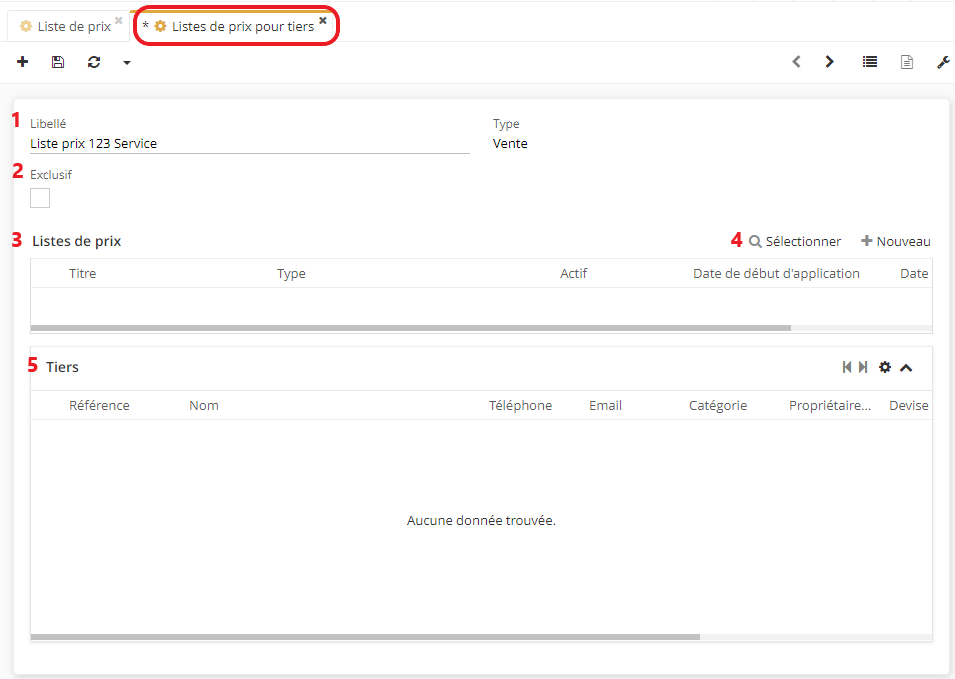
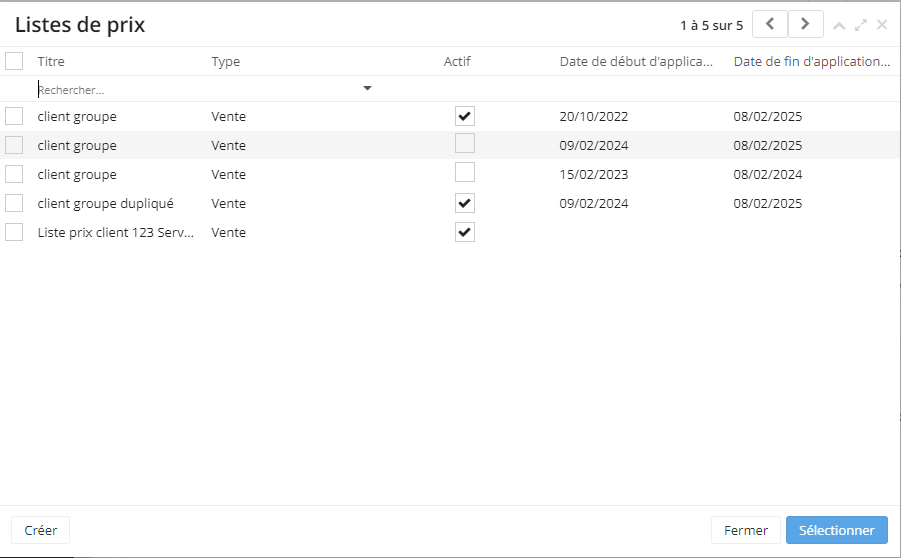
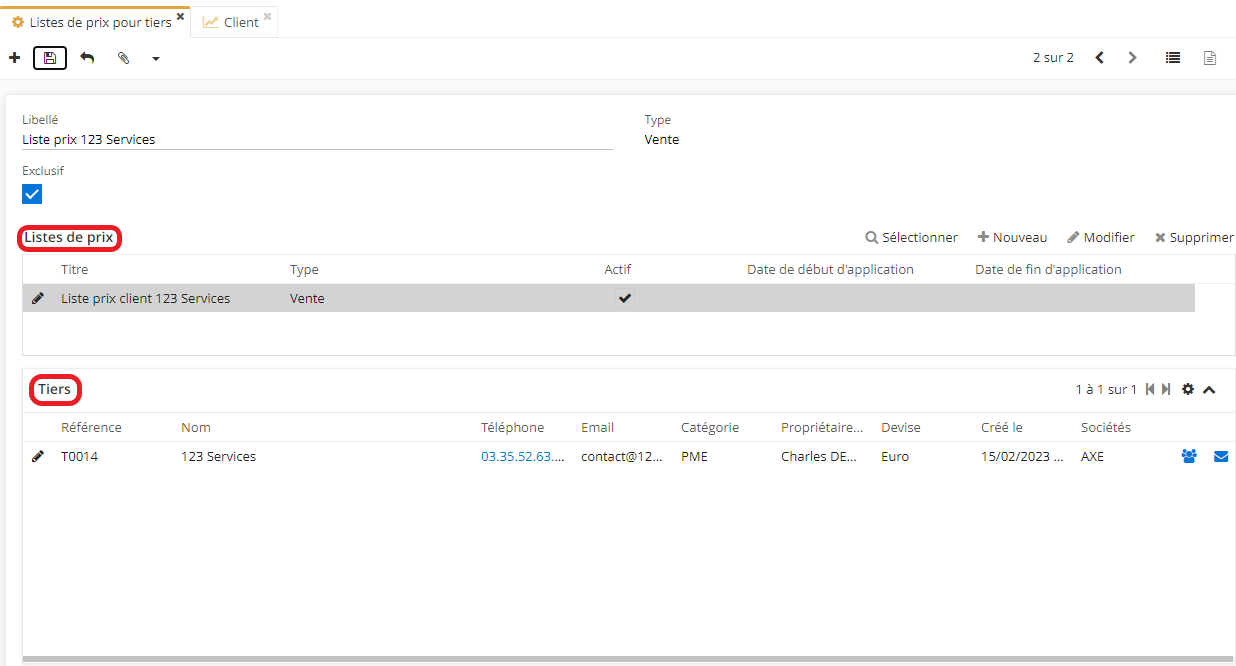
Lorsque vous avez configuré la liste de prix, procédez à la création d’une liste de prix pour tiers.
Les listes de prix pour tiers permettent de regrouper plusieurs listes de prix, et ce sont les listes de prix pour tiers que l’on va pouvoir rattacher à des tiers pour qu’elles puissent s’appliquer pour les tiers en question.
Les listes de prix vous permettent de configurer par la suite la liste de prix pour tiers qui peuvent être appliquées sur la fiche client.
Pensez à appliquer une liste de prix pour tiers sur la fiche client car la liste de prix pour tiers configurée n’est pas automatiquement appliquée sur la fiche client.
Sur la fiche client, cliquez sur l’onglet client afin de pouvoir appliquer une liste de prix pour tiers. Cependant, sachez que vous pourrez choisir que parmi les listes de prix pour tiers.
Par conséquent, après avoir configuré la liste de prix, il faut créer une liste de prix pour tiers.
Sachez que vous ne pourrez pas rattacher un tiers directement depuis la fiche de liste de prix pour tiers.
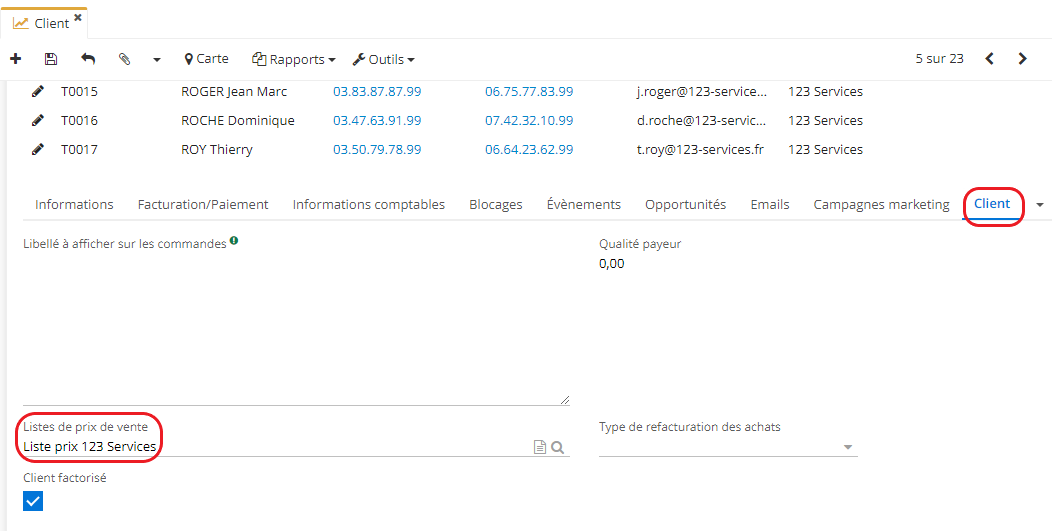
Devis client et la liste de prix
Accès : Ventes → Devis clients → Nouveau
Comment créer un devis client pour un client avec une liste de prix pour tiers ?
- Dans le champ “Client”, sélectionnez le client.
Dans l’exemple c’est toujours le client 123 Services avec la liste de prix pour tiers configurée en amont.
Vu que la liste a été attachée sur la fiche client au préalable, elle va apparaître automatiquement sur le champ “Liste de prix” sur la page du Devis.
Par contre, si vous avez plusieurs listes de prix sur la fiche de “Liste de prix pour tiers”, vous pourrez sélectionner parmi plusieurs listes lors de la création d’un Devis client.
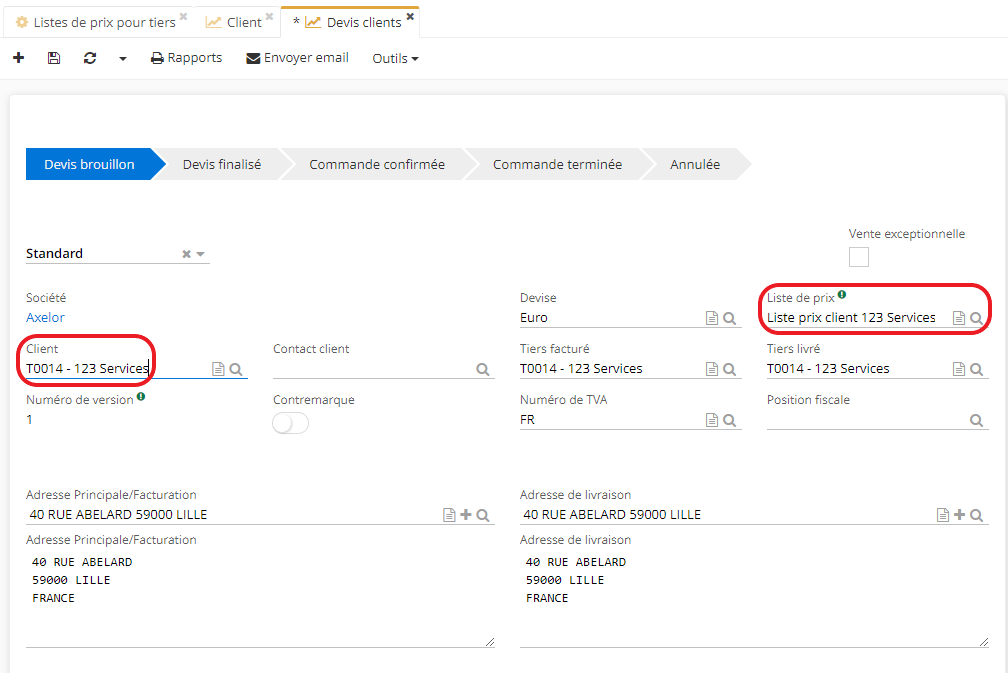
-
Par conséquent, les tarifs indiqués sur la liste de prix seront appliqués directement.
-
Ajoutez de nouveaux produits dans le tableau “Lignes de détails” en cliquant sur “Nouveau”.
-
Sur l’onglet Ligne Commande Vente, sélectionnez le produit dans le champ “Produit”. Si ce produit ou service fait partie de la liste de prix, le prix et les remises liés à cet article seront automatiquement pris en compte.
-
Complétez la configuration du devis selon vos besoins et cliquez sur “Finaliser”.
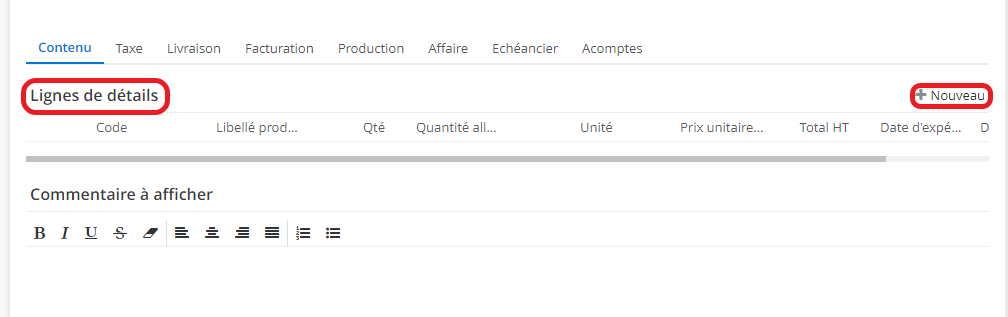
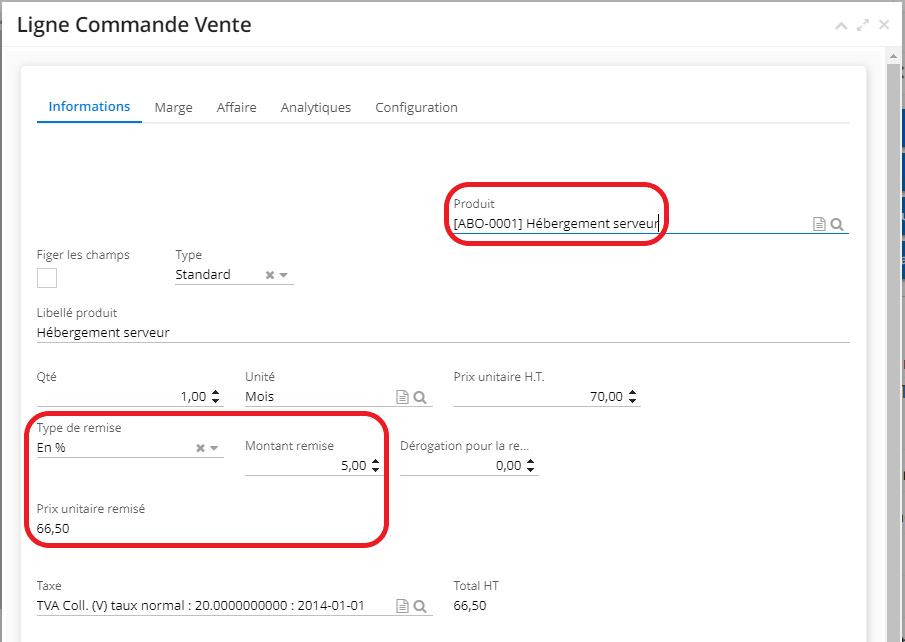
Historiser les listes de prix sur une fiche de liste de prix
-
Sur la fiche “Liste de prix”, cliquez sur le bouton “Historiser liste de prix”.
-
Une fois que la liste existante a été historisée, vous pouvez modifier les tarifs sur la même fiche pour en créer une nouvelle version.
-
Si vous souhaitez consulter la liste historisée afin de visualiser les anciens prix, cliquez sur la fiche dans le tableau “Listes de prix historisées”.
