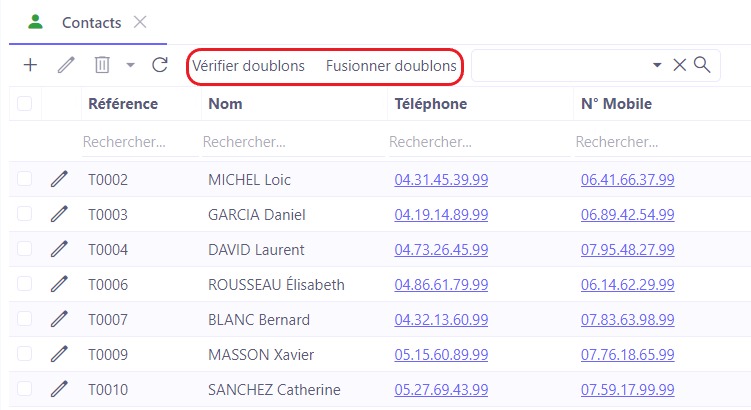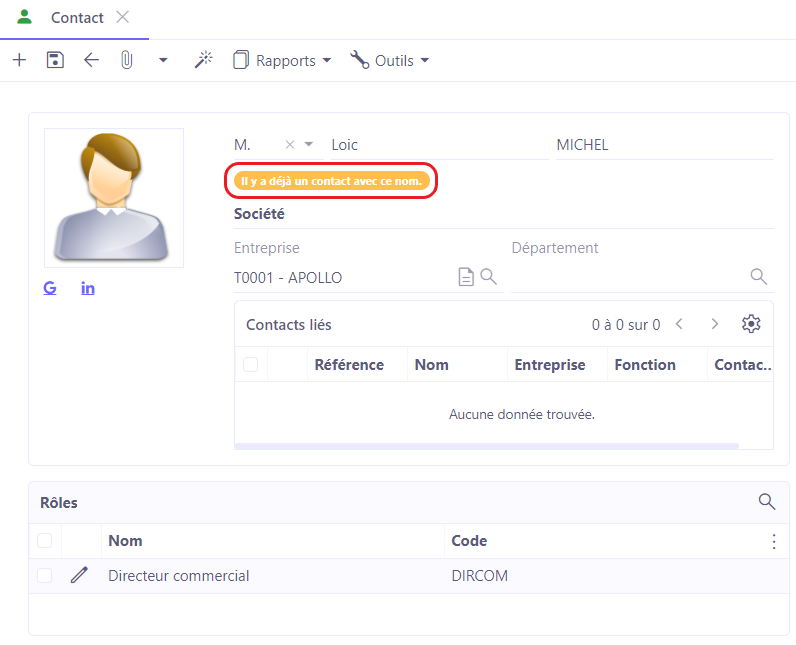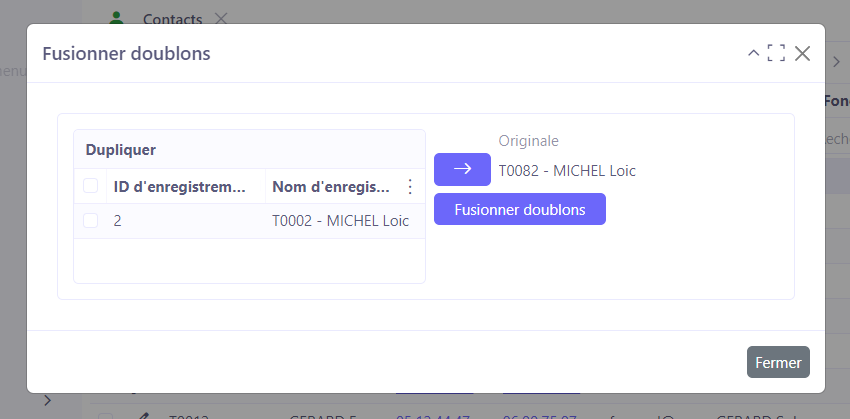Les contacts
Gérez vos contacts depuis le module CRM.
Accès : CRM → Suivi client → Contacts
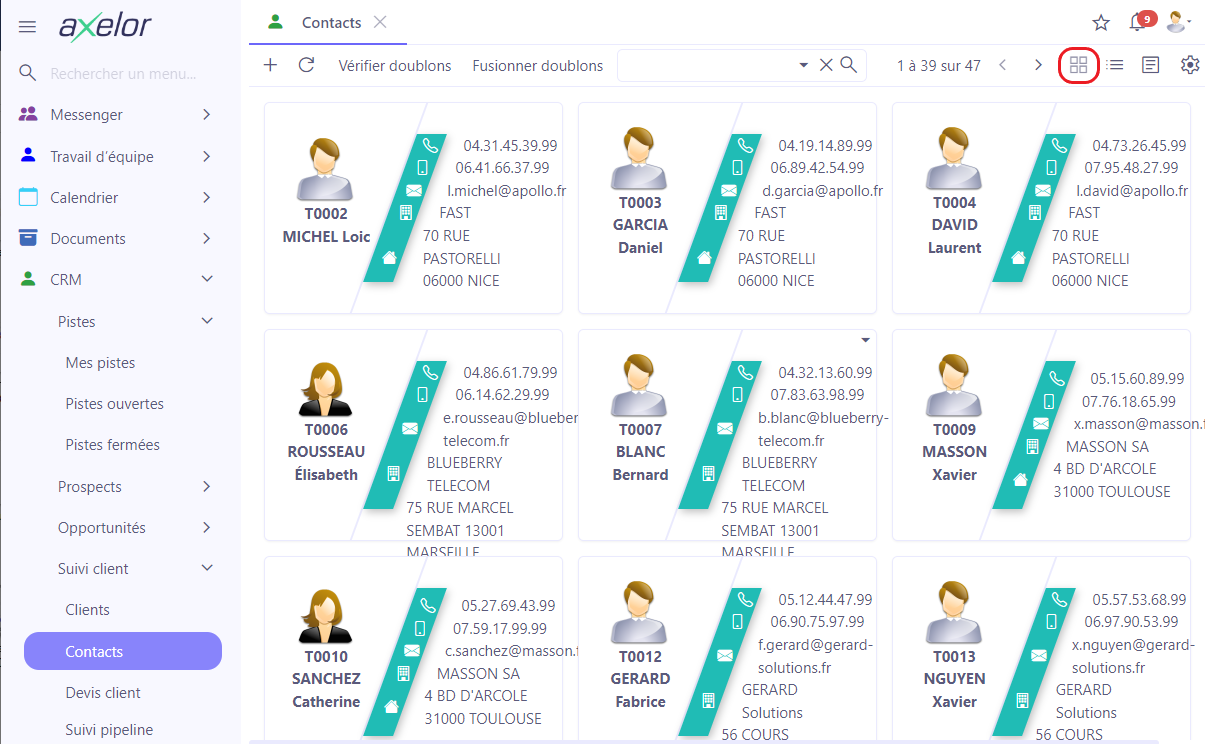
Gérer les contacts
Dans le menu “Contacts” vous allez pouvoir changer parmi plusieurs vues : la vue Cards / la vue Liste / la vue formulaire.
Vue formulaire
-
Ouvrez une fiche du contact.
-
Consultez les différents onglets en bas de la fiche. Par exemple, dans l’onglet “Coordonnées” vous allez trouver les coordonnées du contact. Ces coordonnées sont héritées depuis la fiche de la piste convertie.
-
Dans l’onglet “Devis / commandes” vous allez trouver les devis et commandes qui sont rattachés au tiers du contact.
-
Dans l’onglet “Tiers” vous allez trouver tous les tiers attachés.
-
Tableau Rôles : cliquez sur l’icône de la loupe et donnez un rôle au contact. Les rôles permettent de catégoriser les contacts au sein de la même société. Les rôles sont configurés dans CRM → Configuration → Rôle.
-
Contacts liés : dans ce tableau, trouvez des contacts liés. C’est-à-dire, ce sont des contacts qui partagent le même domaine email. Par exemple, la fiche du contact ouverte a pour email dans ces coordonnées “l.michel@apollo.fr”. Les contacts liés vont également être associés au domaine email appollo.fr. Par conséquent, les contacts qui font partie de la même organisation, sont regroupés dans le tableau “Contacts liés”.
-
Référence : est le numéro du tiers. Elle se trouve à droite dans la partie “Configurations”.
-
Localisation : correspond au pays sélectionné et sa langue d’usage. Ce champ est très important car la langue choisie sera la langue utilisée lors de la génération des différents documents.
Pour l’instant, les seules langues qui peuvent être utilisées lors de la génération des documents, sont Anglais et Français.
-
Propriétaire du compte : l’utilisateur en charge de ce compte qui va effectuer le suivi (le plus souvent un commercial).
-
Equipe : associez le contact à une équipe.
-
Société : associez le contact à une ou plusieurs sociétés.
-
Outils : Voir relance client. Vous trouverez ici les relances de paiement clients liées à votre contact.
-
Rapport : Enveloppe permet d’imprimer l’adresse afin d’envoyer une lettre au contact.
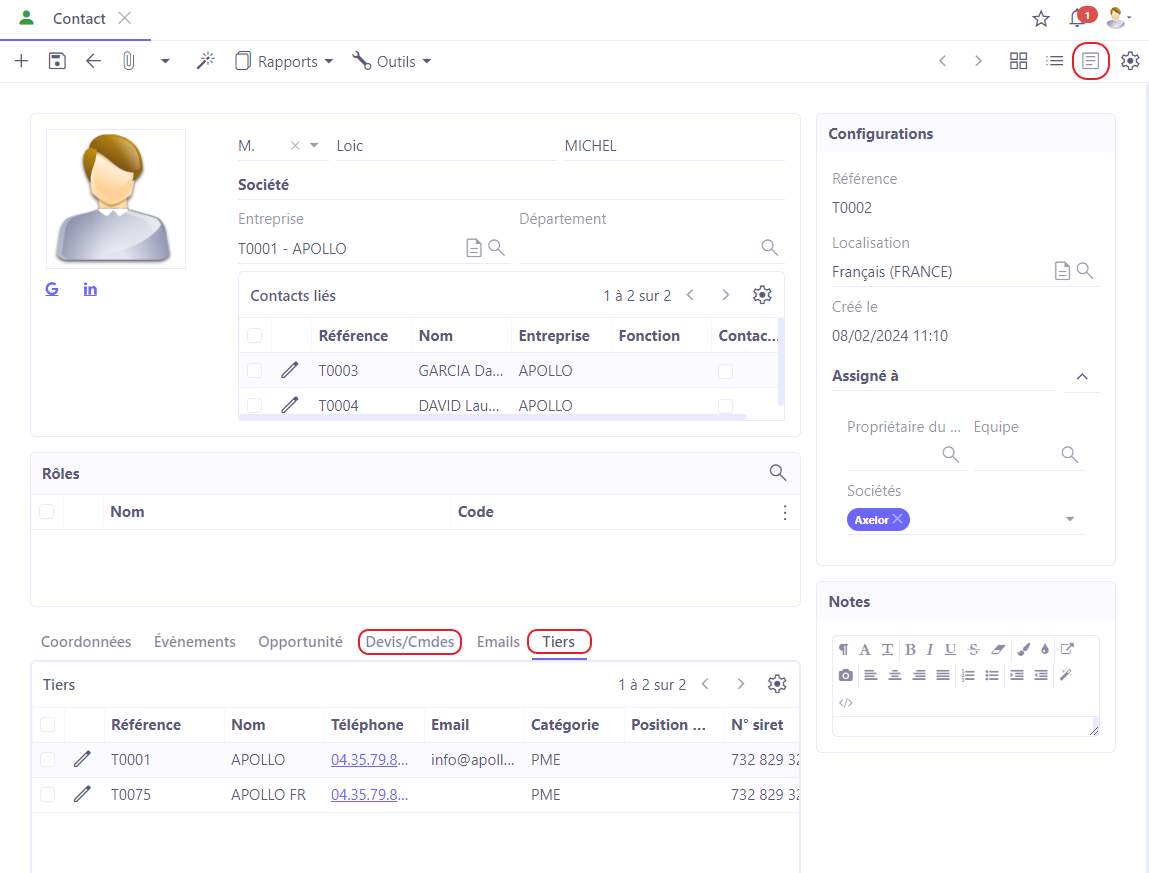
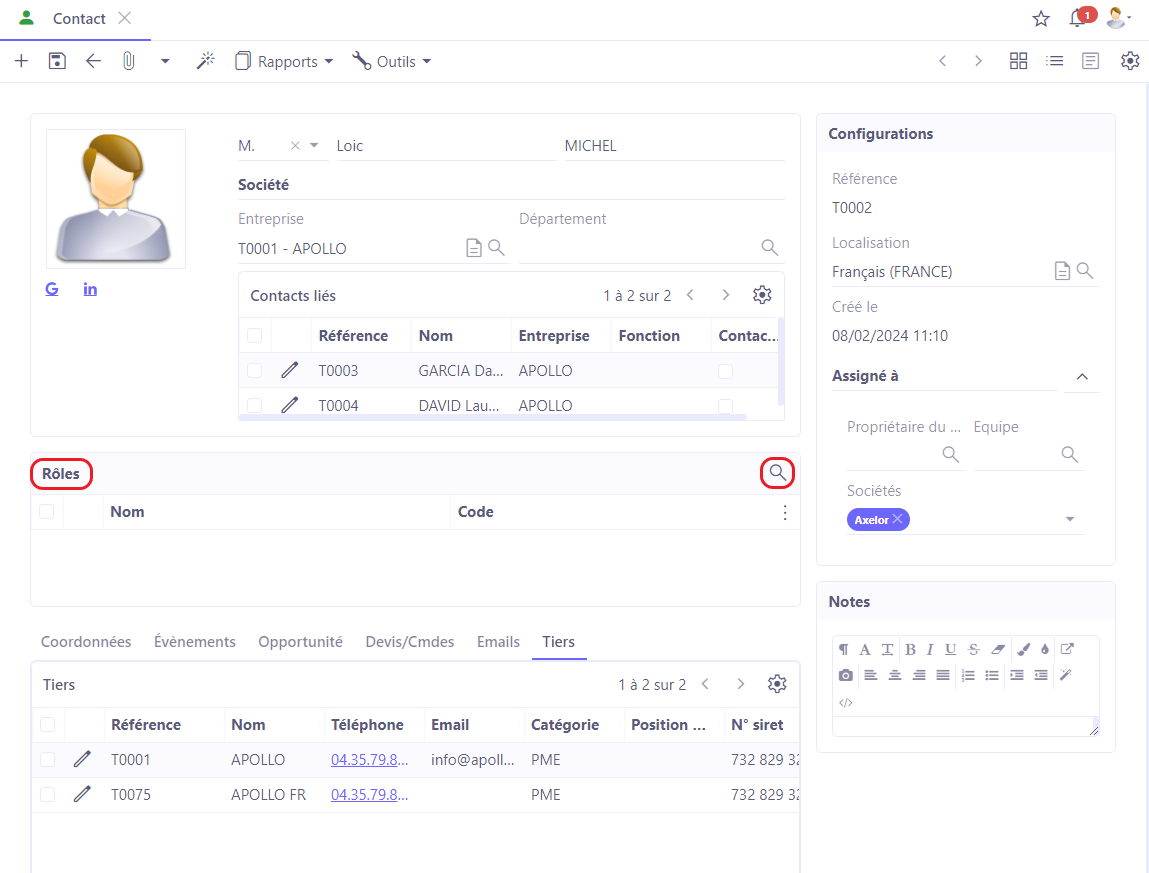
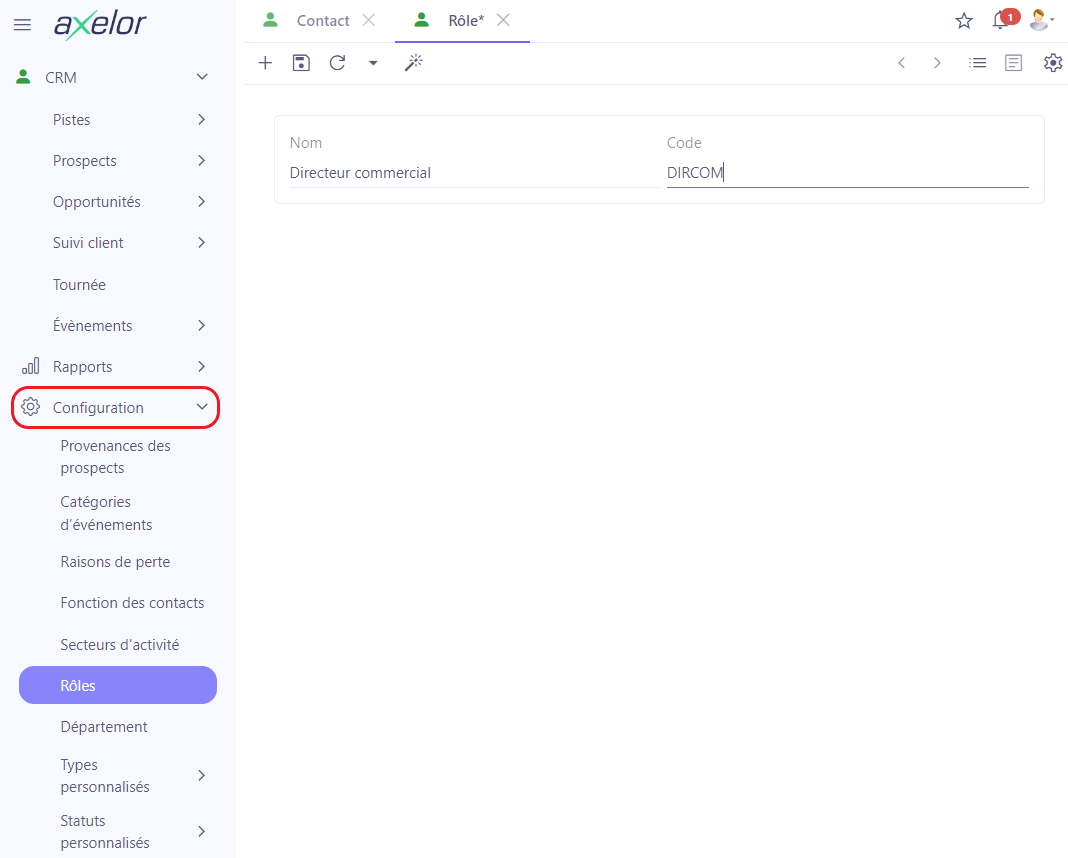
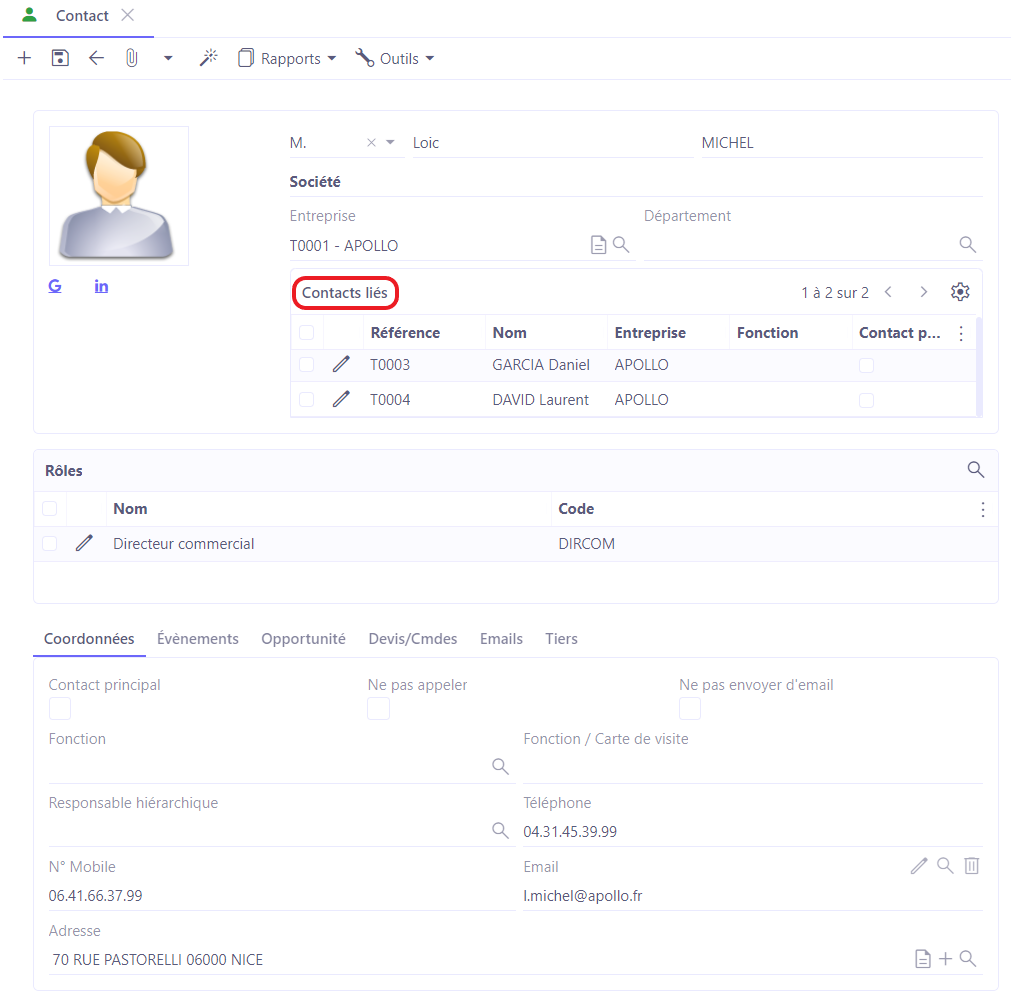
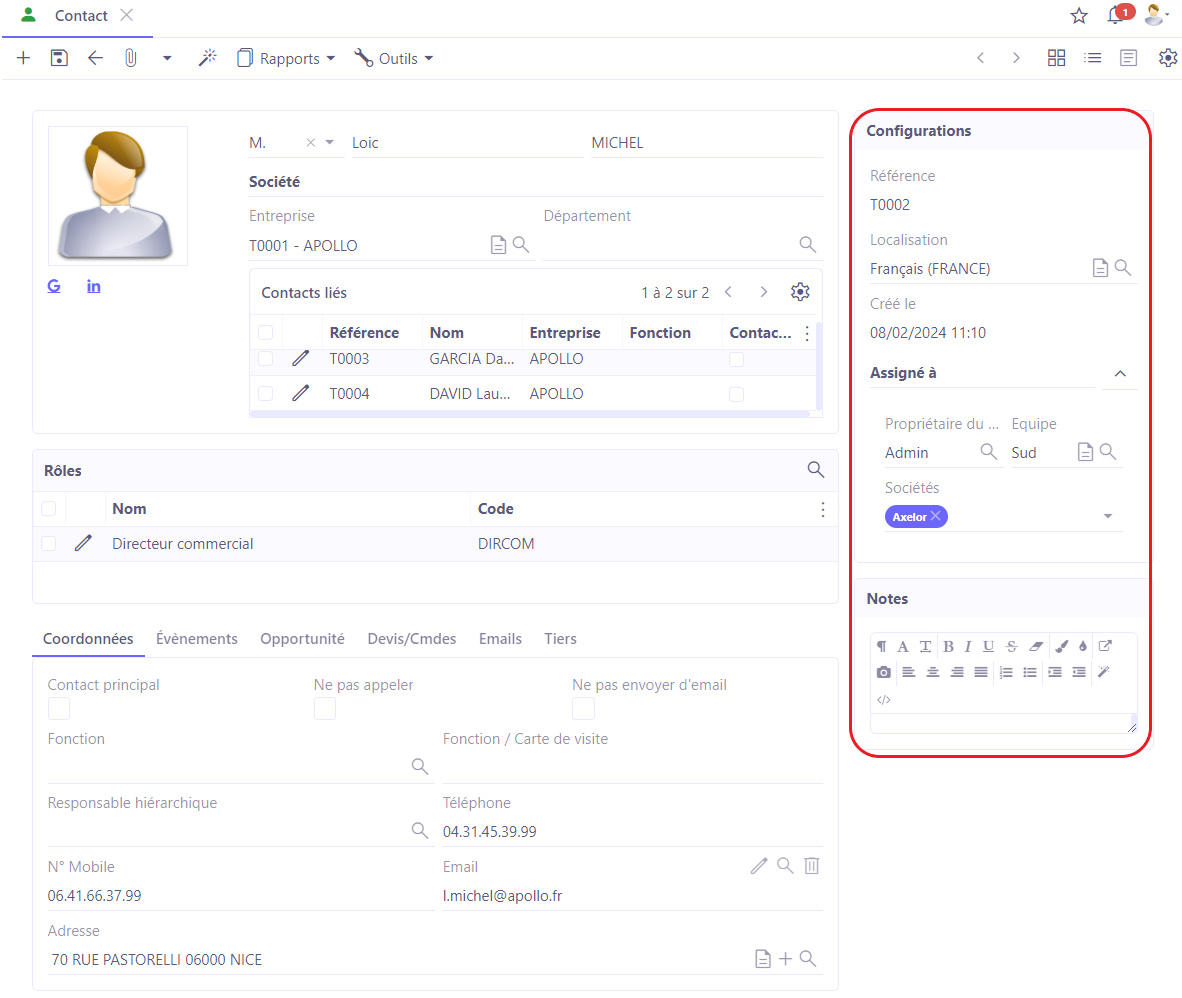
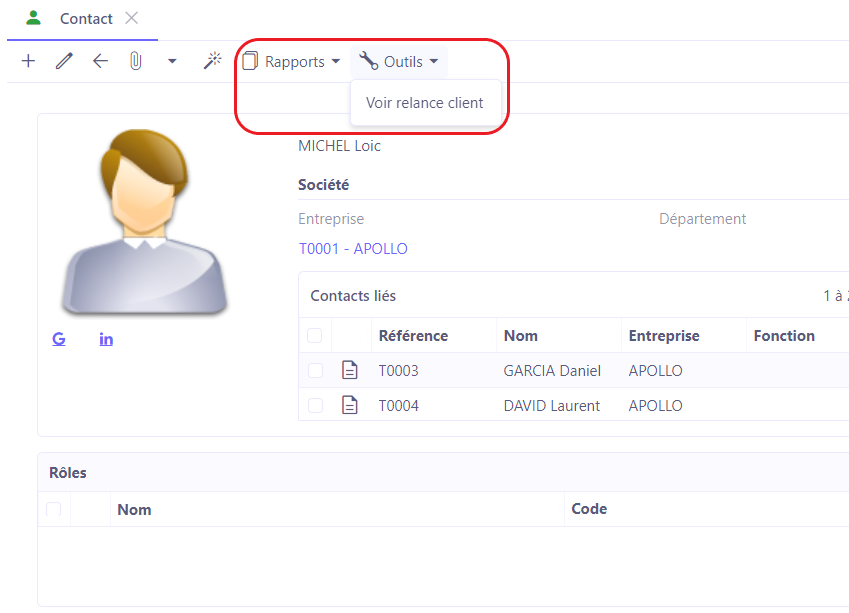
Vérifier, fusionner les doublons des contacts
En vue liste, vous allez pouvoir vérifier et fusionner les doublons. Le fonctionnement est le même que pour les fiches pistes.
-
”Vérifier doublons” : ce bouton vous permet de vérifier l’existence des doublons.
-
”Fusionner doublons” : ce bouton vous permet de fusionner les doublons.
-
Trouvez un doublon en cliquant sur “Vérifier doublons”.
-
Sélectionnez les deux fiches contact et cliquez sur Fusionner doublons.
-
Ensuite, sélectionnez quelle fiche sera l’original sur la fenêtre “Fusionner doublons”.
-
Sur cette fenêtre, une fois que vous avez sélectionné l’original, cliquez sur le bouton “Fusionner doublons”.