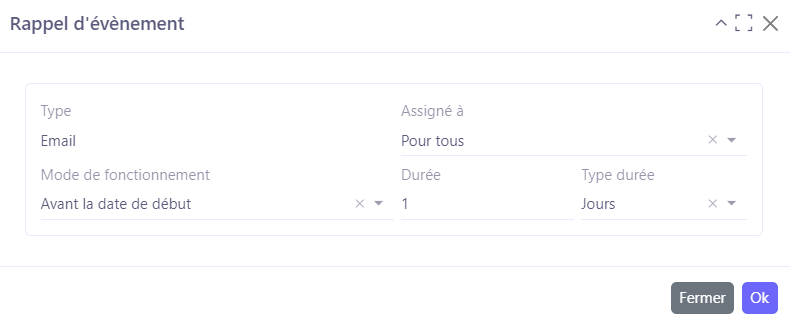Les évènements
Introduction
Il est possible de créer un événement depuis les fiches Piste, Prospect, Contact et Opportunité. Simplement cliquez sur l'onglet “Evènements”, et ensuite procédez à la création d’un événement.
Il est également possible de créer un événement depuis le menu “Evénements”. Dans ce cas, il faudra rattacher l’événement à une fiche déjà existante.
Par défaut, quatre types d’événement sont disponibles sur une fiche depuis l’onglet “Evènement” :
-
Un rendez-vous.
-
Un appel.
-
Une tâche.
-
Une note.
Cependant, il reste possible de créer des nouvelles catégories dans le menu “Catégories d'événements”.
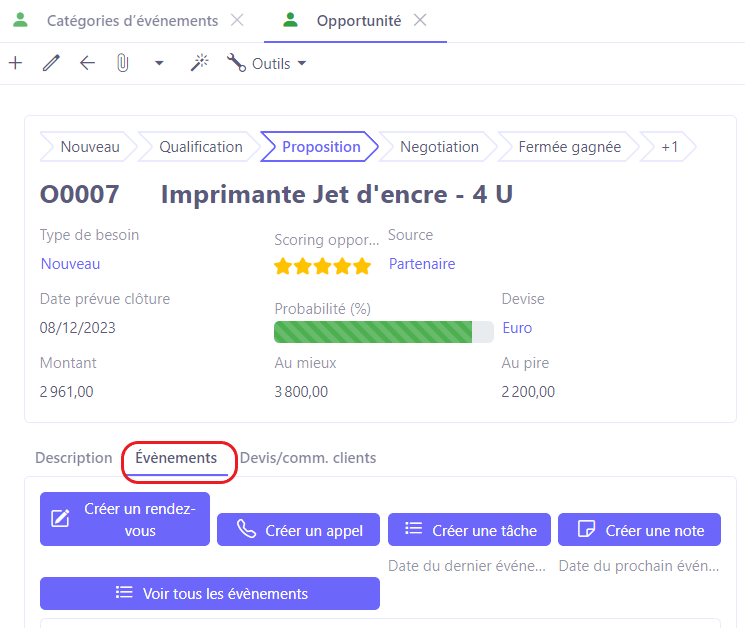
Catégories d’événements
Accès : CRM → Configuration → Catégories d’événements
Dans la liste “Catégories d’événements”, vous y trouverez quelques catégories par défaut. Il est toujours possible de créer une nouvelle catégorie en cliquant sur +.
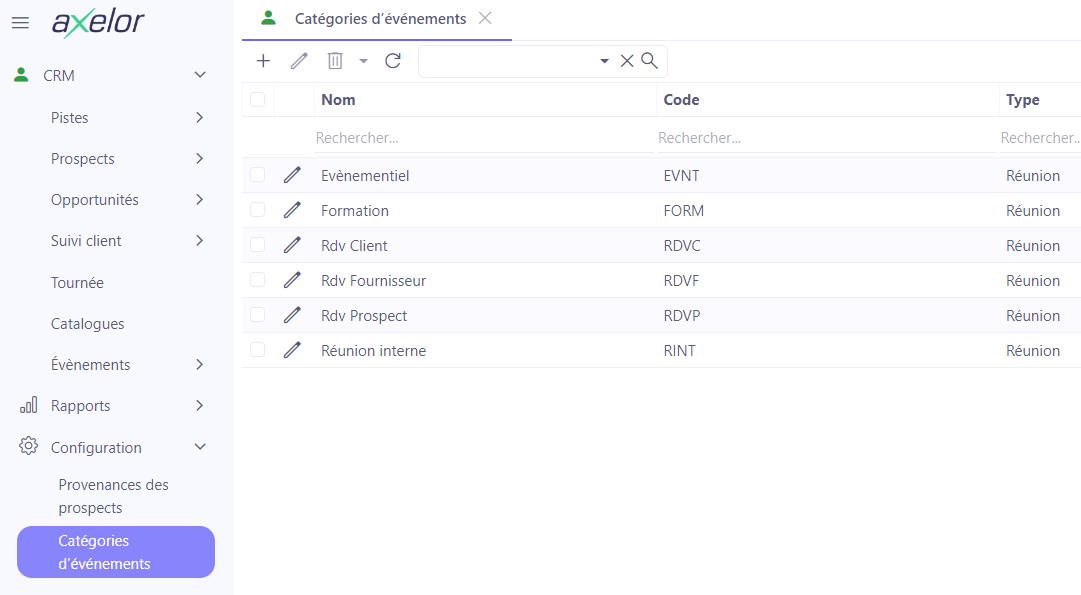
-
Cliquez sur + afin de créer une nouvelle catégorie.
-
Renseignez le Nom et le Code.
-
Sélectionnez le type d’événement. Sachez que les types d’événements ne peuvent pas être personnalisés. Sélectionnez parmi : Événement / Note / Appel / Réunion / Tâche / Absence. Chaque type correspond à un processus.
-
Sauvegardez les modifications apportées.

Créer un évènement
Les événements peuvent se créer de plusieurs manières : depuis la fiche prospect ou contact, ou soit depuis la fiche client ou directement depuis l’entrée de menu Évènements. Sachez qu’il faudra ensuite attacher cet événement à une fiche, tandis que la création d’un événement depuis une fiche l’attache directement.
- Sur une fiche piste, prospect, client ou contact, ouvrez l’onglet “Évènement”.
Afin de pouvoir créer un événement sur une fiche, il est nécessaire de renseigner les champs “Clients /Prospects” et “Contact”.
Prenons comme exemple la création d'un événement depuis une opportunité.
- Cliquez sur l’un des événements proposés :
- Créer un rendez-vous ;
- Créer un appel ;
- Créer une tâche ;
- Créer une note.
Dans le cadre de l’exemple, l’utilisateur clique sur “Créer un rendez-vous”. Par la suite, une nouvelle fenêtre “Événement” est ouverte.
-
Une fenêtre “Événements” va s’ouvrir.
-
Sélectionnez le type d’événement : Réunion / Appel / Note / Tâche.
Consultez une vidéo sur “Comment configurer le Calendrier” selon l'applicatin calendrier externe utilisée. Le calendrier doit être configuré si l’utilisateur souhaite synchroniser les événements avec un autre calendrier et/ou des applications comme Office 365 ou Gmail/Outlook afin que les agendas puissent être synchronisés. Cette fonctionnalité est notamment disponible dans la version commerciale d’Axelor.
-
Pour certains événements, il sera possible de définir un statut : Planifié / Réalisé / Annulée.
-
Les champs “Tiers” et “Contact” seront automatiquement remplis car ces champs reprennent les informations qui ont été renseignées sur la fiche.
-
Dans la partie “Suivi”, le champ “Assigné à” sera automatiquement rempli, mais il est toujours possible de changer la personne assignée.
-
Sélectionnez une catégorie. Cette catégorie vous permet de trier les événements. Par exemple, pour une Réunion, vous allez pouvoir sélectionner parmi Evenementiel / Formation / Rdv client / Rdv fournisseur / Réunion interne.
-
Récurrence : ajoutez une récurrence si c’est un événement récurrent.
-
Onglet “Description” : ajoutez une description.
-
Onglet “Organisation” : il s’agit des informations géographiques.
-
Onglet “Informations” : renseignez les informations concernant la visibilité semblable à celle des agendas.
-
Dans la partie “Invités”, ajoutez un invité. Par la suite, vous pouvez renseigner le statut afin de définir si les invités seront présents ou non. Sélectionnez parmi : Oui / Non / Peut-être. Dans le cas de synchronisation avec un agenda personnel (google ou Microsoft 365), ces informations seront récupérées automatiquement.
-
Si le Module Marketing a été installé, les Campagnes Marketing deviennent actives. Il devient donc possible de rattacher les campagnes Marketing.
-
”Relié à” : dans ce champ, il est possible de relier l'événement à une autre fiche (Tiers / contact, mais aussi un Devis ou une Commande, voire un autre Événement).
-
Il est également possible de créer un rappel. Consultez la partie “Créer un rappel” et “Configurer des modèles de mails pour les rappels”.
Grâce au Connecteur Google et Office 365, il sera possible de synchroniser les données de l’agenda et ainsi faire migrer les données des événements sur AOS.
Les événements existants ou passés peuvent être consultés dans l’onglet “Événements”. Pour un événement existant il est possible de cliquer sur le bouton ‘Fait” ou “Annuler” afin de signaler que l'événement a eu lieu, soit a été annulé.
De cette façon, le statut de l'événement change sur la page de configuration de l’événement. Par exemple, du “Planifié” le statut peut passer au “Annulé”.
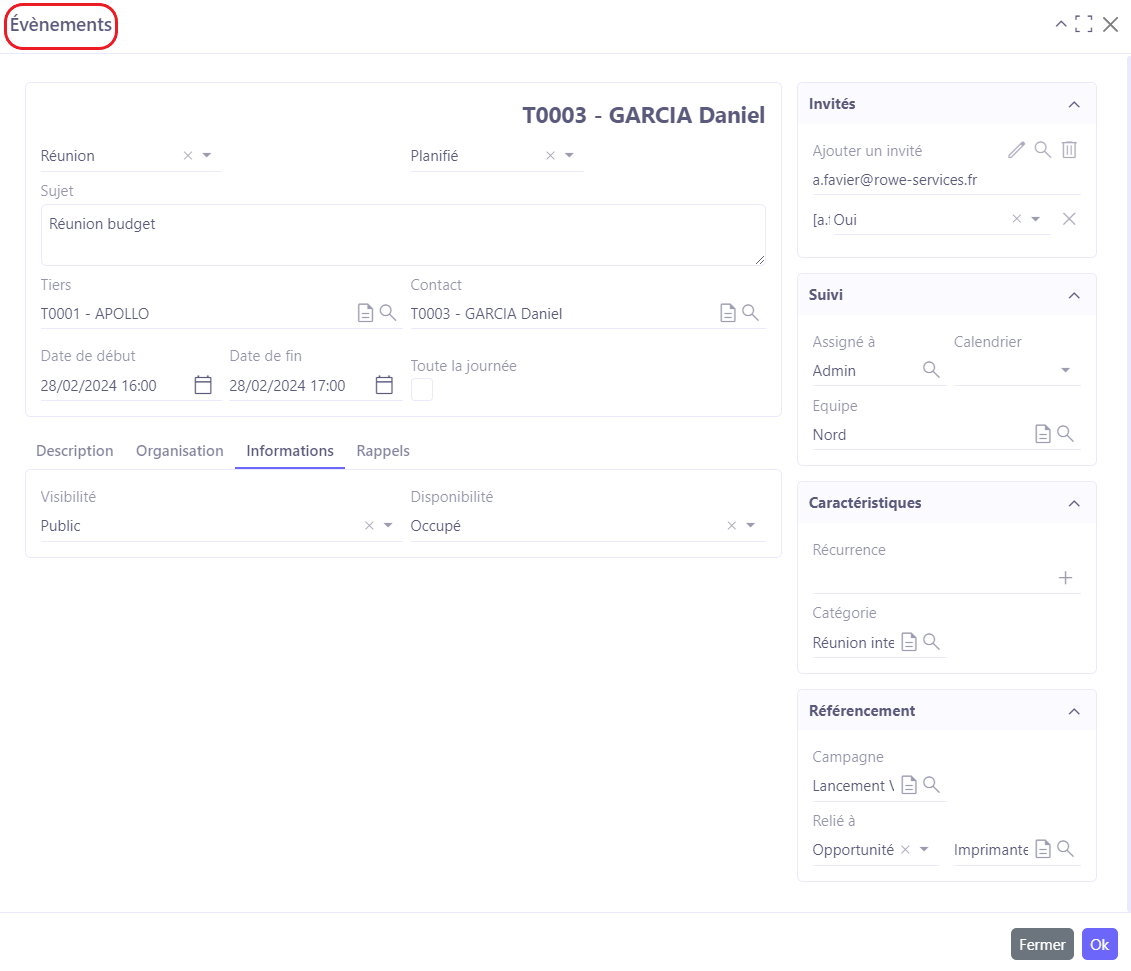
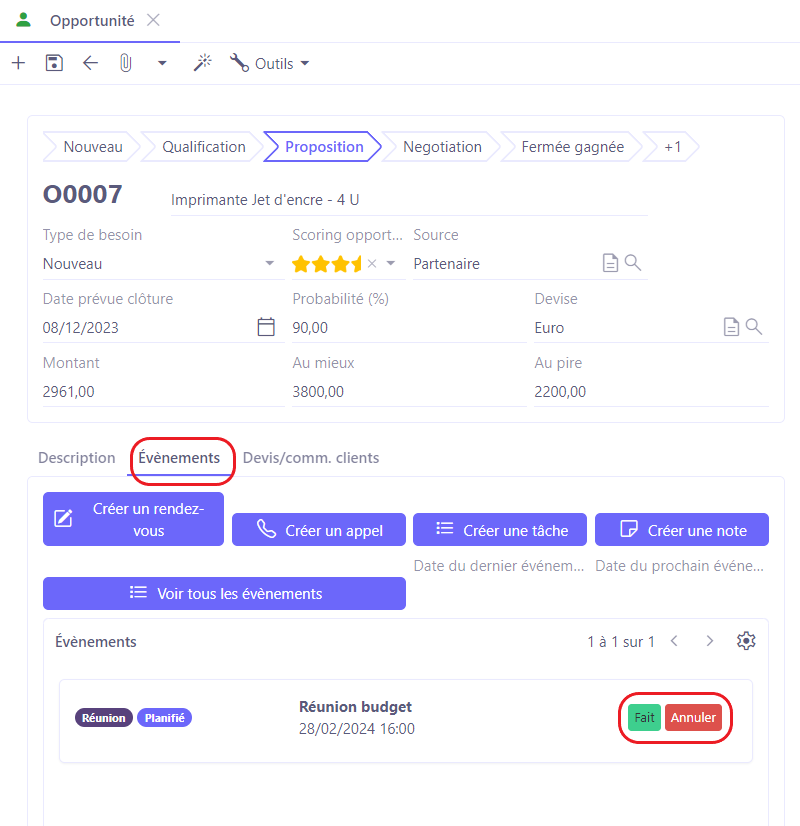
En outre, dans l’onglet Evènement vous trouvez d’autres actions :
-
Créer une note : sert pour la prise de notes. Le contenu de la note est visualisé.
-
Créer une tâche dans l’onglet Événement.
-
La liste des évènements : sur la fiche de la piste (ou du prospect, client ou contact), dans l’onglet Évènement, l’utilisateur peut consulter tous les événements prévus qui se distinguent par l’affichage d’une étiquette colorée qui permet de différencier les types d'événements.
-
De plus, vous pouvez cliquer sur le bouton “Fait” afin de confirmer que l’événement a eu lieu ou “Annuler” pour l'annuler.
-
Ensuite, il est possible d’appliquer des filtres sur la liste des événements.
-
Date du prochain événement planifié : sur la fiche, dans l’espace à droite, l’utilisateur peut consulter la date du prochain événement planifié et la date du dernier événement réalisé.
Les Évènements ne sont pas limités à une utilisation sur la fiche d’une piste. Il est également possible de créer un Événement depuis une fiche Prospect, Contact ou Client (le principe de configuration est le même).
Événement récurrent
L’utilisateur peut configurer des événements récurrents, comme des Réunions de suivi par exemple.
Cliquez sur “Créer une réunion” → ensuite sur la fenêtre “Événement” cliquez sur “+Nouveau” dans le champ “Récurrence” dans la partie Caractéristiques.
Ensuite, une nouvelle fenêtre “Assistant récurrence” va s’ouvrir.
Sur la page “Assistant récurrence”, configurez la récurrence qui vous intéresse.
-
Sélectionnez dans le champ “Récurrence” la fréquence du rappel (par exemple, chaque semaine / jour).
-
Dans le champ “Répéter chaque...” indiquez le nombre (par exemple “répéter chaque deux semaines).
-
Sélectionnez le jour dans le champ “Répéter le Dimanche / Lundi / Mardi / Mercredi / Jeudi / Vendredi / Samedi”.
-
Nombre de répétitions : indiquez un nombre de répétitions dans leur totalité (par exemple 5, cela voudra dire qu'il y aura 5 répétitions au total).
-
En bas de la page, l’utilisateur voit le résumé sur la récurrence suite à la configuration effectuée (Chaque semaine le lundi, 5 fois).
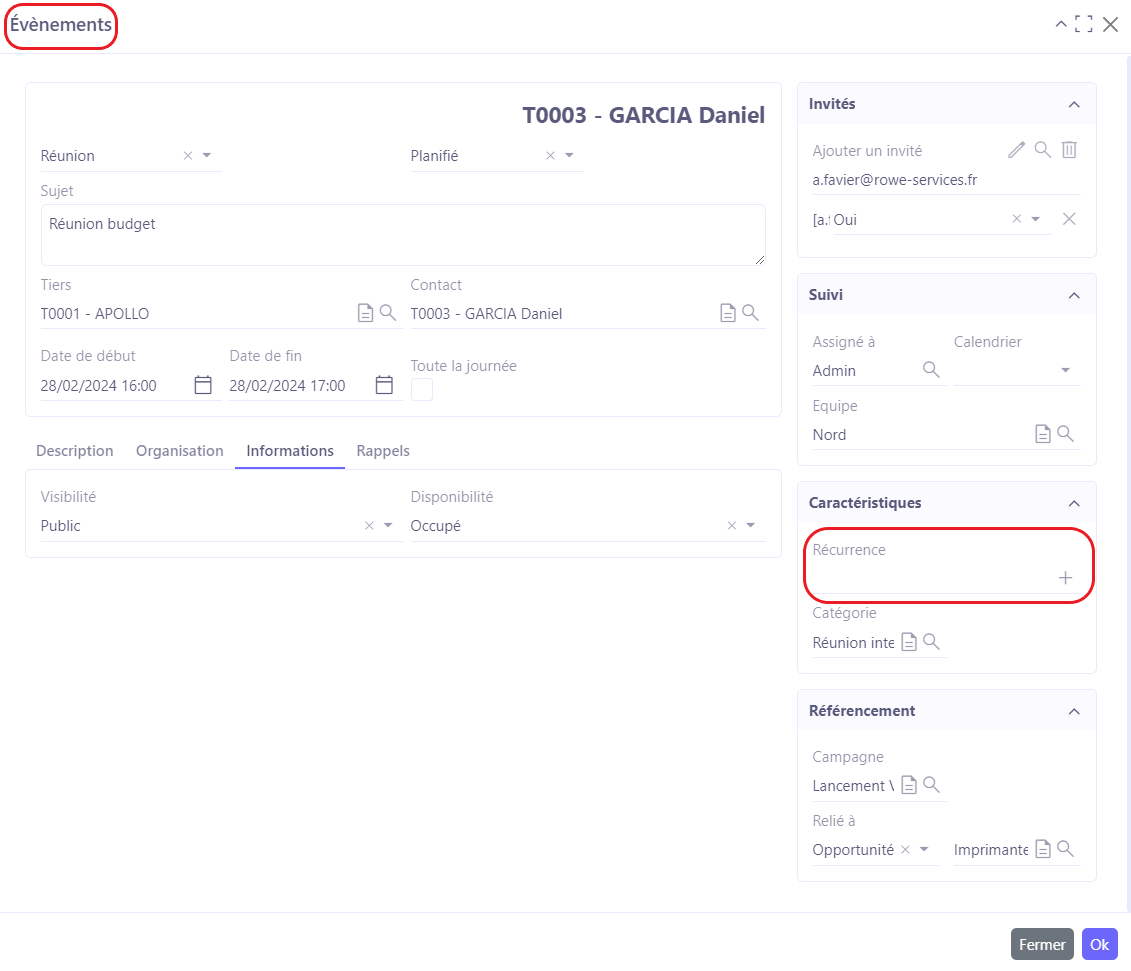
Entrée de menu évènements
-
Il existe également une entrée de menu “Evènements”. L’accès à cette entrée de menu va dépendre des droits d’accès accordés aux utilisateurs.
-
Il est possible de filtrer le référentiel des Événements en sélectionnant le Statut par exemple, ou grouper (cliquez sur "Assigné à" et sélectionnez “Grouper” ou “Dégrouper”). L'utilisateur peut également appliquer la Recherche avancée qu’offre un large choix de filtres.
-
Cliquez sur l’icône du calendrier afin d’activer la vue “Calendrier”.
-
Dans la vue “Calendrier”, il est possible de trier les événements en fonction de leur nature.
-
Lorsque l’utilisateur clique sur un événement dans le calendrier, il peut le modifier ou supprimer.
-
En cliquant sur l’espace libre du calendrier, il est possible de configurer un nouvel évènement. Cependant, dans le cas où l'utilisateur créer un évènement directement depuis le calendrier, il est primordial de le rattacher à un tiers / piste / contact etc (dans le champ Relié à).
Il faut tenir en compte le fait que lorsque l’utilisateur crée un Évènement depuis la piste, il sera automatiquement rattaché à la fiche de la piste ce que n’est pas le cas lors de la création d’un évènement depuis le calendrier / ou depuis l’entrée du menu événement. Par conséquent, renseignez les champs “Relié à” et “Ajouter un invité”.
Les emails
Il est possible d’envoyer des emails depuis les fiches pistes, prospects, clients et contact.
-
Le principe est le même pour l’envoi des emails les différentes fiches.
-
Les emails envoyés et reçus sont visibles depuis la fiche concernée.
-
Il est nécessaire d’avoir un compte email déjà préconfiguré dans le logiciel.
Afin de créer un email :
- Cliquez sur “Créer un email” sur la fiche. Par la suite, vous allez être redirigé sur la fenêtre de génération d’email. Sélectionnez la langue et le modèle. Cliquez sur “Valider”. Une fois que vous avez cliqué sur "Valider”, vous allez être redirigé sur la page de création de l’email.
Pour qu’un modèle apparaisse sur la fenêtre de génération d’email, il doit être lié à l’objet duquel vous allez créer l’email, par exemple une piste. En outre, le modèle doit être configuré en amont dans Config applicative → Message → Modèle. Sur la page de configuration du Modèle, définissez comme objet Lead dans le champ “Modèle” pour qu’il soit sélectionnable depuis une fiche piste.
-
Le modèle a été configuré. En outre, sur la fenêtre de génération de message, définissez la langue et le modèle. Sur la même fenêtre, cliquez sur “Valider”. Ensuite, vous êtes redirigé sur la page de création de l’email.
-
Sur la page de la création de l’email, renseignez les informations nécessaires. Cliquez sur le bouton “Envoyer” afin de l’envoyer. Dans le champ “Relié à”, vous pouvez constater que cet email est relié à un objet, ici une piste dans notre exemple. Les emails envoyés vont apparaître dans la partie “Emails envoyés” sur la fiche concernée ce qui permet d’avoir l’historique des emails envoyés à une personne depuis sa fiche.
Si l’utilisateur se sert des connecteurs Gmail ou Office 365, il existe la possibilité de synchroniser les emails et notamment de pouvoir récupérer les emails reçus par des pistes ou par des contacts/clients et de les rattacher à la fiche.
Donc par exemple, si quelqu'un envoie un email, et son contact existe dans le CRM, l’email reçu sera synchronisé et par la suite il apparaîtra sur la fiche du contact.
Configurer des modèles de mails pour les rappels
Accès : Config applicative → Message → Modèles → créez un nouveau Modèle pour les rappels
-
Au menu “Modèles”, cliquez sur + afin de créer un nouveau modèle.
-
Renseignez le nom.
-
Sélectionnez un type de média. Dans l’exemple c’est un rappel de type Email.
-
Renseignez le modèle dans le champ “Modèle”. Il est nécessaire de renseigner le modèle “EventReminder”. Ce modèle permet de créer des rappels pour les événements.
-
Il n’est pas obligatoire d’ajouter des destinataires car pour un modèle de rappel, le système va utiliser les emails des invités qui ont été renseignés pendant la configuration d’un événement sur une fiche.
-
Dans la partie contenu, renseignez un sujet.
-
Ajoutez une signature si il y a besoin.
-
Sauvegardez.
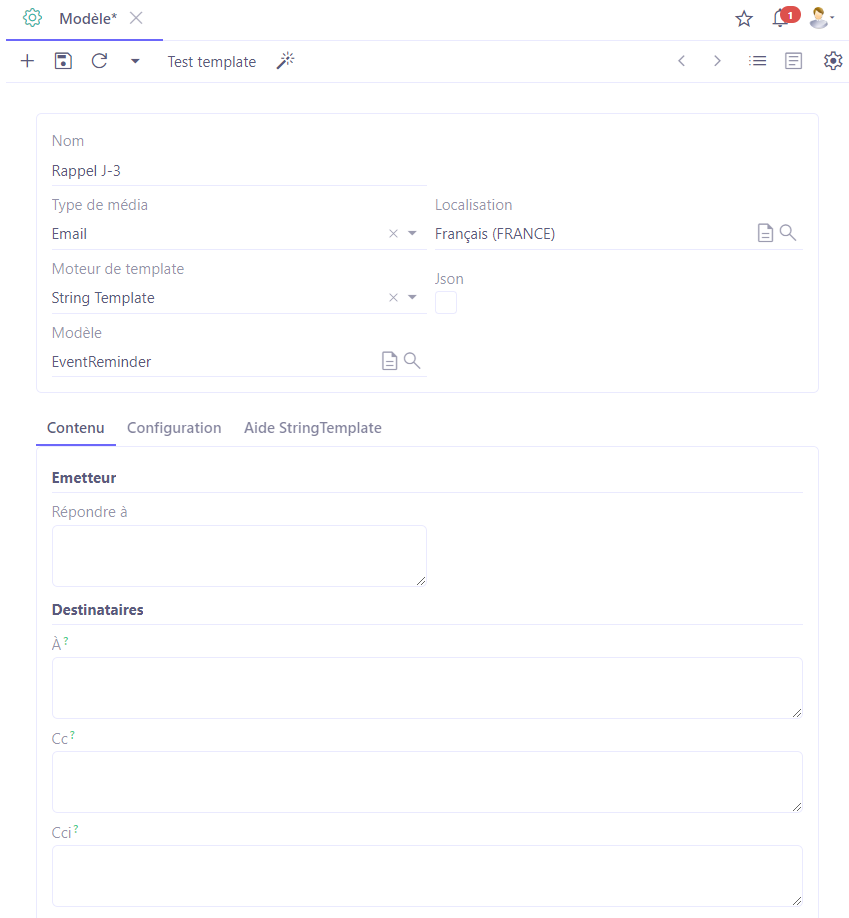
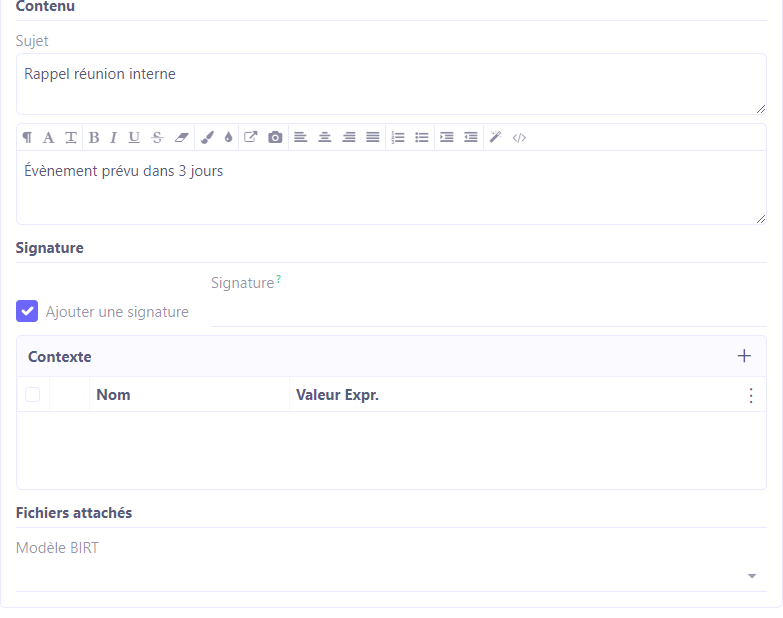
Créer un rappel
-
Sur une fiche Evénement cliquez sur l’onglet “Rappel”.
-
Onglet ”Rappel” : ici, créez des rappels pour l’événement afin de recevoir X jours avant ou le jour G un mail / une note. Cliquez sur “Créer un nouveau rappel”.
Afin de pouvoir envoyer un message de rappel, il est nécessaire de définir un modèle de message.
- Sur la fenêtre “Rappel d’événement”, configurez les derniers réglages.
-
Mode de fonctionnement : sélectionnez soit “À la date”, soit “Avant la date de début”.
-
Si le mode de fonctionnement a été défini comme “Avant la date de début”, il faudra renseigner la durée et le type de durée (par exemple, 3 jours avant).
-
Si le mode de fonctionnement a été défini comme “A la date”, sélectionnez la date et l’heure d’envoi.
-
Assigné à : sélectionnez soit “Pour moi”, soit “Pour tous”. Si vous sélectionnez “Pour tous”, ce rappel sera reçu par vous, ainsi que par les invités.