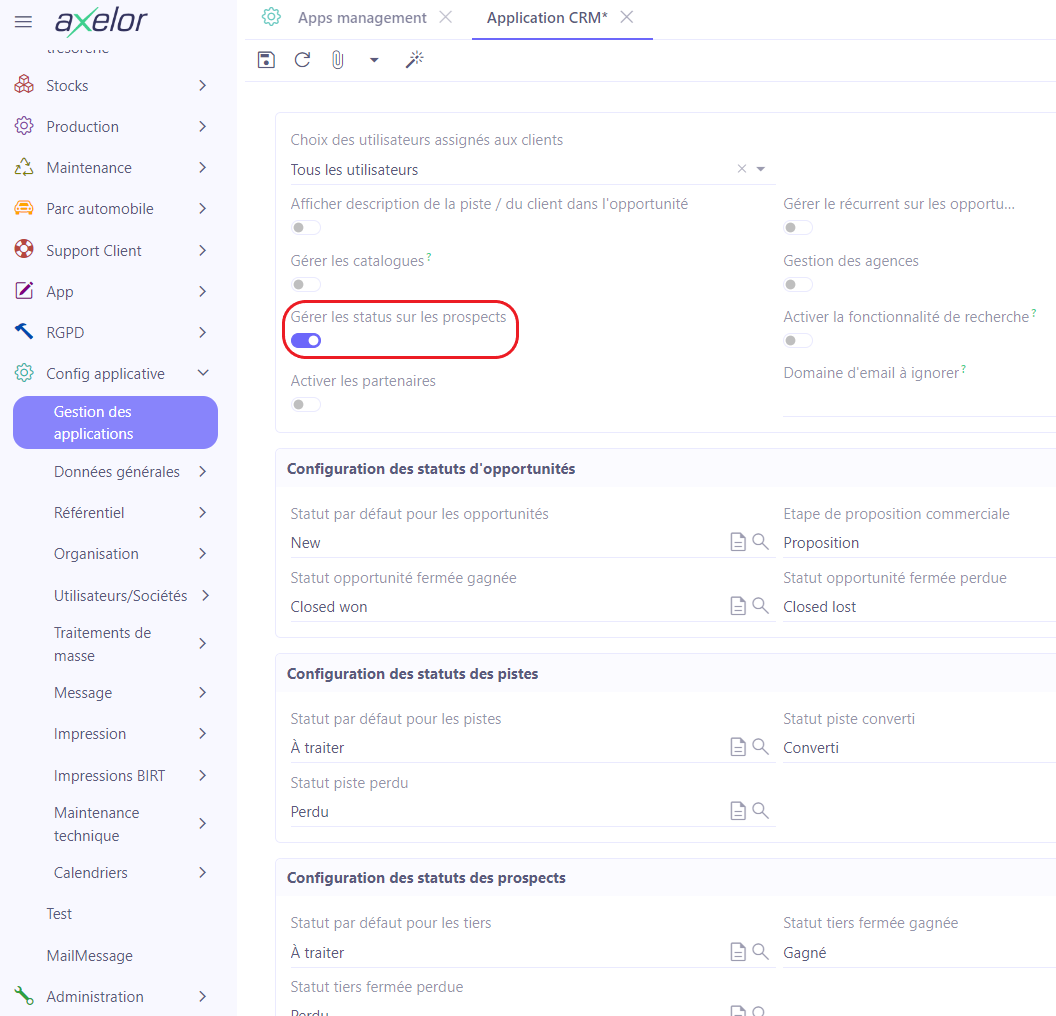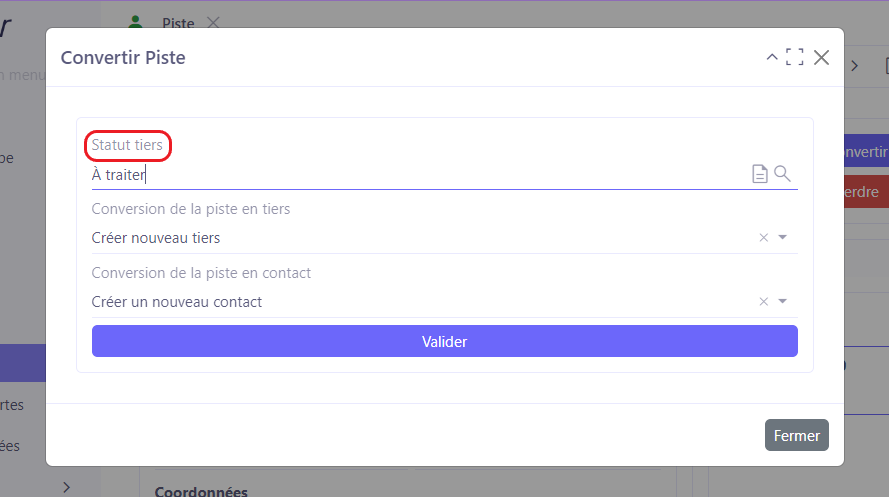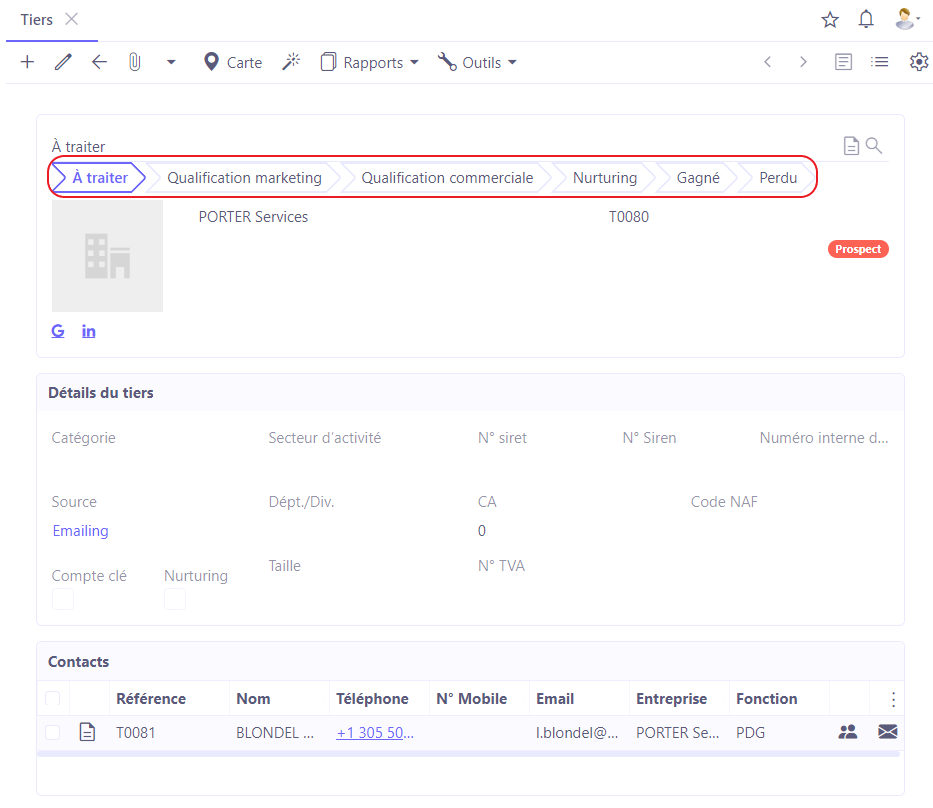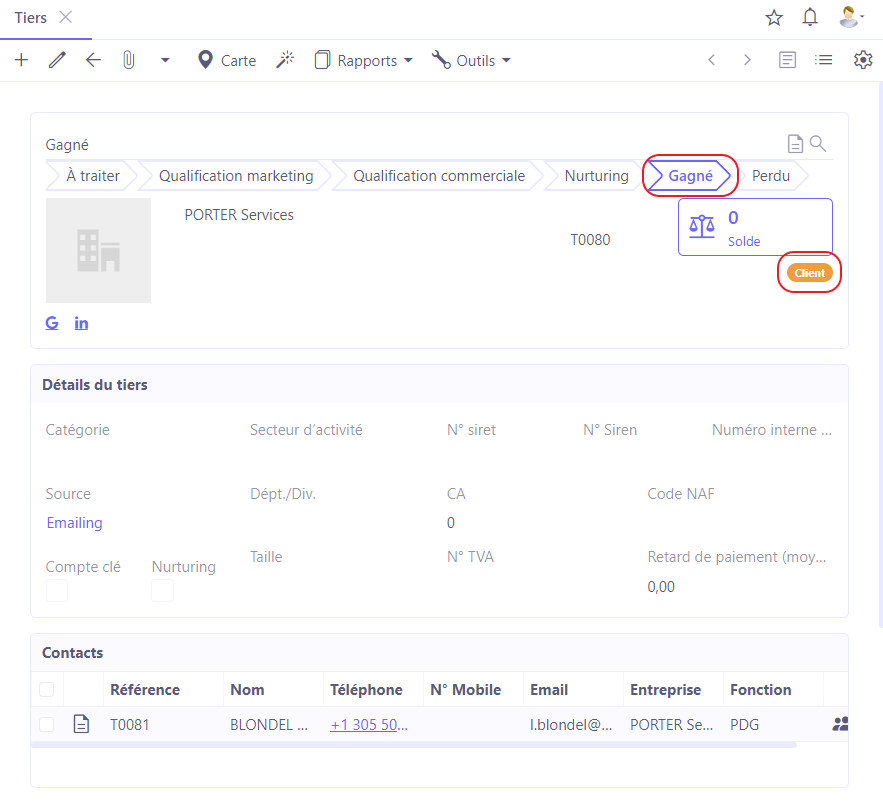Pistes
Introduction
Il est possible que l’utilisateur souhaite créer une piste suite au premier contact avec une entreprise / une personne qui a par exemple rempli un formulaire sur le site web, ou importer en masse un fichier de contacts suite à la participation à un événements afin de les enregistrer en tant que pistes.
La piste est un objet “souple” souvent utilisé par le marketing ou les commerciaux pour faire une première qualification. Si la piste s’avère intéressante, elle pourra être convertie en Tiers dans le CRM.
Le tiers peut être de type prospect, de type client, ou autre (en fonction du module, par exemple un tiers fournisseur).
La piste permet de faire une première qualification, et évite de rentrer trop de données pas forcément pertinentes dans le référentiel client.
Lorsque la piste a un intérêt commercial, elle sera convertie en prospect et par la suite en client ; cependant, si la piste n’est pas intéressante, elle pourra être étiquetée comme “perdue” et par la suite la piste sera archivée.
Cette fonctionnalité permet de gérer un volume important de prospection et de réaliser la première qualification.
L’utilisation de la piste n’est pas obligatoire ; il est possible de directement créer un tiers de type prospect ou client.
Mes pistes
Accès : CRM → Pistes → Mes pistes
Dans le menu “Mes pistes” vous allez trouver toutes les pistes qui vous sont assignés.
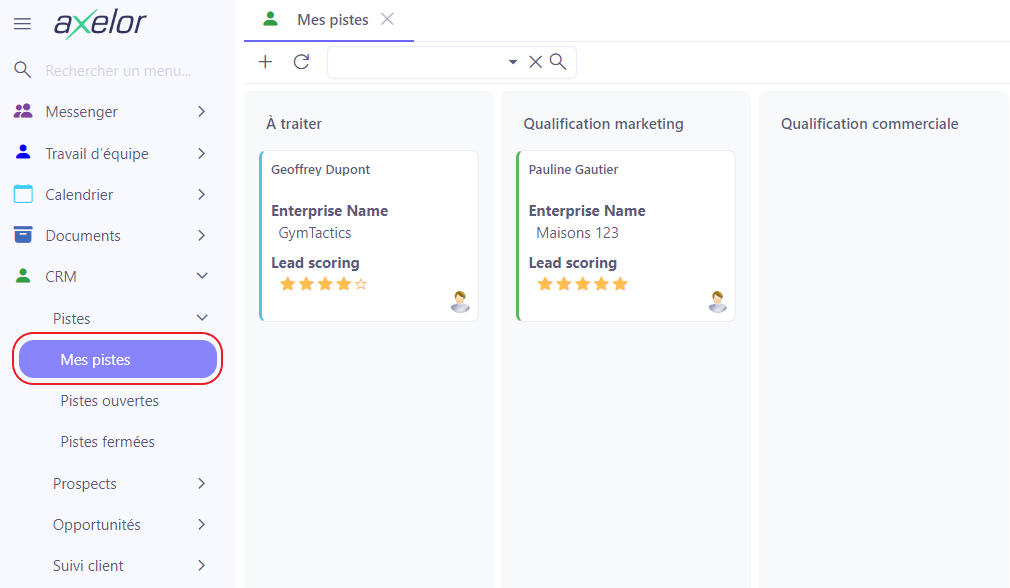
Pistes ouvertes
Accès : CRM → Pistes → Pistes ouvertes
Ouvrez le menu “Pistes ouvertes” afin de consulter toutes les pistes qui ont un statut “Ouvert”.
Lorsque vous consultez les pistes ouvertes en vue “Liste”, vous allez retrouvez l’ensemble d’informations concernant cette piste comme le nom complet, l’entreprise, le téléphone, l’adresse, La date de création, à qui est assigné cette piste, son état (à traiter / nurturing etc) et le lead scoring.
Les icônes à droite vous permettent d’effectuer plusieurs actions :
-
L'icône de cartable : le fait de cliquer sur cette icône permet à l'utilisateur de prendre en charge la piste sélectionnée, c’est-à-dire qu’il va assigner la piste à lui-même.
-
L’icône de groupe : le fait de cliquer sur cette icône permet de planifier un événement.
-
L’icône de l’enveloppe : le fait de cliquer sur cette icône permet d’envoyer un email.
Sélectionnez les pistes (en cochant la case en début de chaque ligne ou en utilisant les boutons Ctrl ou Maj) et ensuite cliquez sur “Assignés à moi” dans les “Outils” afin de vous assigner plusieurs pistes.
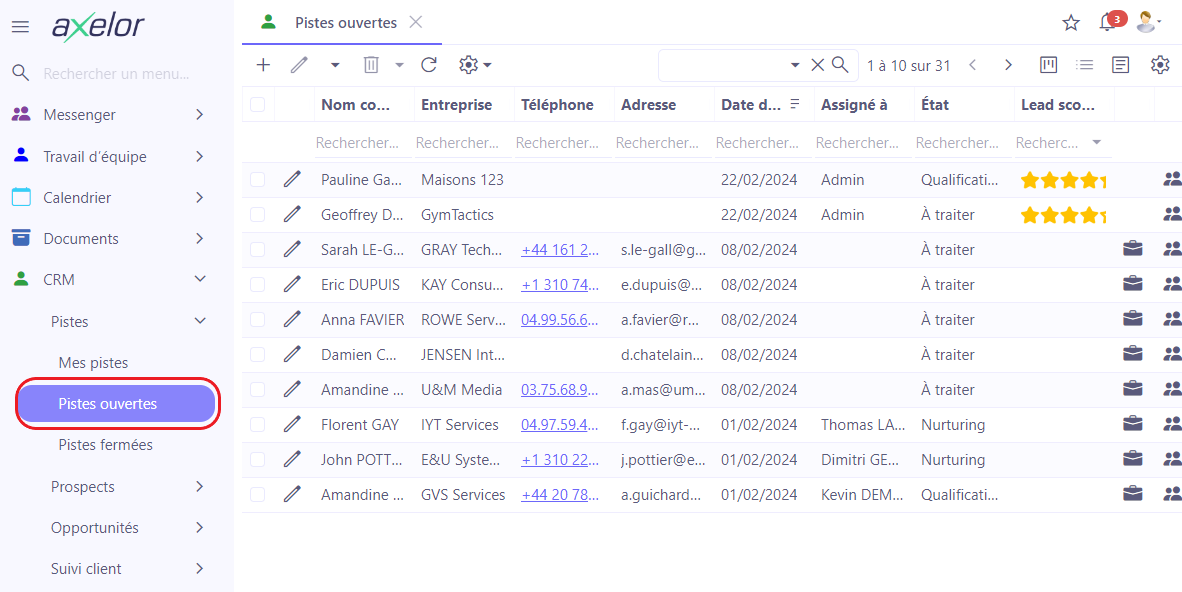
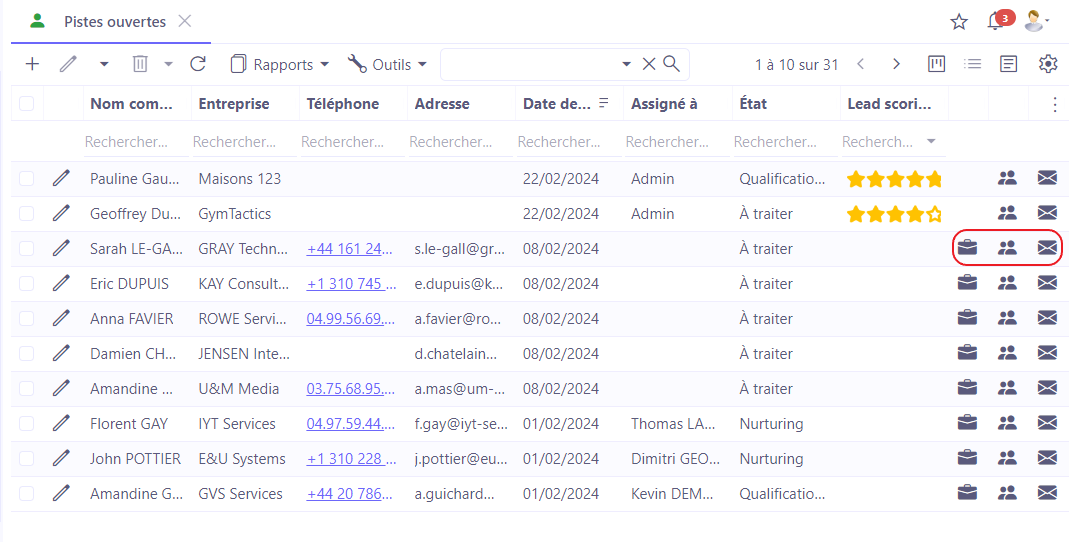
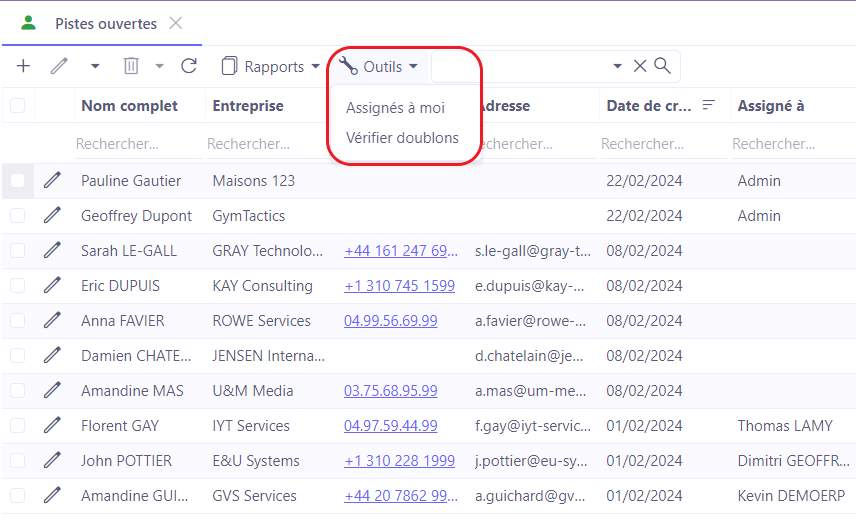
Vérifier les doublons dans les pistes ouvertes
-
Depuis la vue liste, sélectionner la plage de pistes à vérifier.
-
Dans la barre d’outils en haut, cliquez sur “Outils” et ensuite cliquez sur “Vérifier doublons”.
-
“Vérifier doublons” permet de détecter la présence des doublons en sélectionnant les éléments (entreprise, nom, fonction etc).
-
Par exemple, sur la fenêtre “Vérifier doublons” cliquez sur “Sélectionner” et ensuite cliquez sur le champ ayant le libellé “Entreprise”. Toutes les pistes qui appartiennent à la même entreprise seront affichées.
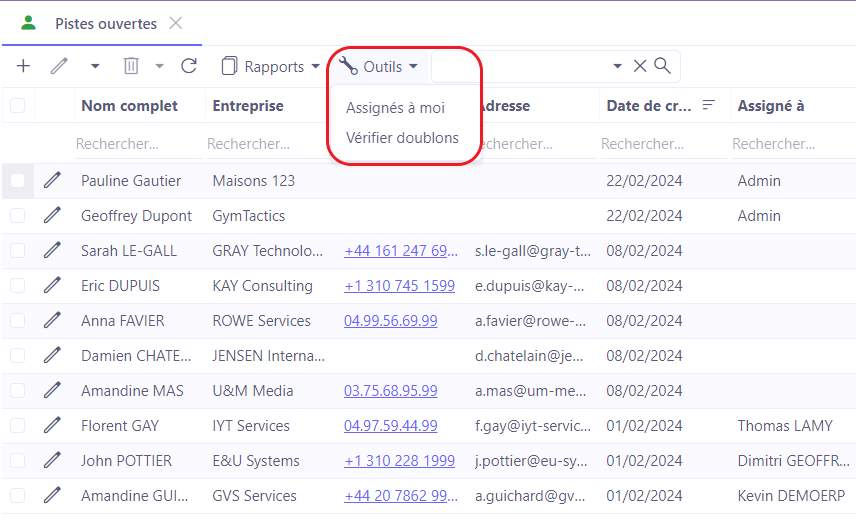
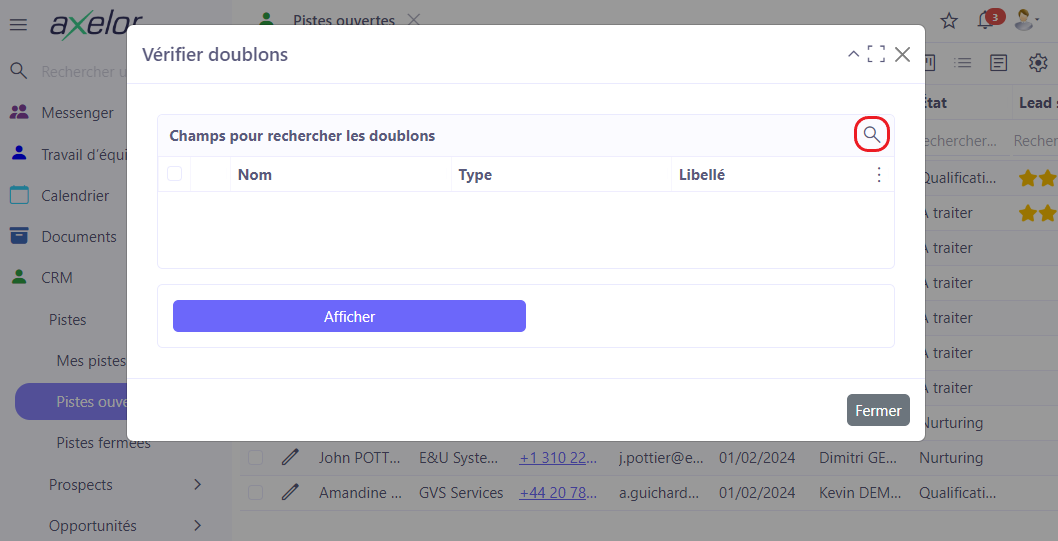
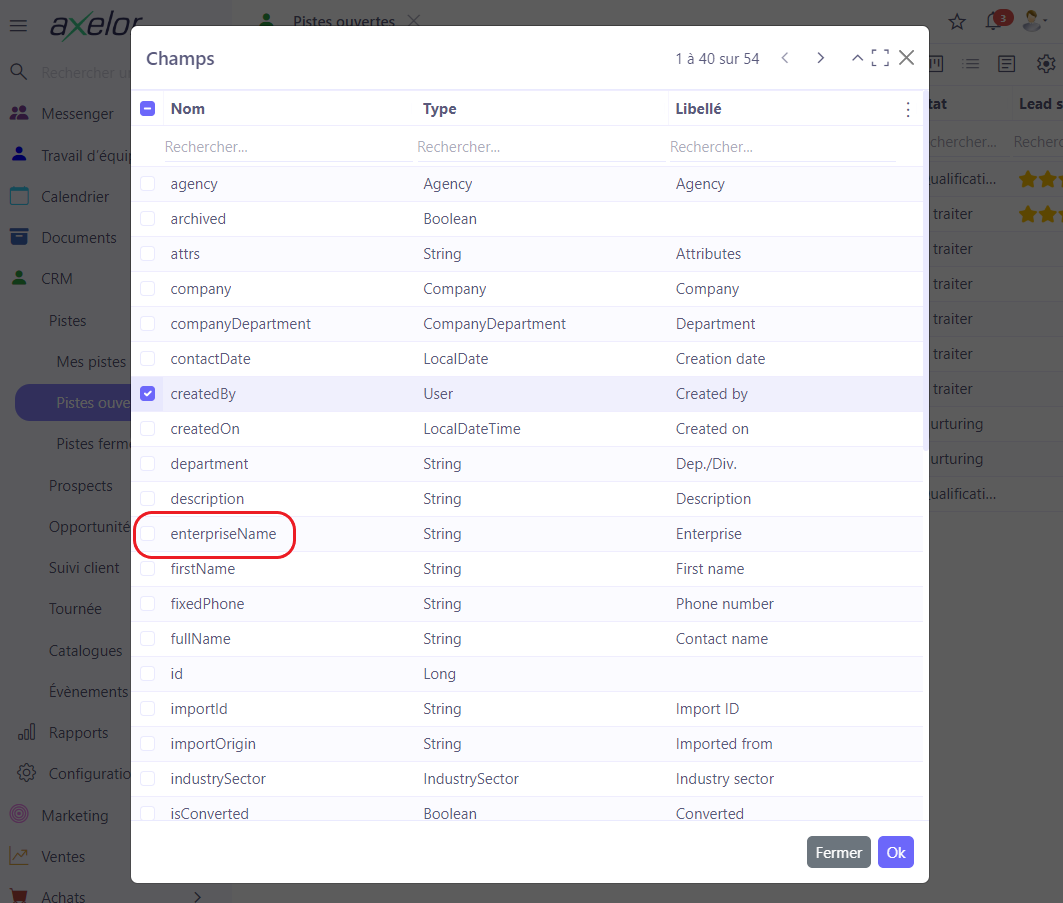
Vue Kanban et les pistes
La vue Kanban pour les pistes est disponible depuis la version 7.1.
La vue Kanban offre une vue synthétique des informations des pistes. Cette vue permet de faire du drag & drop pour passer une piste d’un statut à l’autre. Simplement cliquez sur une piste et en faisant du drag & drop, placez cette piste dans la colonne avec le statut souhaité (par exemple, la piste peut passer du statut “À traiter” au statut “Qualification marketing”).
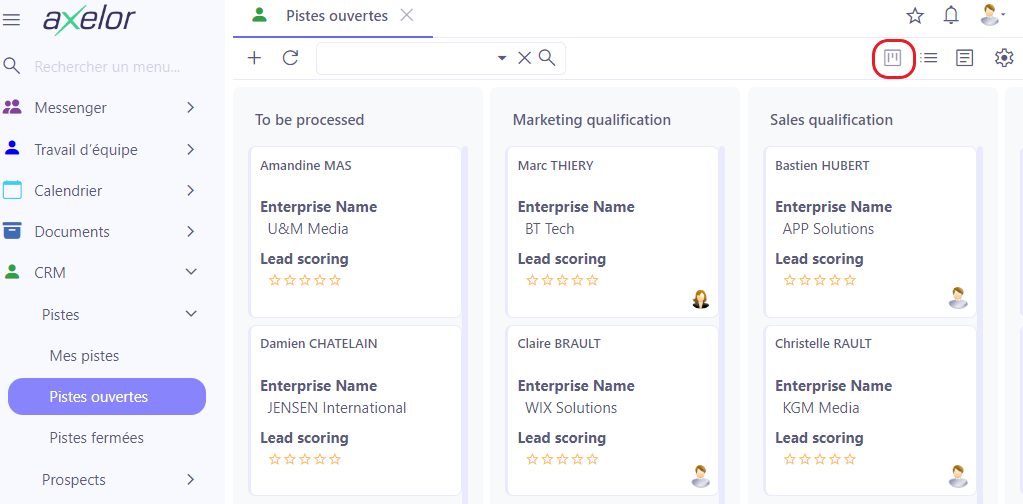
Créer une piste
Accès : CRM → Piste → Nouveau
- Procédez à la création d’une nouvelle piste.
-
Indiquez les informations nécessaires (nom / prénom / entreprise).
-
Dans le champ “Secteur d’activité” il est possible de sélectionner le secteur d’activité.
Il faudra créer les secteurs d’activité en amont dans les configurations du CRM.
- Créez un secteur d’activité. Accès : CRM → Configuration → Secteurs d’activité → Nouveau
En outre, vous pouvez importer les secteurs d’activité via un fichier CSV.
Par la suite, créez de nouveaux secteurs (Industrie / Service / Secteur public / etc).
Enregistrez les modifications apportées.
-
Maintenant vous pouvez sélectionner un service d’activité que vous venez de créer.
-
Par la suite, indiquez les informations du contact, par exemple la fonction et ses coordonnées.
-
Comment créer une nouvelle fonction ?
-
Contrairement aux secteurs d’activité, il est possible de créer de nouvelles fonctions directement depuis la fiche de la Piste dans le champ Fonction en cliquant sur le +.
-
Soit créez une nouvelle fonction depuis l’entrée de menu “Fonction des contacts” (Accès : CRM → Configuration → Fonction des contacts).
Cependant, lorsque l’utilisateur souhaite faire des requêtes ou du reporting, il est possible d'encadrer l’usage et d'offrir seulement la sélection qui avait été prédéfinie par l’administrateur.
Lorsque vous laissez l'utilisateur créer lui-même des fonctions / secteurs, il faut faire attention à la création de doublons (c’est à dire différentes nominations pour le même poste) qui peut compliquer les requêtes et la création de reportings.
- Définissez le département. Le département est configurable depuis l’entrée de menu “Département” ( Accès : CRM → Configuration → Département).
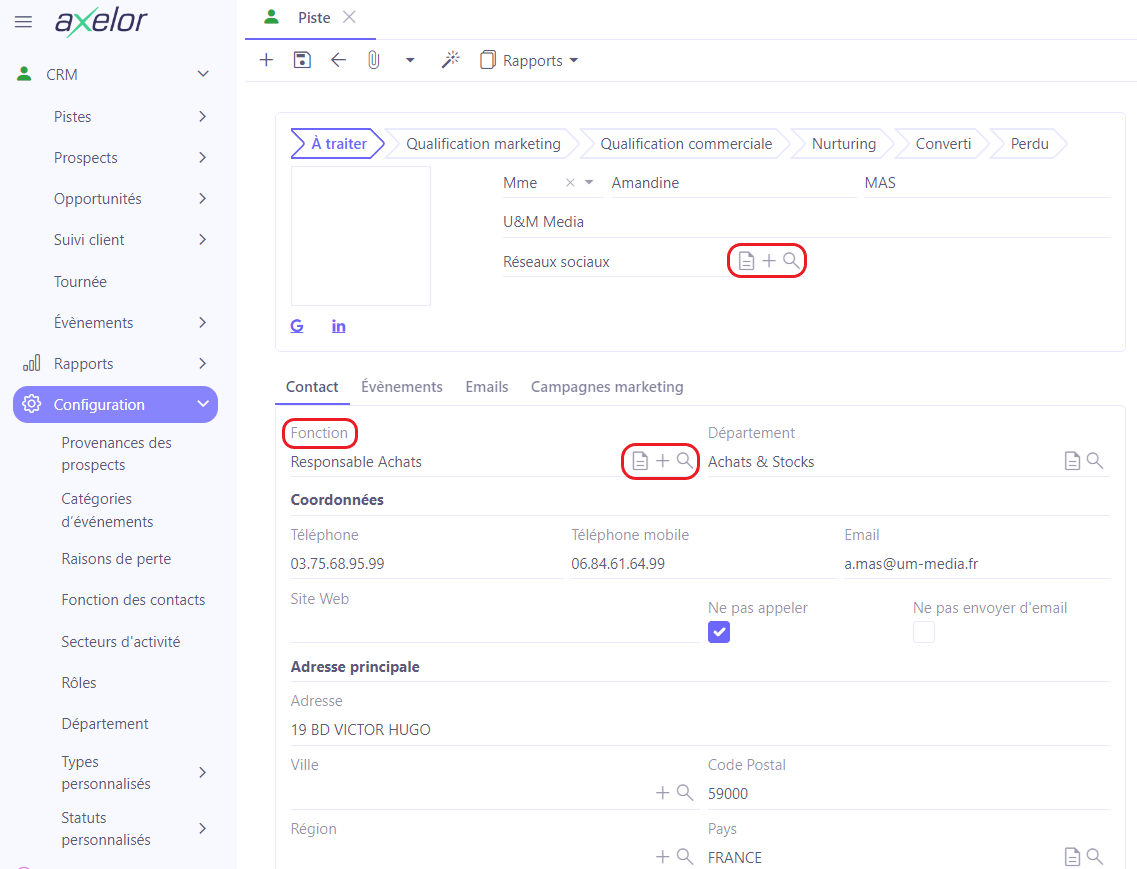
-
Si la personne ne souhaite pas être appelée ou ne souhaite pas recevoir d’email, il est possible de cocher les cases “Ne pas appeler” ou “Ne pas envoyer d’email”.
-
Renseignez l’adresse principale si nécessaire (les champs ne sont pas obligatoires).
Les Communes est un référentiel, visible depuis l’entrée de menu Communes (Config applicative → Organisation → Territoire → Communes). Vous y trouverez également d’autres entrées de menu comme Pays, Départements, ou Régions etc.
Dans le cas où vous ne trouvez pas la commune recherchée, il est possible d’importer les données (via des fichiers CSV) ou soit effectuer un import via le site Geonames (cliquez sur le bouton “Import de villes”). L’import de villes peut être automatique ou manuel (à sélectionner dans le champ “Type de fichier source”).
En outre, dans le champ “Import auto”, il est possible de sélectionner soit la France, soit les autres pays.
L’import de villes peut prendre du temps.
- Sur la fiche de la Piste, vous avez également le champ “Description” qui peut s'avérer utile pour noter des informations sur la piste comme un compte rendu d’échange ou un détail de ses besoins. Ce champ est un champ HTML, vous pouvez donc également mettre des images et faire de la mise en page.
Vous avez toujours la possibilité de stocker les documents sur la fiche dans la gestion documentaire, en haut en cliquant sur l'icône du trombone.
10.Suivi de la piste : toujours sur la fiche de la piste, dans l’espace à droite se trouvent les informations concernant le "Suivi de la piste". Ces informations permettent de savoir à qui cette piste est assignée, notamment à quel commercial.
-
Assigné à : dans le champ “Assigné à”, sélectionnez l’utilisateur à qui est assignée cette piste (si vous n’avez pas configuré de filtres, il sera possible de sélectionner n’importe quel utilisateur).
-
Equipe: dans ce champ, choisissez l’équipe chargée de cette piste.
-
Agence: sur la fiche d’agence, vous pouvez ajouter des membres. Les agences permettent de rechercher toutes les pistes ou prospects d’une agence au niveau du reporting (intéressant pour une entreprise qui possède plusieurs établissements/agences).
Les agences sont configurables via Config applicative (Accès : Config applicative → Utilisateurs/Société → Agences). Elles doivent également être en amont activées dans la configuration de l'application CRM.
-
Le champ "Société". Dans le cas du multi-sociétés, le champ Société sur la fiche de piste indique que cette piste-là appartient à telle société en particulier.
-
"Date du dernier événement" et "Date du prochain événement planifié" se remplissent automatiquement selon les dates du prochain et dernier événement rattaché à la piste.
Les statuts
Sur la fiche de piste, vous trouverez les statuts “À traiter”, “Qualification marketing”, “Qualification commerciale”, “Nurturing”, “Converti”, et “Perdu” sur le bandeau. Ces statuts sont standard et présents par défaut.
Vous pouvez faire passer la fiche de la piste d'un statut à l’autre en cliquant sur le statut souhaité. Par exemple, la piste était en statut “À traiter”. Cliquez sur “Qualification marketing” pour que la piste passe à ce statut.
Les seuls statuts qui ne peuvent pas être sélectionné de cette façon sont “Converti” et “Perdu”.
Les statuts peuvent être personnalisés. Consultez la partie “Statuts de piste” et “Statuts personnalisés”.
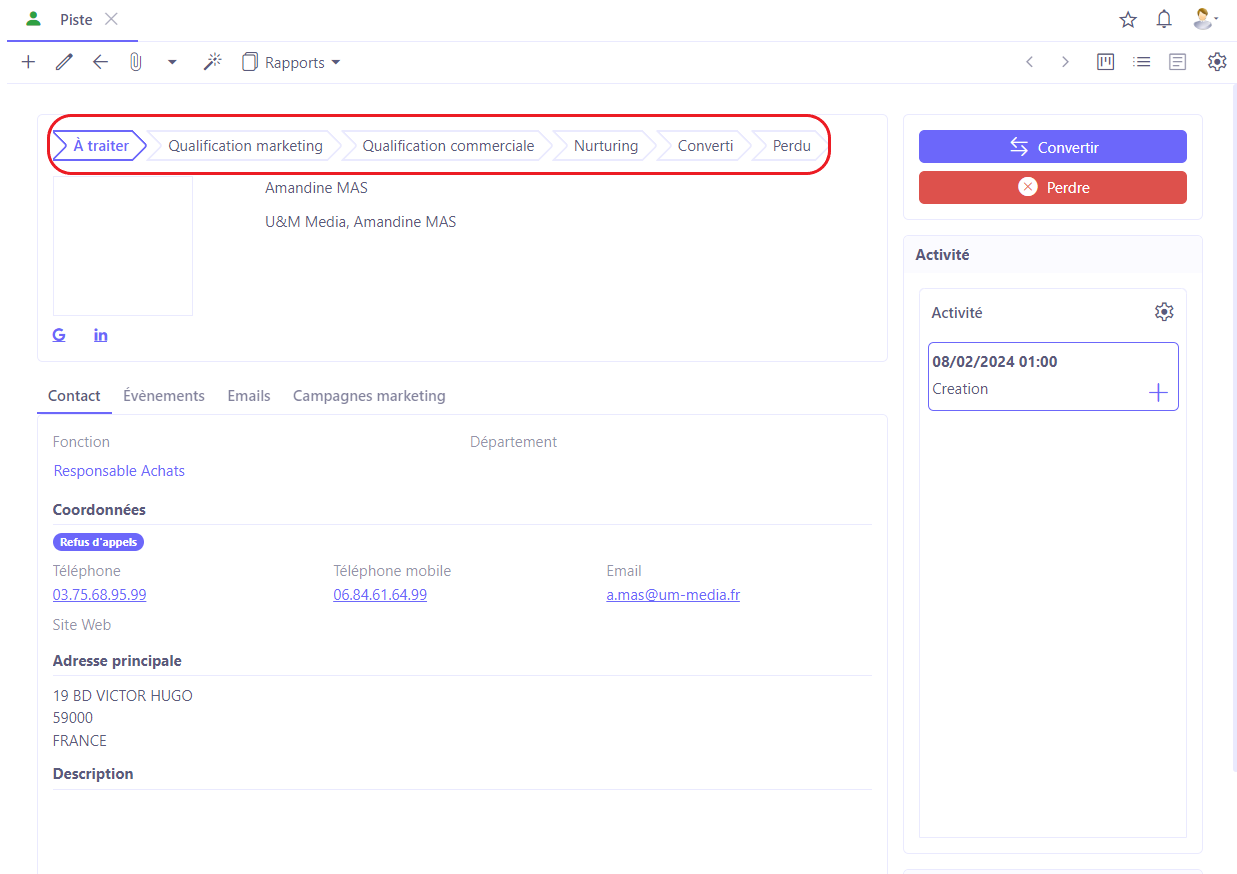
Onglet “Activité”
Retrouvez dans cet onglet l’ensemble des actions effectuées sur la fiche de la piste. Par exemple, vous pouvez y trouver les informations concernant les opportunités attachées, le passage d’un statut à l’autre, la création d’un événement etc.
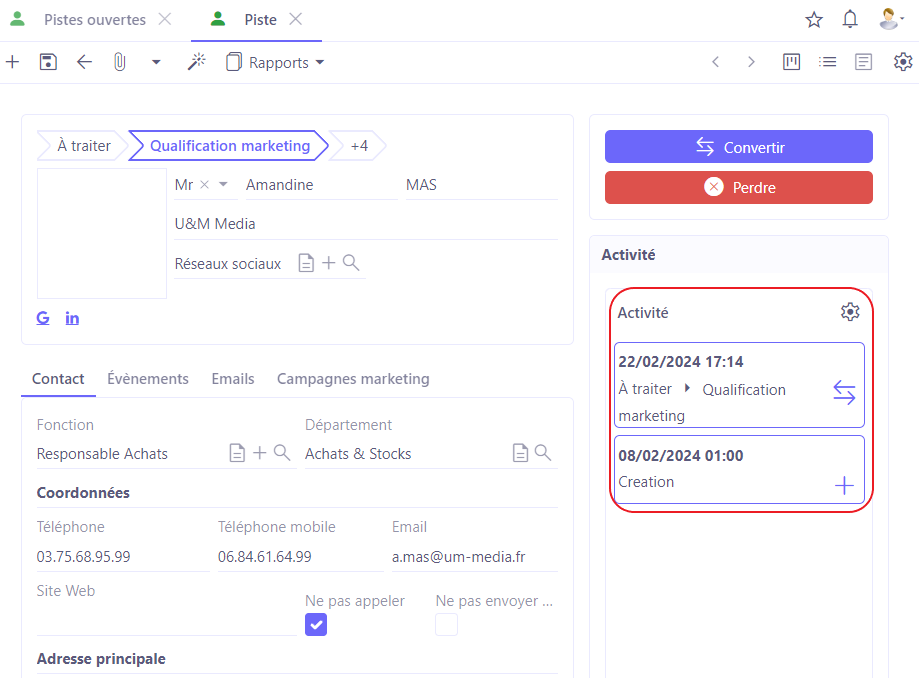
Onglet Suivi
Sur le panel Suivi, il est possible de renseigner plusieurs champs :
-
Assigné à : ici s’affiche le nom d’utilisateur assigné à cette fiche de la piste.
-
Équipe : il est également possible d’affecter la piste à une équipe.
-
Société : affectez la piste à une société.
-
Date de création : consultez la date de création de la fiche.
Onglet Marketing
-
Vous avez la possibilité d’ajouter du Lead scoring. Le but du Lead scoring est de pouvoir donner une note sur cinq étoiles à une piste en terme d'intérêt commercial (par exemple, une étoile signifie “ce prospect est faiblement intéressant”, et cinq étoiles signifient “ce prospect est très intéressant”). Par la suite, Lead scoring permet de vite identifier visuellement les pistes les plus intéressantes.
-
Champ taille : concerne la taille de l’entreprise. Ce champ permet de faire des recherches, des requêtes sur la bases de données pour cibler des entreprises d’une certaine taille.
-
Case Compte clé : permet d’identifier les comptes importants et stratégiques d’un point de vue commercial, par exemple une entreprise d’une taille importante que l’utilisateur souhaiterait avoir comme cliente. Dans ce cas là, cette option permet de facilement faire des recherches en visualisant les comptes clés rapidement. Du point de vue du marketing, ce sont des comptes qui vont être privilégiés.
-
Case Nurturing : signifie que la piste doit être nourri de contenu Marketing / cette piste n’est pas forcément très active dans le cycle d’achat / son projet d’achat pourrait être en pause / ou elle peut se trouver en prospection avancée / il est également possible qu’il n’y a pas d’actions commerciales à réaliser par l’équipe commerciale. Par conséquent, la piste en Nurturing est le plus souvent suivie par le Marketing (par exemple, il serait possible d’envoyer à cette piste des livres blancs ou des invitations à des webinars).
-
Provenance marketing de la piste : ce champ permet d’indiquer l’origine de cette piste (formulaire contact du site web, participation à un webinar, prospection d’un commercial…etc). Il est possible de consulter la Provenance depuis l’entrée de menu “Provenance des prospects” ou d’en créer une ( **Accès :**CRM → Configuration → Provenance des prospects).
-
Catégorie : permet de catégoriser la piste (par exemple, Association / PME / Investisseur etc). La catégorie est personnalisable. Pour accéder aux Catégories en dehors de la fiche d’une piste : Config applicative → Référentiel → Configuration → Catégories de tiers.
-
Étiquettes : possibilité de créer des étiquettes. Les étiquettes sont des tags qui permettent de faire une recherche sur des mots-clés précis. Renseignez le nom de l’étiquette et la couleur (par exemple, “Open Source” en couleur rouge). Grâce aux étiquettes il est possible de catégoriser encore plus les pistes, faire des requêtes et les rechercher plus facilement.
Sur la fiche de la piste, se trouvent des raccourcis vers Google et Linkedin. De plus, il est possible de télécharger le logo de l’entreprise.
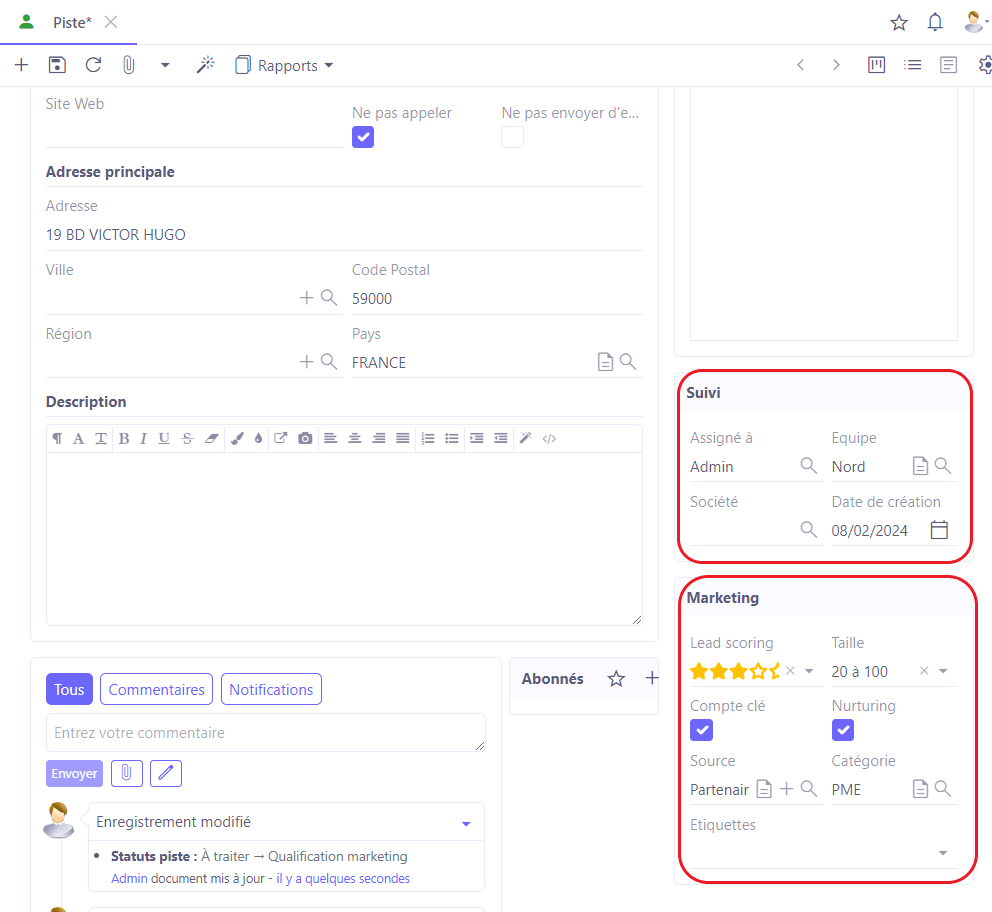
Onglet Événements
Créez un événement directement sur la fiche de la piste depuis l’onglet Événement. Pour plus d'informations, consultez la partie sur les Événements.
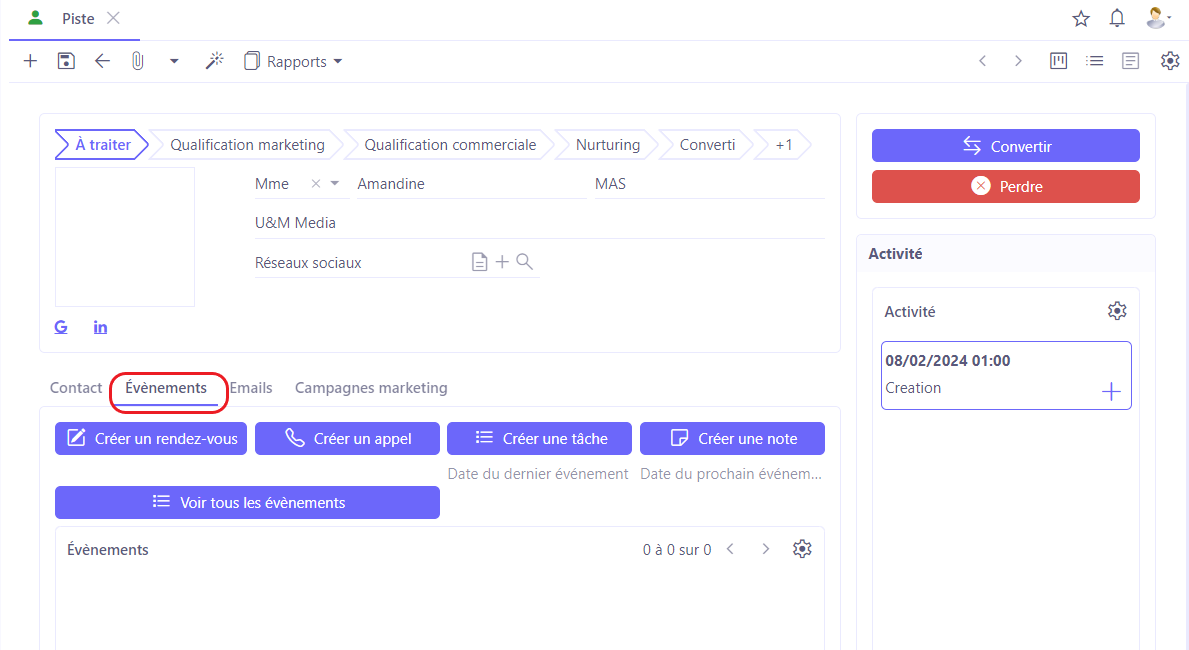
Onglet Email
Envoyez des emails depuis l’onglet “Email”. Il suffit de cliquer sur le bouton “Créer un email”.
Sachez que vous pouvez également consulter les emails envoyés dans l’espace “Emails envoyés”.
Pour plus d'informations, consultez la partie sur la configuration des Emails.

Onglet Campagne marketing
La campagne marketing permet de savoir si la personne liée à la piste a participé à une campagne marketing. En outre, vous pouvez voir les campagnes auxquelles a participé le prospect, le client ou le contact depuis leurs fiches.
Cet onglet apparaît à condition que vous ayez installé le module Marketing.
Les campagnes marketing peuvent être consultées depuis le module Marketing (Marketing → Campagnes).
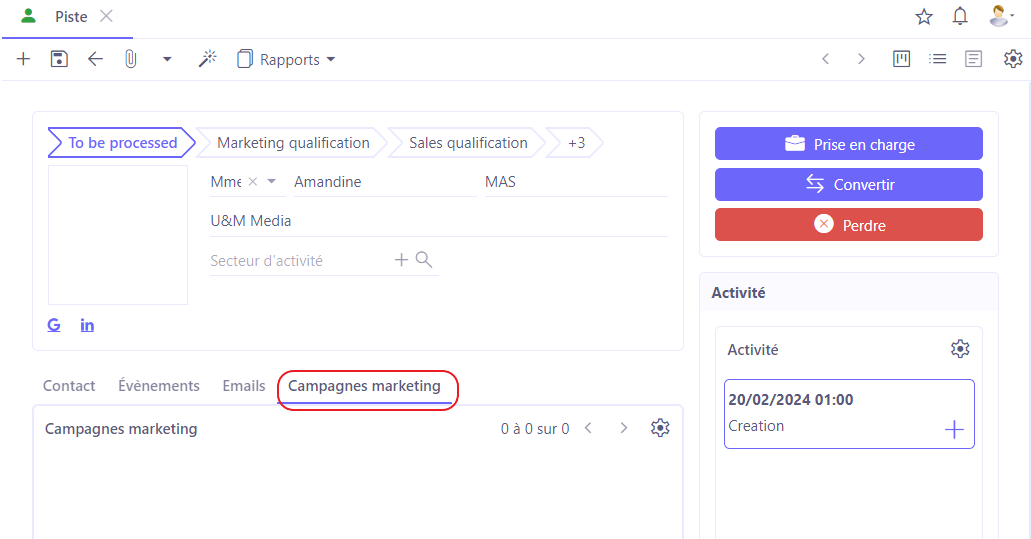
Boutons : Prise en charge / Convertir / Perdre
-
Prise en charge : cliquez sur ce bouton afin de vous assigner la fiche de la piste.
-
Convertir : cliquez sur ce bouton afin de convertir la piste en tiers / contact.
-
Perdre : cliquez sur ce bouton afin de perdre la piste.
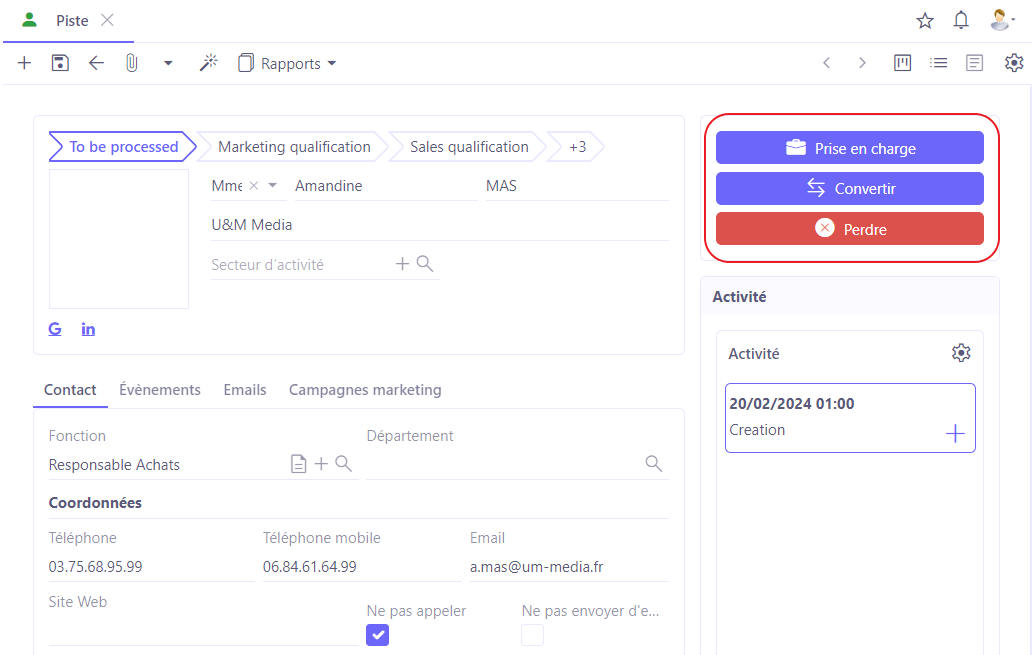
Imprimer un rapport
Sur la fiche de la piste, imprimez un rapport en cliquant sur le bouton “Rapports qui se trouve en haut sur la barre d’outils” et ensuite cliquez sur “Imprimer”. Le rapport contiendra les informations essentielles concernant la piste.
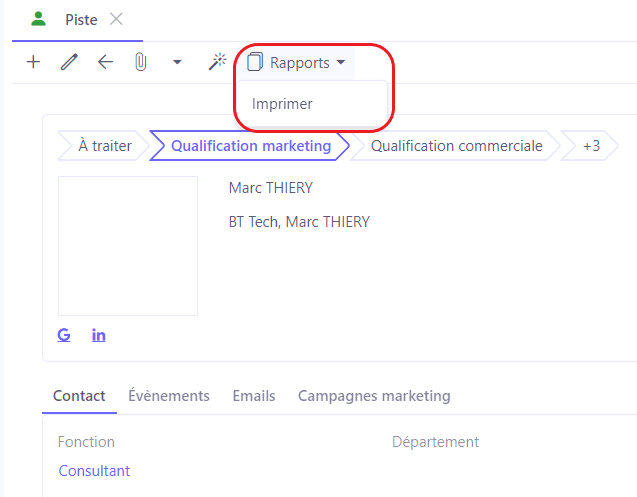
Statuts de piste
Sur la fiche de la piste vous allez trouver au total six statuts dits dynamiques (À traiter / Qualification marketing / Qualification commerciale / Nurturing / Converti / Perdu). Sachez que ces statuts sont personnalisables (accès: CRM → Configuration → Status personnalisés).
Au niveau du menu “Statuts personnalisés” vous allez trouver Statuts piste / Statuts opportunité / Statuts Prospect (il est nécessaire d’activer la configuration pour que l’entrée de menu Statuts Prospect apparaisse).
Pour prendre un exemple, le nouveau statut pourrait être appelé “Appel de qualification”.
Le statut peut être “Ouvert” ou “Perdu” (case à cocher).
“Ouvert” : toutes les pistes avec un statut “Ouvert” vont apparaître dans l’entrée de menu “Pistes ouvertes”.
“Perdu” : toutes les pistes avec ce statut se trouveront dans l'entrée de menu "Pistes fermées".
Sachez que le statut peut être changé à n’importe quel moment.
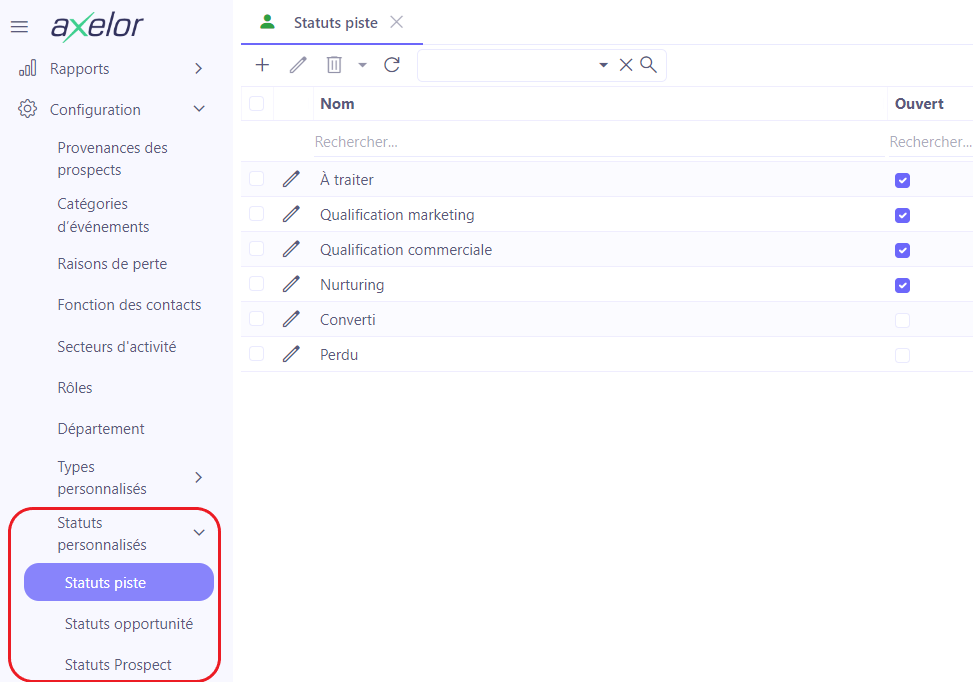
Les statuts personnalisés sont applicables sur les pistes, les opportunités ainsi que les prospects. Afin de pouvoir créer et appliquer les statuts sur les prospects, activez la fonctionnalité "Gérer les statuts sur les prospects" (Config applicative → Gestion des applications → CRM, configurer → activez l'option ""Gérer les statuts sur les prospects").
Accès : CRM → Configuration → Status personnalisés → Statuts Piste
Dans ce menu vous allez retrouver les six statuts dynamiques présents sur la fiche de la piste (À traiter / Qualification marketing / Qualification commerciale / Nurturing / Converti / Perdu). Ces statuts sont standard et présents par défaut sur n’importe quelle piste. Vous pouvez personnaliser les statuts existants, ainsi qu’ajouter des nouveaux statuts si besoin.
Sachez qu' il est possible de faire du drag & drop et ainsi changer l’ordre de positionnement de chaque statut.
-
Cliquez sur un statut afin de le renommer et sauvegardez-le.
-
Décidez si ces statuts de piste sont ouverts ou fermés. Ce fait va vous permettre de retrouver les pistes avec ce statut dans le menu “pistes ouvertes” ou “pistes fermées”.
-
Une fois que vous avez fini de réarranger les statuts piste, ouvrez les configurations du CRM.
-
Accès : Config applicative → Gestion des applications → CRM, configurer. Dans les “Configurations des statuts des pistes”, définissez à quoi correspond chaque statut, par exemple quel statut sera le nouveau statut par défaut. Des statuts Nouveau, Converti et Perdu sont indiqués dans les mêmes champs par défaut, mais ils sont personnalisables.
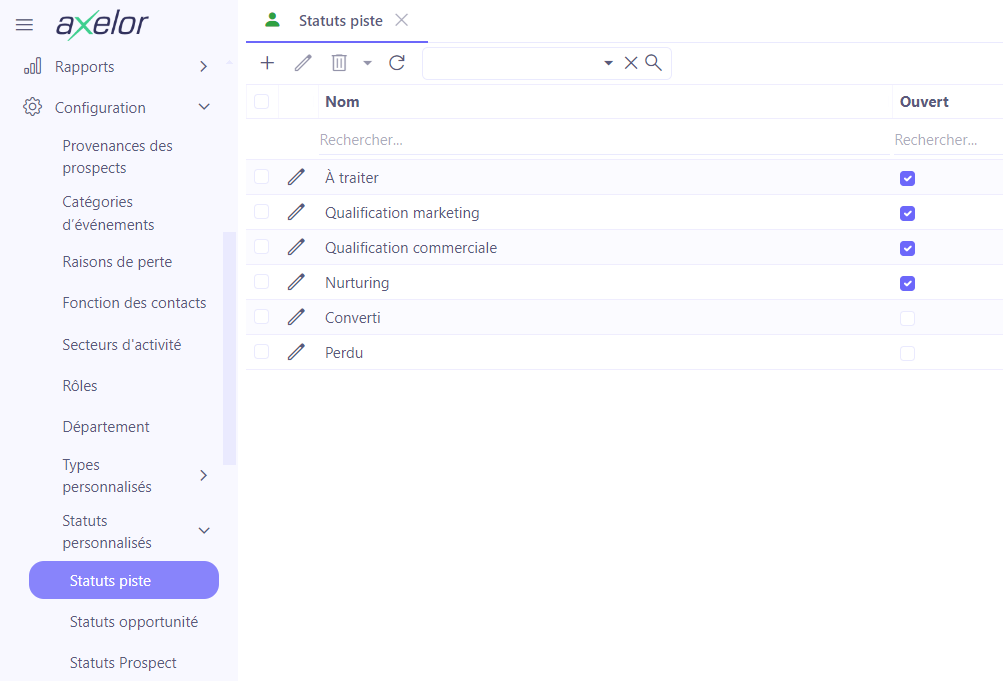
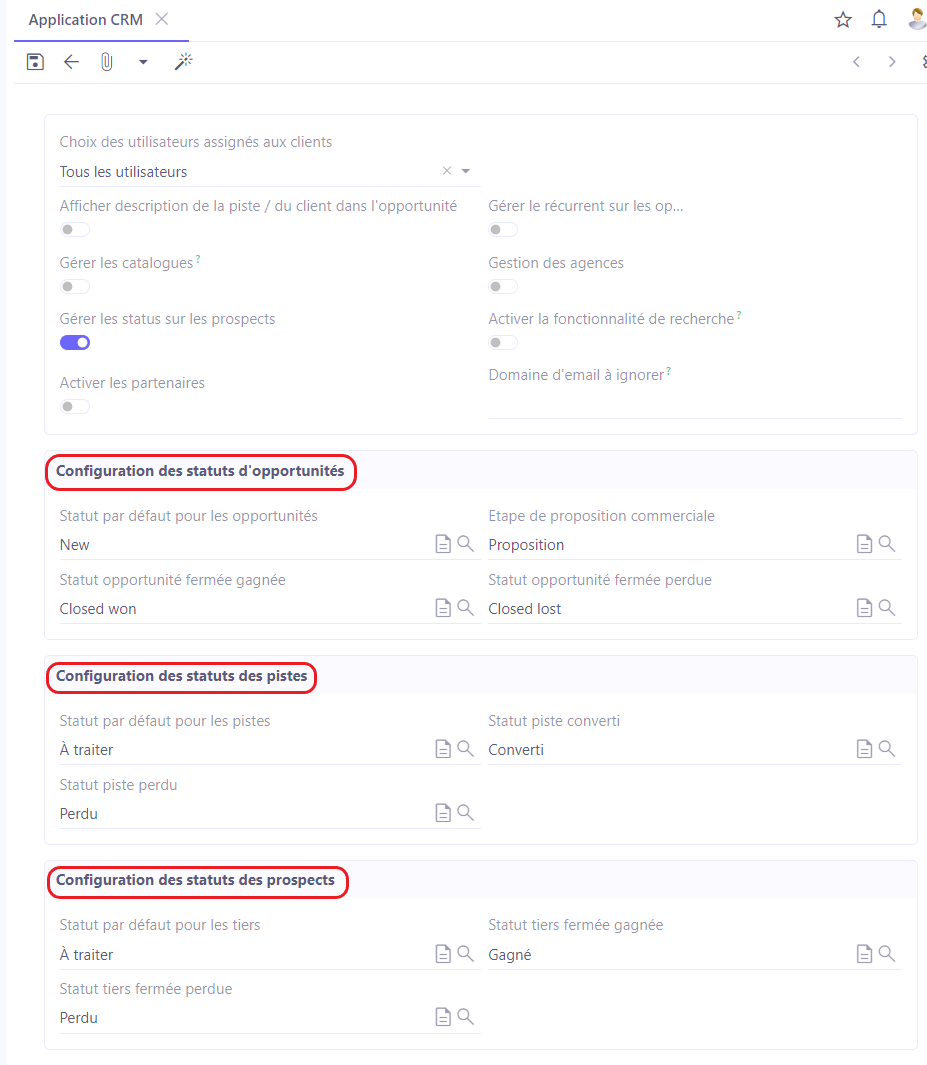
Séquence pour les statuts
Accès : CRM → Configuration → Statuts personnalisés → Statuts piste
Séquence sur la fiche de la piste définit dans quel ordre apparaît le statut.
- Sur l'ancienne version du logiciel il existait la possibilité d'ajouter une séquence directement lors de la création d'un statut d'une piste.
Sur l'ancienne version, au lieu d’indiquer l’ordre avec des chiffres 1,2,3, il est préférable de renseigner la Séquence avec des dizaines, comme par exemple 10 - 20 - 30 etc, ce qui permet de les insérer plus facilement entre 2 séquences existantes lors de la création de nouvelles séquences.
- Cependant, depuis la version 6.5. les statuts sont placés directement sur la liste de tous les statuts existants (statuts personnalisés). Par conséquent, sur la page de statuts piste, cliquez sur l'icône de trois lignes et deplacez les statuts dans le bon ordre. Cet ordre sera respecté sur la fiche de la piste.
Acces : CRM → Configuration → Status personnalisés → Statuts piste → cliquez sur l'icône et déplacez un nouveau statut dans le bon ordre.
Enregistrez les modifications apportées et rafraîchissez la page du navigateur pour que les changements soient pris en compte.
La fiche de la piste affiche désormais le nouveau statut dans le workflow.
Certains statuts ont des processus derrière, comme par exemple le statut “Convertie”. Ce statut permet de convertir une piste en Tiers / Prospect / Client.
Convertir une piste en tiers / contact
Convertir une piste, avec l’option Gérer les statuts sur les prospects désactivée
Sur la fiche d’une piste, cliquez sur le bouton “Convertir”. Une fenêtre s'ouvre en pop-up avec deux champs :
-
Conversion de la piste en tiers. Dans ce champ vous pouvez choisir entre “Créer un nouveau tiers” et “Sélectionner un tiers existant”. Si vous sélectionnez la seconde valeur, un champ additionnel “Sélectionner un tiers” est alors affiché pour choisir un tiers à mettre à jour.
-
Conversion de la piste en contact. Dans ce champ vous pouvez choisir entre les valeurs suivantes : “Pas de création de contact” / “Créer un nouveau contact” / “Sélectionner un contact existant”. Si vous choisissez la dernière option, un tableau est affiché vous permettant de sélectionner la ou les contacts à associer au tiers.
-
Dans cet exemple, lors de la conversion de la piste, les options “Créer un nouveau tiers” et “Créer un nouveau contact” ont été sélectionnées.
-
Lors de la conversion de la piste, l’ensemble des informations sur la fiche de la piste sera repris.
-
Cliquez sur “Valider” afin de créer le Prospect.
-
Une fois que vous avez cliqué sur “Valider”, vous allez voir apparaître la fenêtre “Générer une opportunité? Oui / Non” (dans cet exemple, il n’y aura pas de génération d’une opportunité).
-
Cliquez sur “Propriétés”. Le lead scoring attribué auparavant sera reflété dans cette section.
-
En outre, dans les “Propriétés” vous pouvez consulter le type de tiers et le changer (Prospect / Client / Fournisseur / Tiers interne / Factor). Lors de la conversion de la piste, le tiers par défaut sera défini comme “Prospect”.
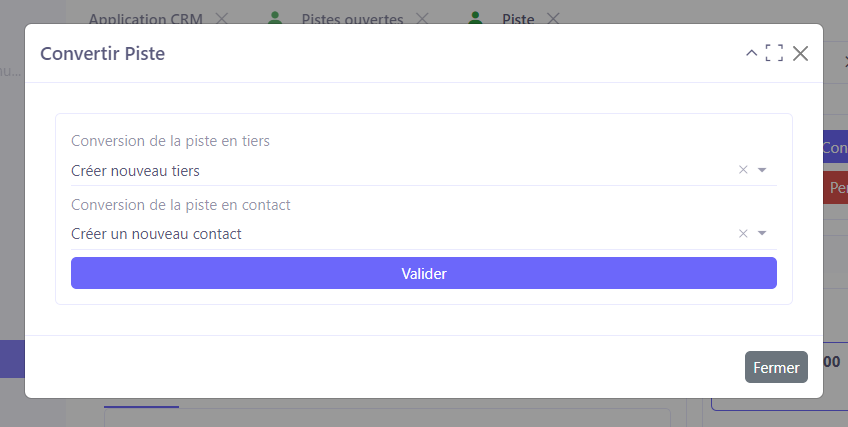
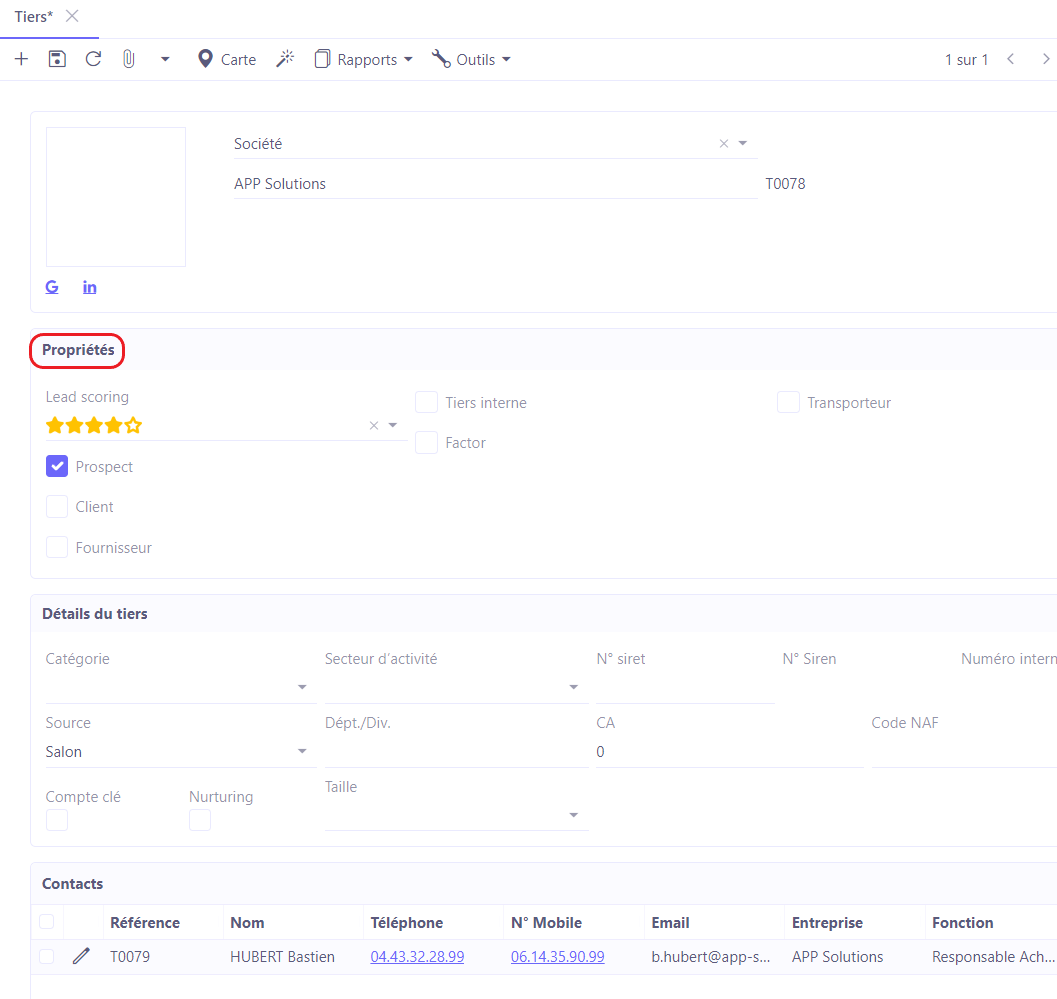
Convertir une piste, l’option Gérer les statuts sur les prospects activée
Accès : Config applicative → Gestion des applications → CRM, configurer → activez la fonctionnalité “Gérer les statuts sur les prospects”.
Sauvegardez et pensez à rafraîchir le navigateur une fois que cette option a été activée.
-
Ouvrez une fiche de la piste.
-
Cliquez sur “Convertir”.
-
Sur la fenêtre “Convertir piste”, un nouveau champ “Statut tiers” a été ajouté, suite à l’activation de la fonctionnalité “Gérer les statuts sur les prospects”.
-
Définissez un statut (À traiter / Qualification marketing / Qualification commerciale / Nurturing / Gagné / Perdu). Le fait d’activer la fonctionnalité “Gérer les statuts sur les prospects” vous permet de gérer les statuts sur une fiche prospect de façon identique à celle d’une fiche piste.
-
Sur une fiche du Prospect vous allez retrouver les statuts identiques à ceux de la piste grâce à la fonctionnalité “Gérer les statuts sur les prospects”. Vous pouvez également passer d’un statut à l’autre.
-
La fiche est considérée comme “Prospect” jusqu'au changement au statut “Gagné”. Une fois que le Prospect a été gagné, il devient client.
-
Sachez que pour le changement de statut au statut “Gagné” ou “Perdu” sur une fiche du prospect il suffit de simplement cliquer sur le statut souhaité contrairement à la fiche de la piste.
Comme pour les fiches des pistes, il est également possible de personnaliser les statuts pour les prospects au menu “Statuts Prospect” (CRM→ Configuration → Statuts personnalisés → Statuts Prospect).
Ensuite, définissez les statuts par défaut par défaut dans la partie “Configuration des statuts des prospects” (Config applicative → CRM, configurer → Configuration des statuts des prospects).
Un Prospect devient Client automatiquement quand sa première commande est confirmée.