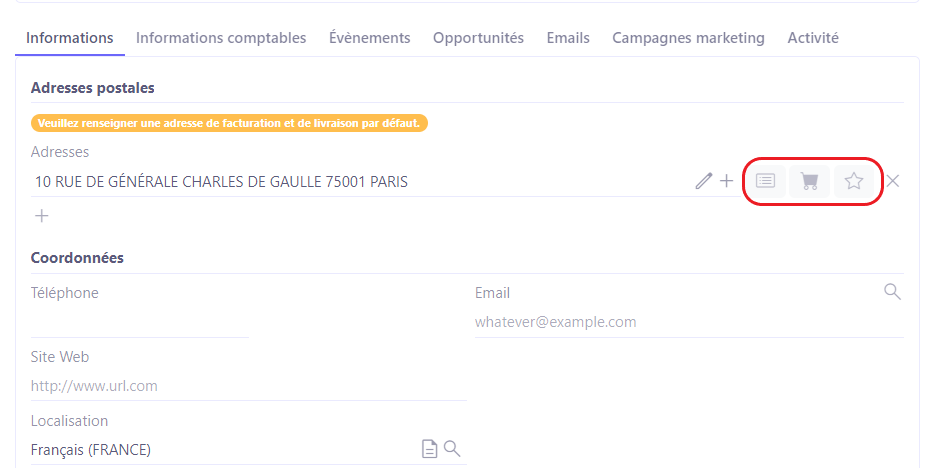Prospects
Gérer les statuts sur les prospects
Si la fonctionnalité “Gérer les statuts sur les prospects” est activée (Config applicative → Gestion des applications → CRM, configurer → Gérer les statuts sur les prospects), il sera possible de passer d’un statut à l’autre sur la fiche prospect comme si c’était une piste.
Il est également possible de personnaliser les statuts dans le menu “Statuts personnalisés” (CRM → Configuration → Statuts personnalisés → Statuts prospects).
Créer un prospect
-
Comme sur la fiche du contact, il est possible de renseigner les informations générales sur la fiche du prospect, ainsi que d’ajouter des contacts.
-
Dans l’onglet Informations, renseignez l’adresse. En fonction de la nature de l’adresse, il est possible d’attribuer un type à une adresse en cliquant sur l’une des icônes qui se trouvent sur le champ “Adresses”.
-
L’icône de facture : définissez l’adresse comme une adresse de facturation ;
-
L’icône de chariot : définissez l’adresse comme une adresse de livraison ;
-
L’icône d'étoile : définissez cette adresse comme l’adresse par défaut.
En outre, dans la partie “Adresse”, cliquez sur le bouton + afin d’ajouter une nouvelle ligne d’adresse. Sur le champ lui-même, à droite à côté des icônes qui vous permettent de définir la nature de l’adresse, cliquez sur un autre + afin d’ouvrir la fenêtre de configuration de l’adresse. Renseignez les détails.
-
Assigné à : cette notion est récupérée directement depuis la piste. Elle Permet de savoir quel collaborateur est le propriétaire / référant de ce compte, ou quelle équipe est responsable de ce compte.
-
Si vous travaillez en multisociété, assignez une société sur le champ ** “Société”** à ce client afin de pouvoir partager le référentiel. Lorsque vous travaillez en multisociété, le système remplit automatiquement le champ avec la société active de l'utilisateur actif.
Il existe également la possibilité d'ajouter d'autres sociétés du groupe pour partager le référentiel entre plusieurs sociétés. L'intérêt est d'éviter d'avoir à créer plusieurs fiches pour un même prospect/client.
Par contre, si vous souhaitez garder un référentiel séparé, il faut fonctionner comme en monosociété et ne rattacher le prospect/client qu'à une seule société. Si vous travaillez en monosociété, le champ “Société” sera rempli automatiquement avec la société active.
- L’onglet Activité : retrouvez toutes les actions liées à la fiche prospect dans cet onglet. Il est possible de consulter “Activité récente” et “Activité passé”.
Si vous souhaitez pouvoir gérer les campagnes marketing sur la fiche prospect, il est nécessaire d’installer le module Marketing.
- ”Outils - Générer un projet” : permet de générer un projet qui sera rattaché au prospect et si ce prospect est converti, par la suite au client.
Il est également possible de gérer les doublons sur les prospects. Dans la vue liste, cliquez sur ”Outils” et ensuite cliquez sur “Vérifier doublons” et “Fusionner doublons”.