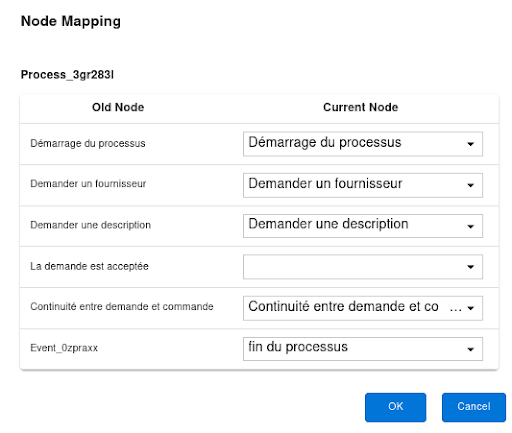La barre d’outil horizontale
La barre d’outil horizontale
En haut à gauche est visible une barre d’outil semblable à celle ci :

Bouton “Enregistrement”:
Le bouton ![]() permet d’enregistrer son modèle BPM. Il est ainsi sauvegardé au sein de l’application.
permet d’enregistrer son modèle BPM. Il est ainsi sauvegardé au sein de l’application.
Bouton “Supprimer”:
Le bouton ![]() permet de supprimer totalement son modèle BPM. Avant toute suppression, une fenêtre pop-up vous demandera de confirmer celle-ci.
De plus, si votre modèle est actuellement en cours d’utilisation, il sera impossible de le supprimer tant que chaque processus n’est pas arrivé à son terme.
permet de supprimer totalement son modèle BPM. Avant toute suppression, une fenêtre pop-up vous demandera de confirmer celle-ci.
De plus, si votre modèle est actuellement en cours d’utilisation, il sera impossible de le supprimer tant que chaque processus n’est pas arrivé à son terme.
| Une suppression est définitive et irréversible. Il est totalement impossible de récupérer un enregistrement supprimé. |
Bouton “Enregistrement image”:
Le bouton ![]() permet de télécharger une image du processus au format .svg. Cela permet de montrer le visuel du processus sans pour autant avoir toutes les implications de calcul inhérentes à celui-ci.
permet de télécharger une image du processus au format .svg. Cela permet de montrer le visuel du processus sans pour autant avoir toutes les implications de calcul inhérentes à celui-ci.
Exportation et importation des modèles de processus:
Le studio BPM vous permet de venir importer et exporter vos modèles de processus, le fichier généré est un fichier XML d’extension .bpmn. Ce fichier comporte tous les éléments de votre diagramme mais également les paramétrages de chacun des nœuds du processus.
-
Bouton Charger un processus : Le bouton
 permet de charger un fichier xml avec une extension .bpmn. En faisant cela, le studio ouvre le processus tel qu’il est défini dans le fichier .bpmn.
permet de charger un fichier xml avec une extension .bpmn. En faisant cela, le studio ouvre le processus tel qu’il est défini dans le fichier .bpmn. -
Bouton Télécharger un processus : Le bouton
 permet de télécharger sous le format d’un fichier
permet de télécharger sous le format d’un fichier .bpmnle processus en cours de modélisation. Ainsi il pourra être transmissible et chargé dans le studio plus tard ou par une tierce personne.
| Le téléchargement d’un processus permet d’éviter les problèmes lors d’une suppression accidentelle car celui-ci est contenu dans un fichier. |
Bouton "Déploiement d’un processus”:
Le bouton ![]() permet de déployer le processus dans l’application, c’est-à-dire de le rendre effectif.
Lors d’un déploiement, une pop-up s’ouvre. Il s’agit du mapping. Cela permet de faire le lien entre les anciens et les nouveaux nœuds du processus. Lors d’un premier déploiement, il est vide car il n’y a pas d’ancien processus. Après il se présente sous la forme suivante.
permet de déployer le processus dans l’application, c’est-à-dire de le rendre effectif.
Lors d’un déploiement, une pop-up s’ouvre. Il s’agit du mapping. Cela permet de faire le lien entre les anciens et les nouveaux nœuds du processus. Lors d’un premier déploiement, il est vide car il n’y a pas d’ancien processus. Après il se présente sous la forme suivante.
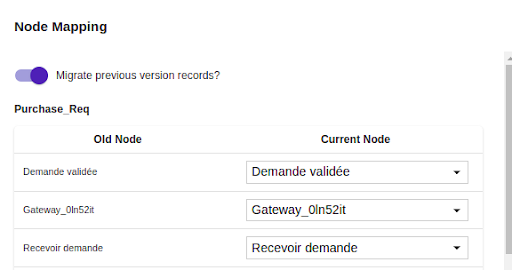
Lors cette étape, en cas de déploiement d’une nouvelle version d’un processus, la possibilité de migrer les anciennes instances sur le nouveau modèle est offerte à l’utilisateur
Ici on voit ci-dessous qu’il existait un nœud La demande est acceptée précédemment, mais que sur le nouveau processus il n’existe plus.
Le mapping donne des informations sur les changements qu’il y a pu avoir entre l’ancien et le nouveau processus sur les nœuds déjà en place.