Piscine et configuration de processus
Nous commençons par insérer une piscine qui va représenter un participant et au sein de laquelle nous allons insérer des objets pour définir notre processus.
Pour insérer une piscine, il faut faire un glissé déposé de l’icon ![]() vers l’espace de travail.
vers l’espace de travail.
Une fois qu’une piscine est insérée dans la modélisation, il est impossible d’insérer un objet en dehors d’une quelconque piscine. Le panel de configuration d’une piscine est composé de 4 onglets qui sont les suivants.

On accède à ce panel en cliquant sur la piscine.
Général
Dans l’onglet général, il est possible de consulter et modifier l’Id, Process Id et le nom de la piscine. Le process Id est celui qui sera utilisé lors du mapping du processus.
Nous allons par exemple donner les identifiants et nom suivants :
-
Id : process_demande_achat
-
Name : Demande d’achat
-
Process name : Processus de la demande d’achat
J’attire votre attention sur le booléen Executable qui ici est coché par défaut.
Ce ne sera pas toujours le cas notamment lorsque l’on insère une deuxième piscine au sein du même modèle.
Quoi qu’il en soit, il est important que ce booléen soit coché si l’on veut que le processus défini dans la piscine s’exécute.
Nous pouvons cocher la case Display status, elle permet de rendre possible l’affichage des statuts du processus. Nous verrons bientôt sur un exemple concret à quoi celà correspond. Nous pouvons alors renseigner le champ Display on models, nous le compléterons après avoir configuré notre piscine.
Dans l’onglet général, on retrouve également les champs Version tag, Help et un boolean Add translation qui servent respectivement à indiquer un numéro de version, indiquer une aide, ajouter des traductions.
| Il est également possible de venir changer la couleur de la piscine mais ceci est purement cosmétique. |
Configuration
Cet onglet permet de faire la configuration du processus. Il est essentiel pour permettre à celui-ci de fonctionner.
On peut rajouter autant de modèles que souhaité. Il s’agit de les configurer correctement, pour cela, il faut déjà choisir le modèle sur lequel on veut que le processus puisse se déclencher.
On peut choisir celui-ci dans la liste déroulante ou en commençant à écrire son nom.
Si il s’agit d’un modèle personnalisé (créé avec le studio), il convient de cocher la case Personnalisé.
-
La case
Démarrage du processuspermet de déclencher notre processus dès que l’on ouvre un formulaire lié à notre modèle. Si cette case n’est pas cochée, il faudra définir unChemin du processusentre notre modèle et un autre modèle qui lui possède la case Démarrage du processus. Ce chemin du processus est un champ m2o ou o2o. Par exemple, dans les lignes de commandes, il y a une relation m2o vers les commandes ce qui permet de faire le lien entre les 2 objets. -
Le champ
Titrese remplira automatiquement au choix du modèle. -
Le champ
Conditionpermet de vérifier qu’une condition sur le modèle est vérifiée avant de démarrer l’accès à celui-ci. -
Le champ
Chemin utilisateur par défaut…
Ainsi dans le cas de notre scénario, la configuration devrait ressembler à celle-ci :
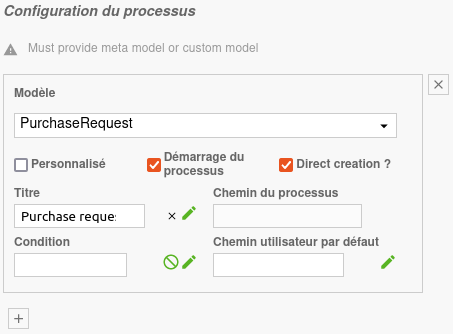
Une fois le processus configuré, on peut revenir dans l’onglet général et choisir le modèle pour le champ Display models :
