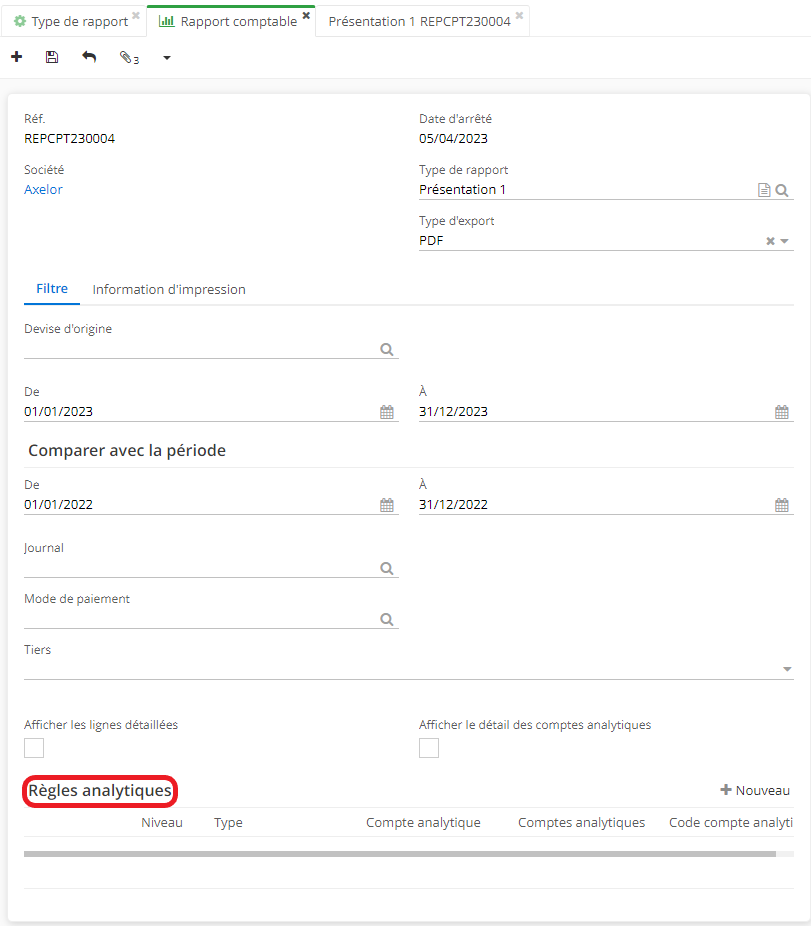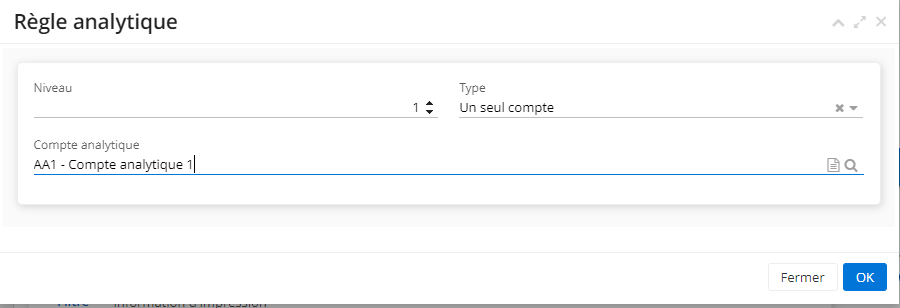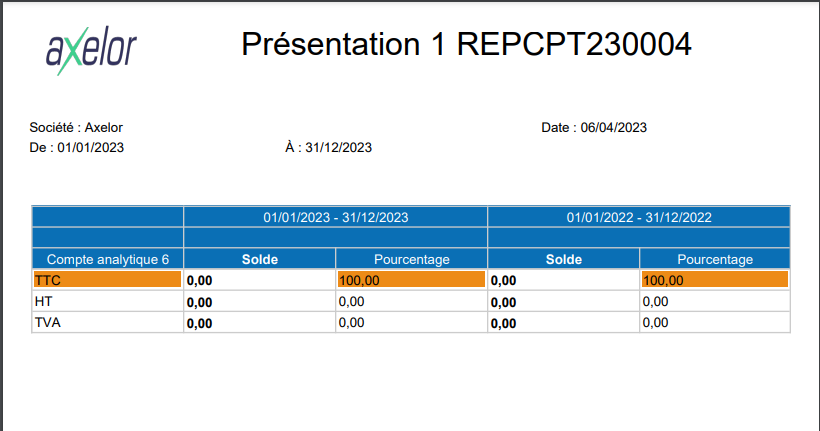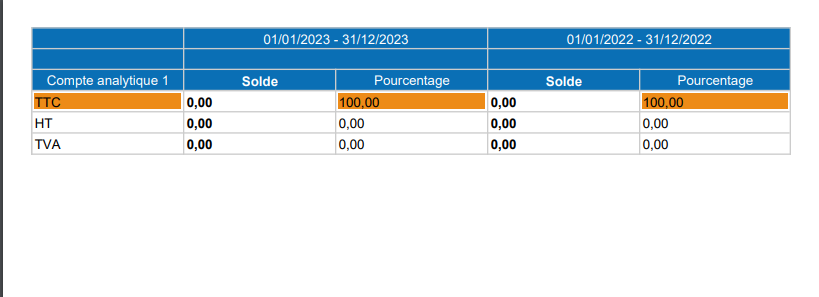Rapports personnalisés
Introduction
Rapports personnalisés : l’idée principale est de permettre à l'utilisateur de pouvoir construire des rapports comptables rapidement et facilement sans avoir des connaissances préalables dans l’outil BIRT (outil de génération des rapports comptables).
C’est-à-dire qu'un rapport personnalisé permet à l'utilisateur de paramétrer un rapport sans avoir des connaissances techniques sachant qu’il est toujours possible d’aller plus loin dans les paramètrages.
Les rapports personnalisés, comme tous les rapports comptables, se basent sur les écritures comptables.
Les règles: les règles permettent définir quelle écriture vous allez récupérer dans quelle colonne / quelle ligne. Ensuite, le croisement de ces différentes règles se traduit par un résultat affiché dans une cellule.
Il est nécessaire d’abord de créer un Type de rapport, qui sera par la suite utilisé dans un Rapport Comptable.
- Les informations générales concernant les Types de rapport :
Accès : Comptabilité → Configuration → Export/Import → Types de rapport / soit utilisez le Raccourci
Il faut savoir que dans les types de rapport il existe une subdivision des rapports qui s’appelle Etat personnalisé.
-
Dans l’entrée de menu de Rapports comptables, sélectionnez “Etat personnalisé” comme Format d’impression.
-
Ensuite, appuyez sur le bouton Enter du clavier afin de trier les types de rapport.

-
Sur la fiche du Type de rapport il est possible d’importer le Modèle de rapport en cliquant sur le bouton "Modèle de rapport". Cependant, il est inutile d’importer le Modèle de rapport pour un rapport personnalisé.
-
Il est possible de filtrer les types de rapport dans le référentiel en sélectionnant Le Format d’Impression → Etat personnalisé et en appuyant ensuite sur Enter.
-
Il existe 3 états personnalisés : Bilan / Compte de résultat / Soldes Intermédiaires de Gestion.
L’Etat personnalisé : est un format d’impression générique qui permet de faire une mise en page selon un certain nombre de règles prédéfinies par l’utilisateur (vous pouvez faire des sommes, des soustractions d’un compte ou d’un ensemble de comptes, pour ensuite générer des éléments sur un rapport etc).
-
Sur la fiche du type de rapport, le champ Comparaison vous permet de comparer le rapport avec un rapport de l’année précédente par exemple. Par défaut, ce champ ne met aucune valeur.
-
Tableau de Règle Ligne sur la fiche du Type de rapport : en cliquant sur une Règle, vous accédez à l’onglet Règle Ligne. Dans cet onglet, vous trouverez le champ Comptes Comptables qui vous permet de sélectionner des comptes et faire du mapping. Vous avez également la possibilité d’organiser l’ordre des lignes du tableau Règles lignes et d’ajouter des lignes.
Comment créer un nouveau rapport personnalisé ?
Accès : Comptabilité → Configuration → Export/Import → Types de rapport → cliquez sur “Nouveau”.
- Renseignez les informations : le nom, la société, le type (Rapport Comptable)
Il est nécessaire de sélectionner comme type le Rapport Comptable afin de créer un Rapport personnalisé. En outre, si vous sélectionnez comme type un Export comptable, le format d’impression sera également différent et il sera impossible de choisir l’état personnalisé nécessaire à la création du Rapport personnalisé.
-
Indiquez le format d’impression (ici, état personnalisé) et le titre du rapport.
-
Vous pouveez séléectionner parmi différentes comparaisons à appliquer sur le rapport :
"Comparaison - Aucune Comparaison" : aucune comparaison n'est faite au niveau de la comptabilité.
"Comparaison - Année précédente" : la comparaison entre l’année précédente et la période sélectionnée dans le rapport comptable.
"Comparaison - Même période que l’année précédente" : par exemple, si vous avez un rapport comptable que sur deux mois, il sera intéressant de le comparer avec les deux mois de l’année précédente.
"Comparaison - Autre période" : définissez vous-même la période de comparaison
-
Modèle de rapport : il est possible d’importer un modèle de rapport, cependant il est inutile de télécharger un si vous souhaitez créer un rapport personnalisé.
-
Règles colonnes : constituent la partie principale des rapports personnalisés. Le rapport contient plusieurs colonnes, et par conséquent vous allez besoin des règles pour les construire.
-
Règles lignes : ce sont des lignes qui seront présentes à l’impression du rapport comptable (par exemple, une ligne TTC ou TVA). Les règles lignes comprennent des lignes de type "aucune valeur / somme de comptes / règle personnalisée".
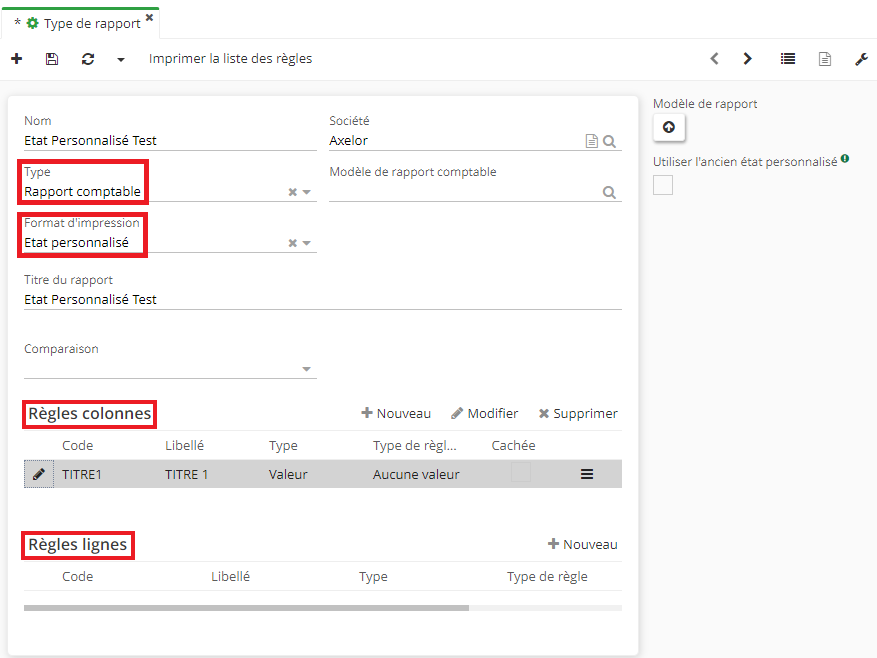
-
Ensuite, procédez à la création du Rapport Comptable (accès : Comptabilité → Exports/Rapports comptables → Rapports Comptables → Nouveau)
-
Sur la page des rapports comptables, renseignez les informations nécessaires.
-
Indiquez comme Type de rapport “Etat personnalisé” (le type de rapport que vous avez créé vous-même).
-
Renseignez l’année fiscale et la période.
Même si sur la fiche de type de rapport vous avez choisi "Aucune comparaison", il est toujours possible d’indiquer les dates dans la partie “Comparer avec la période” sur la fiche de Rapport comptable et ensuite cocher la case “Calculer sur la période de comparaison” sur l’onglet de configuration Règle Colonne (sur la fiche du type de rapport).
- Cliquez sur “Imprimer”.


Le rapport de la TVA aide à la déclaration de TVA sur encaissement
Exemple #1. Création du Rapport basique.
Accédez à la fiche de type de rapport ( accès: Comptabilité → Configuration → Export/Import → Types de rapport → Nouveau)
A) D’abord créez une première règle colonne.
-
Ajoutez une nouvelle règle colonne : sur l’onglet Règle Colonne, sélectionnez le type, par exemple, “Valeur”.
-
Renseignez le libellé, par exemple TITRE I.
-
Type de règle : aucune valeur (vous pouvez sélectionner “aucune valeur” si vous avez simplement besoin d’afficher le libellé).
-
Indiquez un Code (il n’y a pas de code obligatoire à indiquer, c’est à vous de le définir).
-
Dans la partie Configuration, sélectionnez un style (par exemple, Surligné). A l’impression, si vous avez indiqué “Surligné”, la couleur sera différente du reste du tableau sur le document généré.
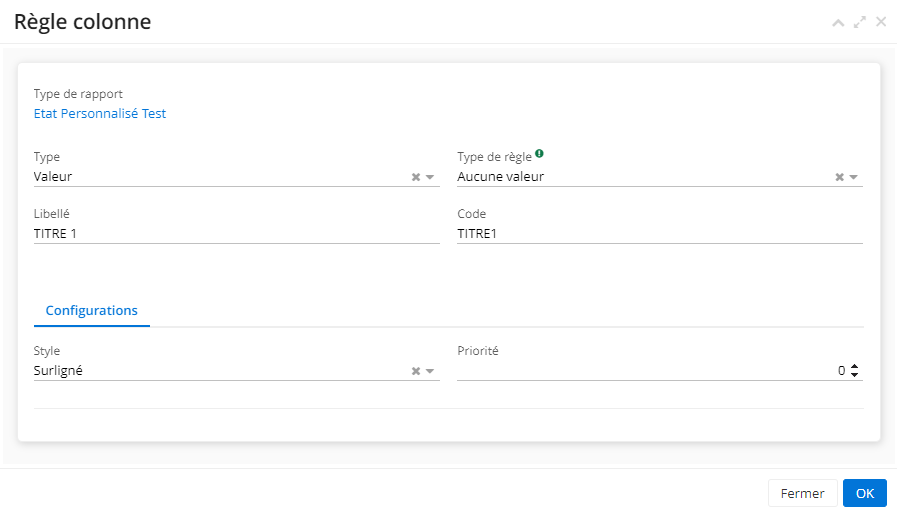
B) Ensuite ajoutez une autre règle colonne.
-
Indiquez comme Type “Valeur”.
-
Type de règle “Somme de comptes”.
-
Libellé et Code “Solde”.
-
Dans l’onglet Compte Comptables, définissez les règles pour sélectionner les comptes.
Sélectionnez le résultat souhaité : Débit moins Crédit / Crédit moins Débit / Celui de la ligne / Celui du groupe.
Dans l’exemple ce sont les lignes qui portent les résultats.
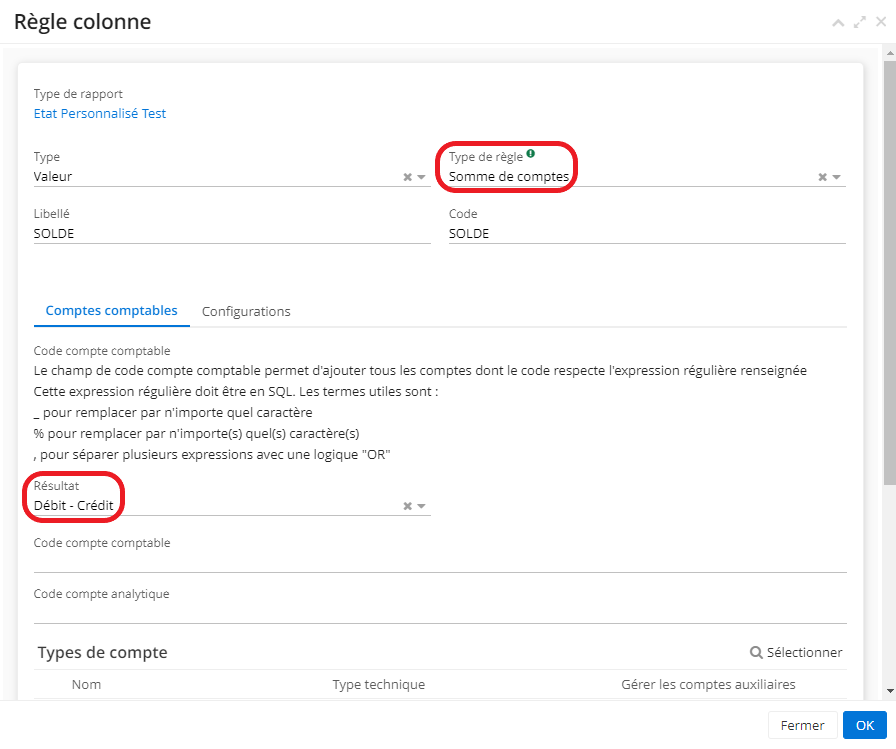
Quand vous avez des règles différentes sur vos lignes, vous allez par exemple définir une certaine ligne comme Débit - Crédit, tandis que l’autre ligne sera configurée comme Crédit - Débit.
Il est important d'éviter toute contradiction entre les règles colonnes pour que ça fonctionne.
C’est-à-dire, la première ligne est Débit - Crédit, et la deuxième ligne est Crédit - Débit et sur la colonne vous avez sélectionné Débit - Crédit.
La première ligne et la colonne sont identiques, mais il y a un conflit entre la deuxième ligne et la colonne. Par la suite, un message d’erreur va être affiché.
Il faut toujours configurer de telle façon que ça soit les colonnes, soit les lignes qui portent le résultat.
Dans l’exemple ci-dessus il a été décidé que ce sont les lignes qui portent les résultats.
Par conséquent, sur l’onglet “Règle colonne” le Résultat a été défini comme “Celui de la ligne”.
- Sélectionnez soit un Type de compte, soit un Compte Comptable, soit un Compte analytique
Par exemple, vous souhaitez que votre solde soit calculé en fonction des types de comptes qui sont Clients.
Dans ce cas, le système va filtrer pour cette colonne toutes les écritures qui ont un compte comptable de type compte Client.
Même logique s’applique aux Comptes Comptables et Comptes analytiques.

- Toujours sur l’onglet Règle Colonne, cliquez sur Configurations. Dans la partie Configurations, vous pouvez configurer le style.
- Case à cocher "Cachée" : sachez que vous pouvez cocher la case “Cachée” si vous ne souhaitez pas afficher cette colonne. Par exemple, vous allez cacher une colonne car elle va servir pour un calcul par la suite qui sera utilisé en règle personnalisée (c’est-à-dire, le type de règle va être défini comme une règle personnalisée).
En parallèle, la case “Cachée” activée cache une colonne à l’impression. Cependant, sur la fiche de rapport la règle colonne reste visible, avec case “Cachée” activée.
Dans l’exemple, la case “cachée” est désactivée afin de démontrer le calcul.
La case “ne pas calculer les intersections” : si cette case est cochée sur une colonne et sur une ligne, au moment du calcul de la cellule qui est l’intersection de la ligne et de la colonne avec la case cochée, la valeur ne sera pas finalement calculée entre la ligne et la colonne.
Si vous le souhaitez, il est possible de faire des comparaisons dans les colonnes même si dans le champ “Comparaison” vous avez indiqué “Aucune comparaison”.
- Vous pouvez activer la case “Calculer sur l’année précédente” sur l'onglet Règle Colonne, dans la partie Configuration.
Dans ce cas vous allez prendre en compte la période du rapport comptable, c’est-à-dire que sur la période sélectionnée, et sur cette colonne-là vous allez indiquer “Calculer sur l’année précédente”. Par conséquent, même si la comparaison n’a pas été activée, cette colonne sera calculé sur l’année précédente.
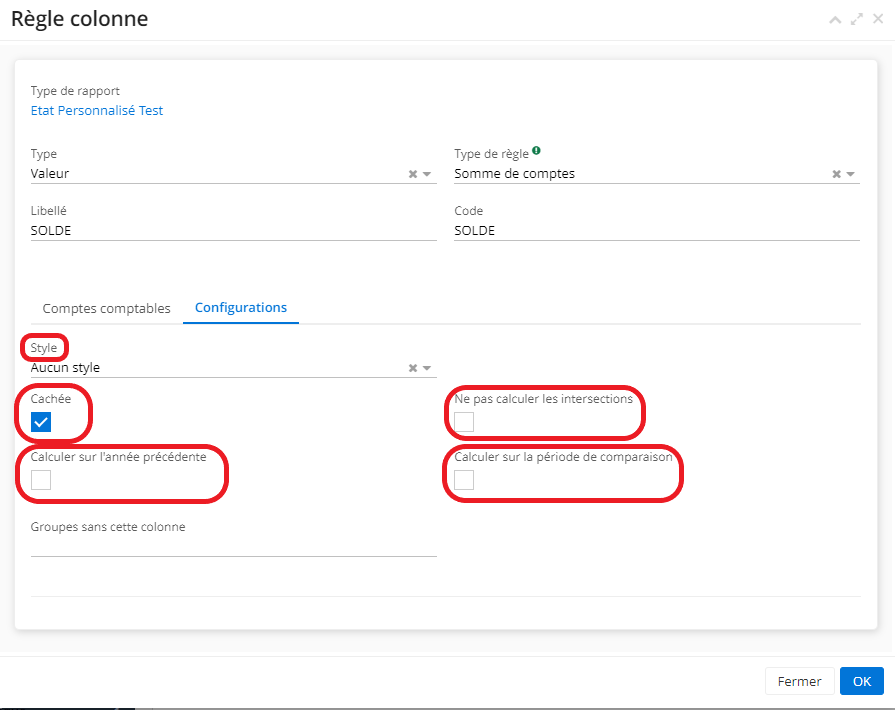
C) Ajoutez une règle ligne.
-
Indiquez comme Type - Valeur.
-
Type de règle - Somme de Comptes.
-
Indiquez comme Libellé - TTC, Code - TTC.
-
Résultat : Débit - Crédit.
-
Enregistrez les informations.
-
Ouvrez un rapport comptable dans lequel vous allez utiliser le type de rapport.
D) Créez un nouveau rapport comptable.
Accès : Comptabilité → Exports/rapports comptables → Rapports comptables
-
Sur la page des rapports comptables, renseignez les informations nécessaires.
-
Indiquez comme Type de rapport “Etat personnalisé” (le type de rapport que vous avez créé vous-même).
-
Renseignez l’année fiscale et la période.
Même si dans le type de rapport vous avez choisi aucune comparaison, il est toujours possible d’indiquer les dates dans la partie “Comparer avec la période” et cocher la case “Calculer sur la période de comparaison” sur l’onglet de configuration Règle Colonne.
- Cliquez sur “Imprimer”
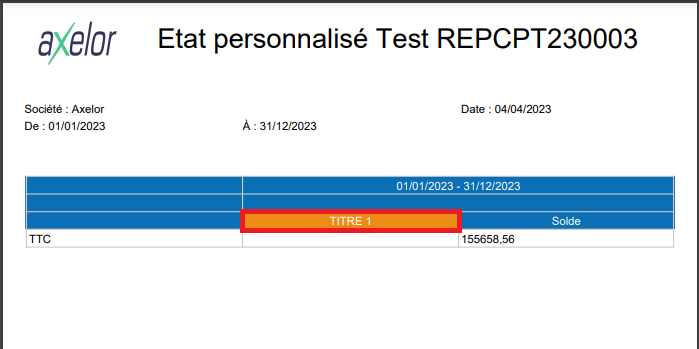
Exemple #2. Un cas plus complexe : lignes TVA, TTC, HT et colonnes Sommes de comptes & Pourcentage
A) Configurez le type de rapport (ici, le type de rapport est nommé “Présentation 1”).
Accès : Comptabilité → Configuration → Exports/Imports → Types de rapport
Sur la fiche, renseignez les informations nécessaires. Indiquez le nom (ici, “Présentation 1”).
-
Type - Rapport comptable.
-
Format d’impression - Etat personnalisé.
-
Titre de rapport - Présentation 1.
-
Comparaison - Aucune période.
B) Ensuite, configurez les règles colonnes :
Première règle colonne est une colonne de Solde. Indiquez :
-
Type - "Valeur".
-
Type de règles - "Somme de comptes".
-
Libellé - "Solde".
-
Code - "SOLDE".
Dans la partie Compte Comptable sur la page Règle Colonne, le Résultat est défini comme “Celui de la ligne”.
Les comptes comptables n’ont pas été définis car ils sont gérés par les Règles Lignes.
Deuxième règle colonne est une colonne de Pourcentage. Les informations renseignées sont :
-
Type - "Valeur" ;
-
Type de règle - "Pourcentage".
Si vous sélectionnez le type de règle “Pourcentage”, ça fait apparaître le nouveau champ “Colonne à utiliser” où il faut indiquer le code de la colonne. C’est la colonne sur laquelle vous voulez calculer le pourcentage.
Dans l’exemple, les champs ont été renseignés de façon suivante :
-
Libellé - "Pourcentage" ;
-
Code - "POURCENT" ;
-
Colonne à utiliser - "SOLDE" (le code de la première colonne). Le pourcentage sera par conséquent calculé sur la colonne de Solde.


C) Afin de piloter les colonnes, configurez les règles lignes.
Ligne TTC. Configurez une ligne "Toutes taxes comprises".
Cette ligne TTC représente la base de 100 %. Dans l’exemple, c’est la règle ligne TTC. Les autres lignes vont être calculées en fonction de cette ligne de base 100% (autrement appelé la ligne de totale).
La configuration de la règle ligne TTC dans l’exemple est suivante :
-
Type - "Valeur" ;
-
Type de règle - "Somme de comptes" ;
-
Libellé - "TTC" ;
-
Code - "TTC" ;
-
Ligne de total - "N/A" (car c’est une ligne de 100%, donc si vous indiquez rien c’est que la valeur par défaut sera de 100%) ;
-
Détailler la ligne - "Ne pas détailler".
Dans la partie Compte Comptables sur l’onglet Règle Ligne :
-
le Résultat est "Débit - Crédit" ;
-
Comptes Comptables sont "comptes classe 4".
- Ligne HT. Configurez une ligne Hors Taxes. Dans l’exemple, les informations qui ont été renseignées sont :
-
Type - "Valeur";
-
Type de règle - Somme de comptes;
-
Libellé - HT;
-
Code - HT;
-
Ligne de Total - TTC;
-
Détailler la ligne - Ne pas détailler.
Dans la partie Compte Comptables sur l’onglet Règle Ligne :
- Résultat est Crédit - Débit.
Types de compte - Produit.
- Ligne TVA. Configurez une ligne de TVA. La configuration de la ligne TVA est suivante :
-
Type - Valeur;
-
Type de règle - Somme de comptes;
-
Libellé - TVA;
-
Code - TVA;
-
Ligne de Total - TTC;
-
Détailler la ligne - Ne pas détailler.
Dans la partie Compte Comptables sur l’onglet Règle Ligne :
-
Résultat est Crédit - Débit ;
-
Types de compte - Taxes.

D) Utilisez le type de rapport configuré dans le rapport comptable.
Accès : Comptabilité → Exports/rapports comptables → Rapports comptables.
-
Configurez le rapport comptable. Renseignez les dates. Ensuite, sélectionnez le type de rapport (ici, c’est le rapport “Présentation 1” avec les lignes de taxes TTC, HT, TVA).
-
Cliquez sur “Imprimer”.
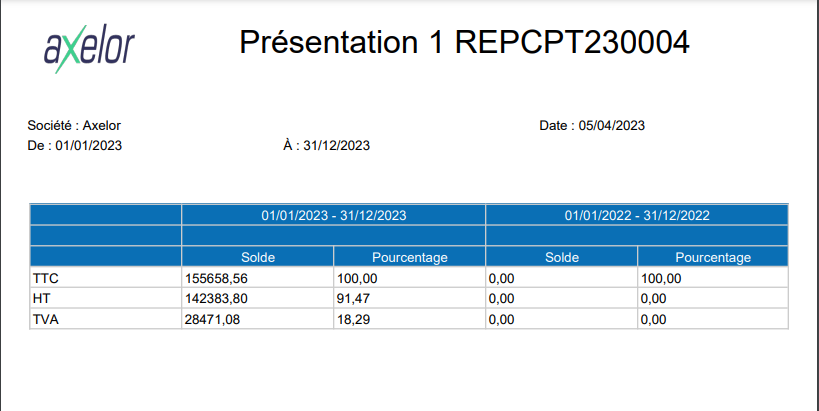
Il est possible que des erreurs surviennent lors du calcul lorsqu'il existe un conflit entre les colonnes et les lignes.
Par exemple, dans le type de rapport “Présentation 1” le calcul de la ligne TTC est configurée de manière suivante :
- Débit - Crédit ;
- la ligne HT a pour calcul Crédit - Débit ;
- et la ligne TVA a comme calcul Crédit - Débit.
En ce qui concerne la colonne, le résultat de calcul a été défini comme “Celui de la ligne”. C’est-à-dire que c’est la ligne qui pilote le calcul. Cependant, si la règle colonne comporte comme calcul “Débit - Crédit”, une erreur de calcul surviendra car un conflit se produit entre les colonnes et les lignes.
Règle personnalisée et la priorité
En outre, vous avez la possibilité de configurer une règle personnalisée selon vos besoins.
Utilisez les expressions Groovy afin de créer votre règle personnalisée.
En parallèle vous pouvez utiliser les codes des règles afin de configurer la règle personnalisée, par exemple “SOLDE - POURCENT”. Toutes les opérations arithmétiques simples sont réalisables, par exemple :
-SOLDE / POURCENT
-SOLDE * POURCENT
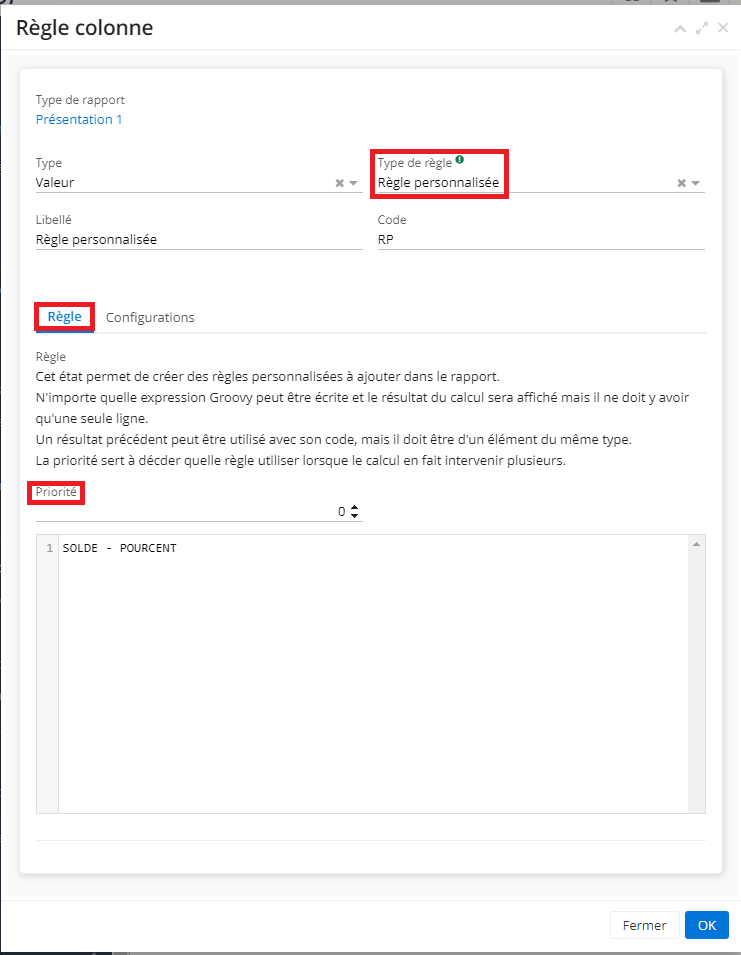
- Notion de la priorité
La priorité sert à décider quelle règle personnalisée est appliquée en premier lorsque il y a plusieurs règles personnalisées afin d’éviter le conflit.
Par exemple, vous avez deux règles personnalisées, une dans la partie colonne et l’autre dans la partie lignes. Dans ce cas, le système ne saura pas quelle règle personnalisée il est censé traiter en premier. C’est pourquoi la notion de priorité a été mise en place.
Sachez que c'est la priorité la plus basse qui "gagne". La règle personnalisée ayant la priorité 0 sera traitée en premier, tandis que la règle personnalisée avec la priorité de 1 sera traitée par la suite.
Exemple #3 avec l’application de Notion de groupe
Un groupe de colonnes (lié par type de compte, par exemple) vous permet d’éviter des colonnes qui se répètent.
Le groupe de colonnes a été créé sur une fiche de type de rapport comportant colonne Solde et Pourcentage, ainsi que les lignes TTC, HT, TVA (reprises de l’exemple précédent).
A titre d’illustration :
- Créez sur le type de rapport un groupe de colonnes pour les clients.
Sur l’onglet de règle colonne, renseignez les informations nécessaires :
-
Type - Groupe ;
-
Type de règle - Somme de comptes ;
-
Libellé - Comptes clients ;
-
Code - CC (c’est-à-dire, compte client) ;
-
Résultat - Celui de la ligne ;
-
Types de compte - Clients.
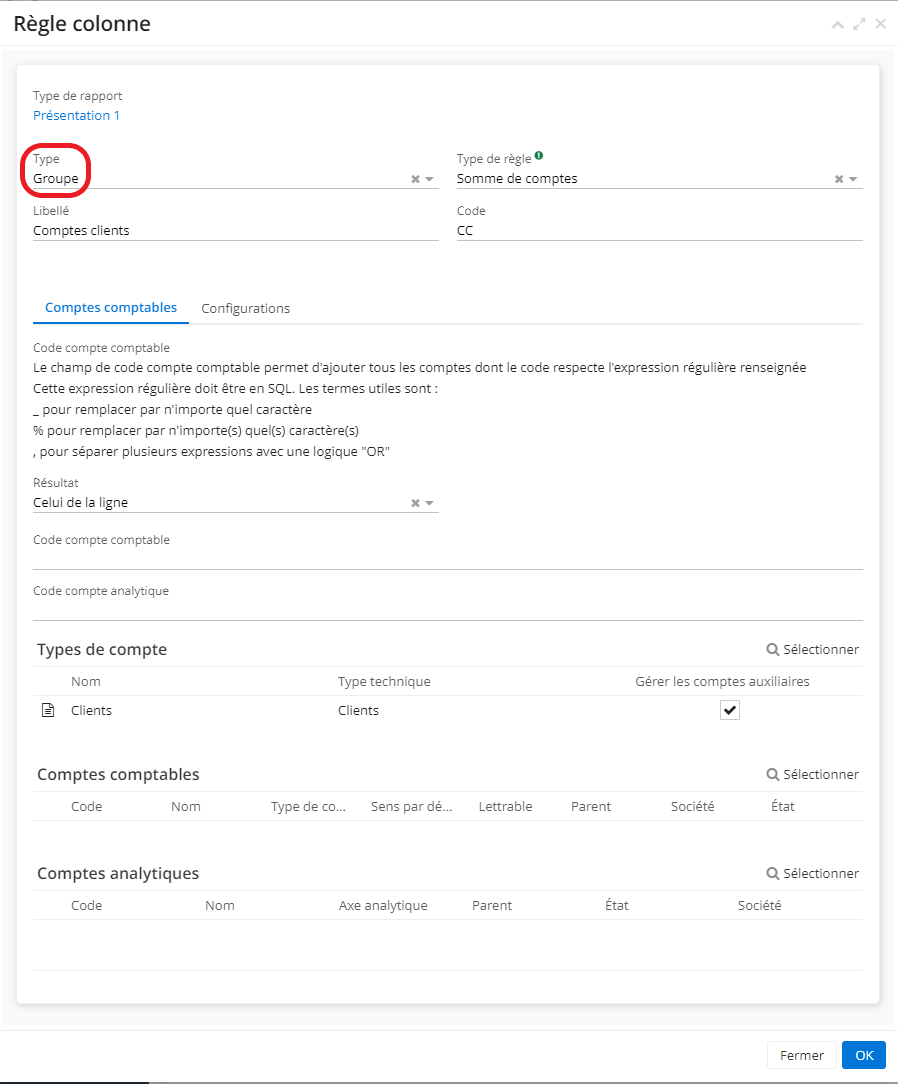
Créez un autre groupe pour les fournisseurs. Ensuite, renseignez les informations :
-
Type - Groupe ;
-
Type de règle - Somme de comptes ;
-
Libellé - Comptes fournisseurs ;
-
Code - CF (c’est-à-dire, comptes fournisseurs).
-
Résultat - Celui de la ligne ;
-
Types de compte - Fournisseurs.
Maintenant vous avez deux groupes de colonnes, et seulement une règle colonne “Solde”, ainsi qu’une seule colonne “Pourcentage”. Le fait d’utiliser les groupes vous permet d’éviter de dupliquer les colonnes “Solde” et “Pourcentage”.
A l’impression (fiche de rapport comptable) vous allez constater que les différentes colonnes ont bien été créés (Comptes clients avec ses colonnes “Solde” et “Pourcentage”, ainsi que Comptes fournisseurs avec ses colonnes Solde et pourcentage pour des périodes différentes).

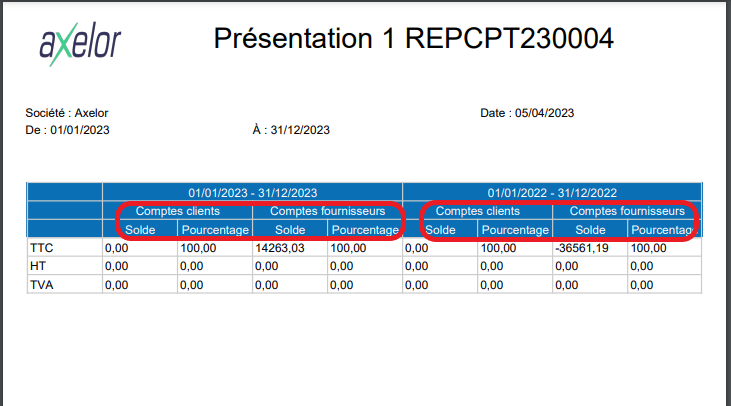
Groupement par compte
-
Sur la fiche de type de rapport (Comptabilité - Configuration - Export/Import - Types de rapport) configurez une règle colonne avec le type “Groupement par compte”.
-
Sélectionnez par la suite des comptes sur l’onglet Règle Colonne.
Par exemple, vous avez sélectionné le type de compte “Client”. Par conséquent, le système va réaliser un groupement pour tous les comptes type Client.
Demander un détail sur une règle ligne
-
Sur la fiche de type de rapport, créez une nouvelle ligne ou modifiez une ligne existante.
-
Vous pouvez détailler la ligne par compte comptable sélectionné.
-
Sur l’onglet de règle ligne, cliquez sur le champ “Détailler la ligne” et choisissez l’option qui vous convient :
-
Ne pas détailler ;
-
Détailler par type de compte ;
-
Détailler par compte ;
-
Détailler par compte analytique.
Détailler par type de compte : cette option vous permet de faire des combinaisons. Si vous avez sélectionné “Détailler par type de compte”, ça ne vous oblige pas à sélectionner les types de compte.
Par exemple, si vous avez des comptes clients et fournisseurs, le système va générer dans ce cas deux lignes, pour les comptes clients et fournisseurs. Dans l’exemple c’est la ligne TTC qui est utilisée.
- Ensuite, vous pouvez procéder à la création du rapport comptable.
Sur la fiche de rapport comptable il est obligatoire de cocher la case “Afficher les lignes détaillées”. Si vous ne cochez pas cette case, la configuration du champ “Détailler la ligne” - “Détailler par type” de compte ne fonctionnera pas.
- Ensuite, cliquez sur “Imprimer”. Vous allez constater que dans le tableau les informations sont affichées pour chaque type de compte (client et fournisseur).
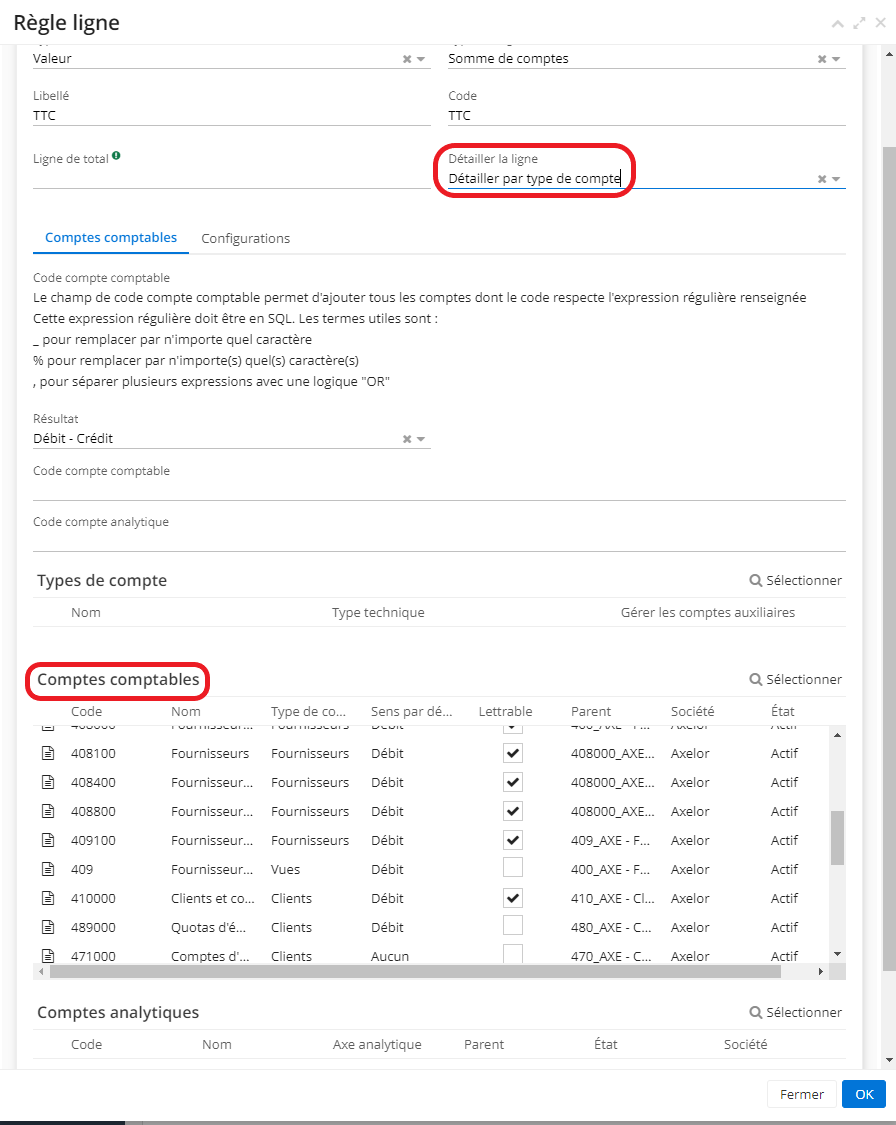

Code compte comptable (onglet Règle Ligne)
Le champ de code compte comptable permet d'ajouter tous les comptes dont le code respecte l'expression régulière renseignée. Cette expression régulière doit être en SQL.
Les termes utiles sont :
-
_ pour remplacer par n'importe quel caractère.
-
% pour remplacer par n'importe(s) quel(s) caractère(s).
-
, pour séparer plusieurs expressions avec une logique "OR".
Par exemple :
- Sur le type de rapport, cliquez sur la ligne TTC et indiquez sur l’onglet Règle Ligne dans le champ “Code compte comptable” le chiffre avec le symbole de pourcentage 41%. Le 41% permettra de filtrer et de sélectionner que les comptes qui commencent par 41.
La configuration du type de rapport est reprise de l’exemple précédent, avec deux colonnes Soldes et Pourcentage, et trois lignes TTC, TVA, HT.
-
Assurez-vous de l’absence de conflit si vous souhaitez appliquer le code compte comptable, c’est-à-dire que par exemple la case “afficher les lignes détaillées” ne doit pas être cochée sur la fiche de rapport comptable. En outre, il faut également éviter que le champ “Détailler la ligne” soit configuré (laissez-le vide) car cette action va empêcher le fonctionnement du Code compte comptable.
-
Une fois le type de rapport est configuré avec le champ Code compte comptable complété, lancez le rapport comptable et cliquez sur “Imprimer”. Les lignes ne sont affichées que pour les comptes qui commencent par 41.
Un autre exemple :
-
Si sur la fiche de rapport, dans l’onglet de règle ligne sur le champ “Code compte comptable” vous indiquez 41_, cela signifie que vous souhaitez sélectionner les codes qui contiennent 3 chiffres et qui commencent par 41 (donc, ce sont les codes qui comprennent les codes allant de 410 à 419).
-
Si vous souhaitez séparer plusieurs expressions avec une logique “OR”, vous pouvez appliquer la virgule “,”. Pour illustrer : sur l’onglet Règle ligne, dans le champ Code compte comptable, renseignez 41% , 40%. Le fait d’appliquer la virgule signifie que le système va chercher les comptes qui commencent par 41 et ensuite par 40 (la virgule permettant d’appliquer donc la logique “OR”).
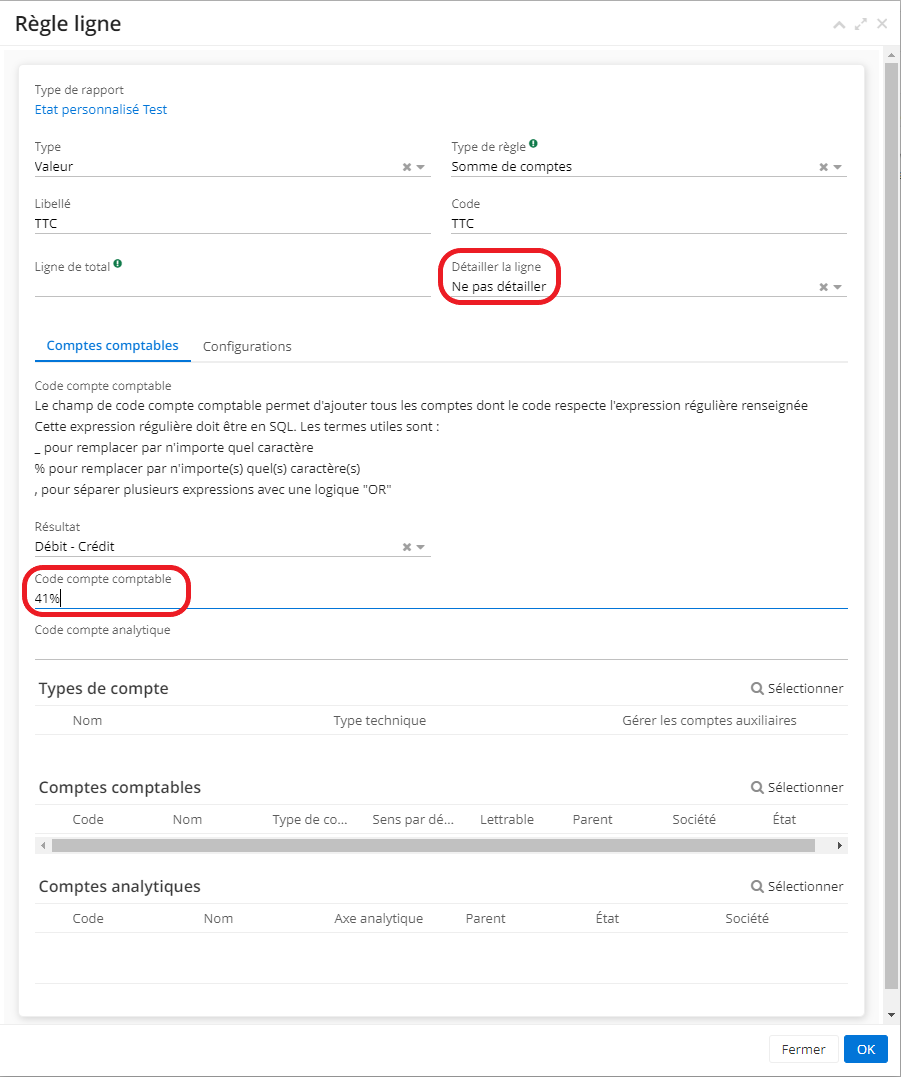
Configuration des styles
Si vous souhaitez pouvoir différencier une colonne/une ligne d’une autre, vous pouvez configurer le style.
Afin de définir un style :
-
Sur l’onglet de règle colonne / règle ligne, cliquez sur l’onglet Configurations.
-
Ensuite, cliquez sur le champ “Style” et sélectionnez le style recherché (Gras / Italique / Surligné etc).
-
En parallèle, vous pouvez indiquer la priorité d’une colonne / ligne par rapport à une autre (la priorité la plus basse qui “gagne”, c’est-à-dire, la priorité 0 est la plus importante que la priorité 1).
-
Une fois que vous avez configuré les styles sur les onglets de règles lignes / colonnes, vous pouvez créer un rapport comptable pour ensuite l’imprimer.
Dans l’exemple la colonne Solde a pour le style un style “Gras”, tandis que la ligne TTC a le style “Surligné” (voir l’image).
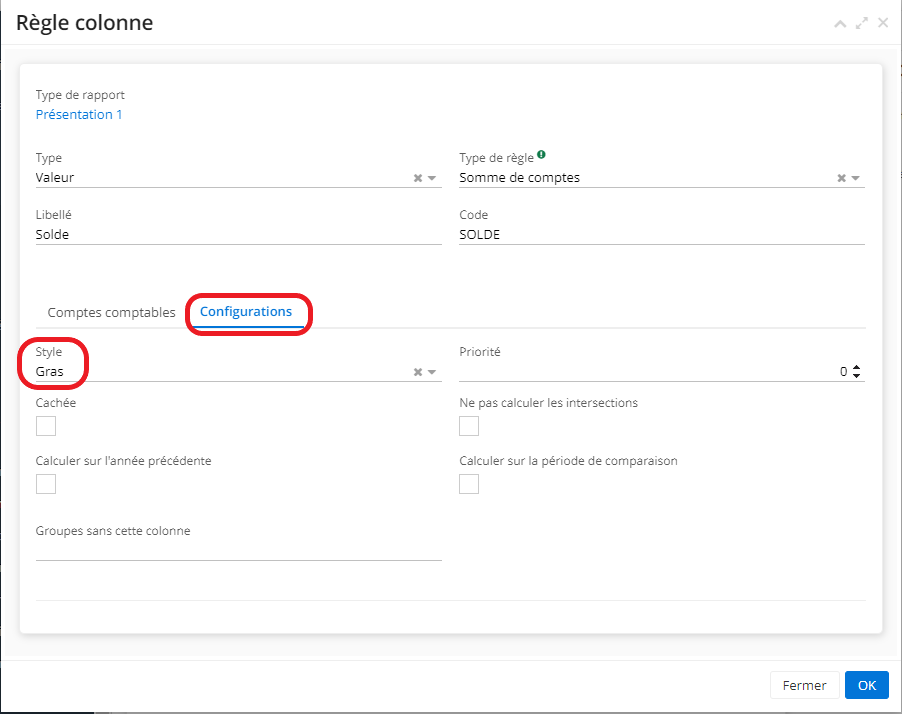
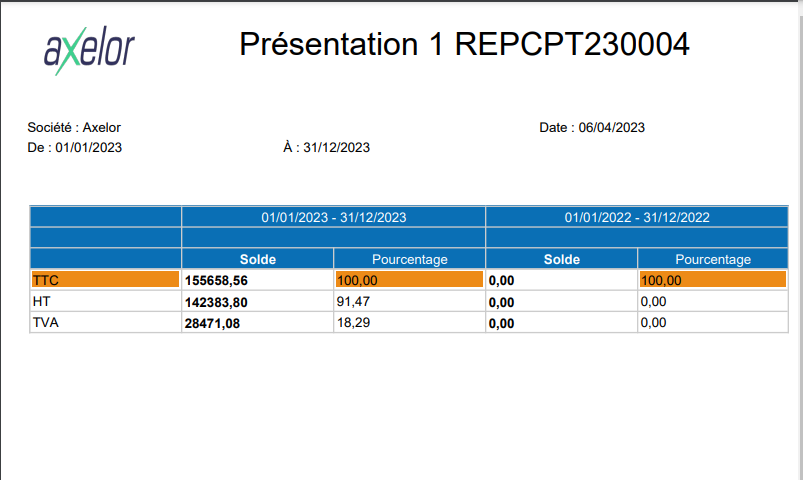
Les règles analytiques sur les rapports comptables
- Sur la fiche de Rapport Comptable, dans la partie “Règles analytiques” cliquez sur “Nouveau” afin d’ajouter une nouvelle règle analytique. Un nouvel onglet va apparaitre sur lequel il faut renseigner le Niveau et le Type, et par la suite le Compte analytique.
Niveau : le niveau que vous définissez en créant une règle analytique est une arborescence (1,2,3 etc).
Les comptes analytiques appliquent la logique du Compte Parent - Compte Enfant.
Il est nécessaire de connaître le plan de vos comptes analytiques existants afin de pouvoir configurer les règles analytiques et définir les niveaux.
- Lorsque vous ajoutez des règles analytiques, un tableau par niveau sera généré via le rapport comptable personnalisé. Ce tableau est affiché à l’impression (voir l’image 1.3).
Les comptes analytiques présents dans le tableau respectent la hiérarchie, c’est-à-dire que le système va d’abord mettre les comptes avec le niveau le plus élevé (sur l’image 1.3, le compte analytique 6 a le niveau 2 donc il est affiché en premier, suivi par le compte analytique 1 avec le niveau 1).
Dans le cas d'une large arborescence (un compte avec des sous-comptes), le système va d’abord afficher le compte analytique avec le niveau le plus élevé et ensuite ses sous-comptes afin de respecter la hiérarchie existante.