Invoicing
Introduction
This application is used to manage invoicing. Here you will find your invoices and customer and supplier credit notes. The application also allows you to create payment plans. The application allows you to manage a large volume, so you can distribute and validate mass invoices. Axelor automatically calculates the due dates of your invoices according to the payment terms attached to your customers, and alerts your users to overdue invoices. In addition, the irrecoverability of invoices allows you to block withdrawals, or to remind the customer for payment. From invoices, you can generate payments and credit notes. Reporting allows you to monitor your financial performance.
- Key words
- Breakdown: once an invoice is validated, its breakdown will indicate that the invoice can be processed for accounting purposes. Once an invoice has been split, it can no longer be cancelled. The ventilation step can be disabled in the options, leaving only the validation step.
- Customer invoices : Displays customer invoices and allows you to create new ones.
- Customer assets: Displays customer credit notes and allows you to create new ones.
- Supplier invoices: Displays supplier invoices and allows you to create new ones.
- Supplier credit notes: Displays supplier credit notes and allows you to create new ones.
- Subscription invoices to be validated: Displays subscription invoices and allows you to create new ones.
- Reports :
- General: Billing reports.
- Sales invoices : Reports on customer invoices.
- Purchase invoices: Reports on supplier invoices.
- Advanced: CA HT : Sales reports / Invoiced purchases: Reports on invoiced purchases.
The invoices
Invoicing > Customer or supplier invoices
The invoices
An invoice can also be generated from a sales order or purchase order, delivery note or receipt. The invoice currency is the company’s default currency, but once you have selected a customer or supplier, the default currency of the customer or supplier will be automatically taken into account. Select the customer (or the supplier in the case of an incoming invoice). Some fields related to the customer will be automatically filled in such as address, payment condition, RIB…etc. You can also indicate a contact at the customer to whom the invoice will be sent. The “Reference Documents” panel will allow you to indicate internal or external reference numbers. For the “Dates” panel, the invoice date will be automatically filled in on the date of the invoice breakdown, and the due date will be calculated according to the payment conditions. The “Invoice subtype” field allows you to define the invoicing category (down payment, subscription, end of contract).
The “Invoice type” field is used to generate an invoice or credit note.
If the accounting currency of the company or journal is different from the invoice currency, the system will automatically convert the amounts into the accounting or journal currency.
Consolidate invoice entry lines: this option can be activated on accounting journals. It allows you to group together the lines of invoice entries by accounting accounts and by analytical axes. Skip ventilation: allows you to remove the invoice ventilation step and keep only the validation step. Once an invoice has been validated, it can then be processed for accounting purposes without having to go through a breakdown step. Enable product description copy: this option allows you to retrieve the product description from the invoice line. From the configurations of the “Supply chain” application, you can access options that concern invoicing such as “Authorize invoicing of the schedule”.
Invoice a deposit
Sales > Customer orders
By generating an invoice from an order, you have the possibility to invoice a deposit, by choosing the corresponding type. The down payment can be calculated as a percentage or as a fixed amount. You can then generate the down payment invoice and then the balance, again from the sales order.
Partially invoice
Sales > Customer orders
You also have the possibility to invoice a part, by choosing “Invoice selected lines”. All you have to do is select the desired lines. You can then generate the partial invoice and then the balance, again from the sales order.
Create an invoice line
You can manually create invoice lines, and the creation is done as for order lines, by clicking again on the invoice lines. In the “Accounting” tab we find the accounting account which is the default account of the selected product family. If the invoice is linked to a case, you can find the case reference here. The “Analytics” tab allows you to do analytical distribution, and in the “Configuration” tab you will find the command line reference related to this invoice.
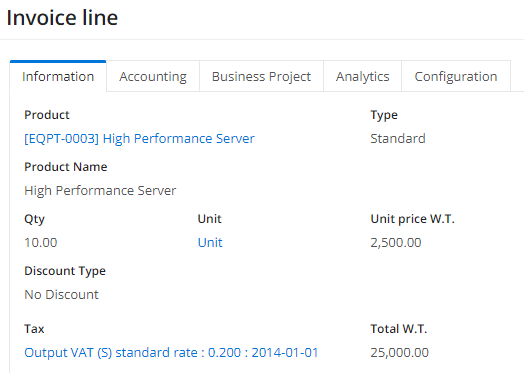
If you generate an invoice from an order, the invoice lines will be automatically created.
Monitor the status of invoices
From the list view of invoices, a color code allows you to follow their evolution. Blue corresponds to invoices in draft status, black corresponds to invoices in validated status and open split invoices with a due date of more than 5 days, orange corresponds to open split invoices with a due date of less than 5 days, red corresponds to open split invoices with an expired due date, and green corresponds to split and balanced invoices.
Invoice validation
Monitor the invoicing process
An invoice generated is first of all draft status. You must then validate it. Once the invoice has been validated, it must be broken down using the “Ventilate” button. The breakdown of an invoice indicates that it can be processed for accounting purposes.
The ventilation step can be disabled in the accounting options, in which case the validation step will indicate that the invoice can be processed in the accounting system.
Once the invoice has been split, it can no longer be cancelled.
The validation process of an invoice can be configured through the management of permissions and rights.
Customize the invoice validation process
Validate and distribute invoices en masse
From the invoice list view, you can select all the invoices you want to validate or split, then click on “Validate selected invoices” or “Break down selected invoices” in the “Tools” menu of the taskbar. You will be able to validate and allocate many invoices with a single click.
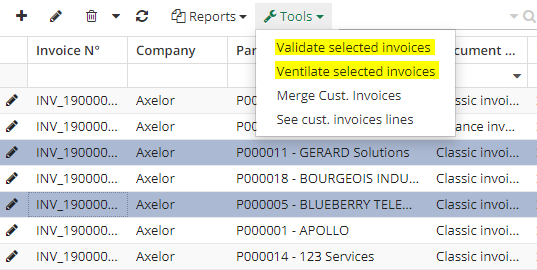
The assets
Create customer/vendor credit notes
Invoicing > Customer or supplier credit notes
A credit note is created in the same way as an invoice.
A credit note can also be generated from a customer or supplier return slip.
Other functionalities
Billing subscriptions
Contract/subscription" tab of the quotation.
We will focus here on the configuration of the order so that the subscription can be invoiced.
You can choose the number of periods between 2 invoices and the type of periodicity. This choice will therefore influence the frequency of invoicing. This choice will also impact the “End date of the next billing period” field, which will automatically be updated by taking into account the start date of the next billing period as well as the number and type of periods. The duration of the contract in months and an end date must also be indicated. It is also possible to indicate the end of a current contract period. Finally, you must indicate the start date of the next billing period, the end date being automatically filled in according to the number and type of period. Once your subscription order has been confirmed, to manage the invoicing, you must go to the Billing menu > Subscription invoices to validate. Then in Tools in the taskbar, you must click on “Generate subscription invoices”.
You will find your subscription invoices to validate in the dedicated sub-menu.
It is also necessary to indicate the exact date of the next invoice so that the invoice can be generated on that date.#
You can indicate if the subscription is tacitly renewed by clicking on the corresponding box, as well as indicate if there will be a possible notice period. If you have indicated that the renewal is tacit, invoices will continue to be generated even after the contract end date. On the contrary, if the box is unchecked, the invoicing will stop once the contract is completed.
Track amounts invoiced on sales by line
View all invoice lines
From the list of customer or supplier invoices, you can open a new view displaying all the invoice lines by clicking on the “Display customer invoice lines” button in the “Tools” menu of the taskbar. This allows you to sort and search: you can find a particular invoice with the name of the product.
Manage invoice sequences
The sequences can be configured in Application Config > General Data > Sequences. In the list of sequences you will find by default two sequences “Purchase invoices” and “Sales invoice” that you can configure as you wish. You can also create new sequences.
In the accounting configurations, you can specify the invoice sequences that you want to apply by default.
Block invoicing and/or direct debits
It is possible on each third party to block, either on invoicing, or on withdrawals, or on refunds, or on reminders. These blocks can be configured, over a period of time and for a reason assigned to them, directly in the file of the third party concerned in the “Blockages” tab.

You can also block an invoice broken down on a case-by-case basis for picking and dunning (from the “block” tab of an invoice).
Passing an invoice as uncollectible
In the application configurations of Accounting by company code, you must first select an accounting account for the Irrecoverable Account in the “Accounting” tab.
The uncollectible state is managed at the Invoice level, on the Accounting tab. Access is also provided from Accounting, in Periodic Processing (Passage to Irrecoverable).
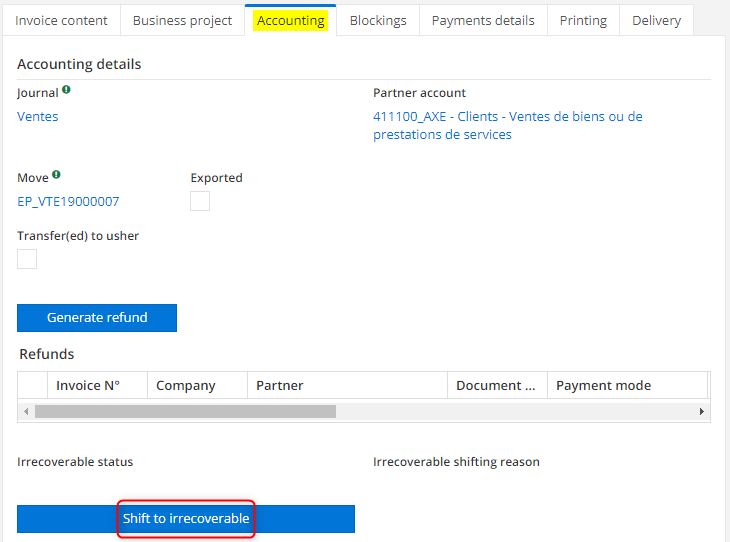
Create an advanced billing report
Billing > Reports > Advanced
First of all, you must choose the period over which you want a report (as well as the company concerned in the case of multi-company). Then you can select the customers for whom you want a report on the turnover (or suppliers in the case of invoiced purchases), and filter on certain products or product categories only. Also determine the type of graph and export format you want and specify whether you want a report on sales only ordered, only invoiced, or both.
Merge customer invoices
From the “Customer Invoices” submenu, you can merge invoices with draft status by clicking on “Merge Customer Invoices” from the “Tools” button.
Set up a payment schedule
This feature allows you to grant a payment term for invoices due.
You must provide information to a third party, a payment method and a currency. Choose the number of terms and select the invoices concerned. When you click on the “Create schedule lines” button, as many lines as terms are generated, all with an equal amount that can still be modified manually.
You can request an uncollectible account from a schedule using the dedicated button in the right panel.
Autiomatically generate an invoice printing file
In the application configurations of the Billing module, you can activate the options for automatically generating the print file for customer / supplier invoices.