Sales
Introduction
This application is used to manage the company’s sales. It allows you to create quotes, print them or generate them in PDF format and send them directly from the application. Once the quotation has been validated and finalized, it is automatically transformed into a sales order. You can generate vendor orders or plan manufacturing orders from a sales order (depending on the default procurement method for ordered products). Delivery notes are also generated from the order, in order to schedule customer deliveries and associated goods movements.
- Keywords :
- Price list: a price list allows you to define specific prices, different from the standard prices. You can thus decide to create systematic discounts that will apply to an entire order, or discounts or surcharges on certain products or product categories, as well as discounts according to a minimum quantity ordered. You can associate a price list with some of your customers or directly on an order. The prices will then be automatically modified according to what is defined in the price list.
- ABC classification: This classification is used to detect items with high consumption (or high turnover), and those that are consumed only slightly. The articles are then classified according to their valued consumption (in €). The stock manager can adapt appropriate management rules to each class.
- Customers : This menu gives access to the list of customers and allows you to create new customer records.
- Contacts: This menu gives access to the list of contacts and allows you to create new contact sheets.
- Products & services: This menu gives access to the list of products/services and allows you to create new product/service sheets.
- Customer quotations: Allows you to create new customer quotes and displays current quotes.
- Customer orders : Allows you to create new sales orders and displays current and completed orders.
- Mass invoicing of BL: Allows you to search for BLs to be invoiced and to invoice them in bulk.
- ABC Classification: Allows you to create and view ABC classifications for products, families or product categories.
- History: Sales order history:
- Completed orders: Displays all completed sales orders;
- Cancelled orders: Displays all cancelled sales orders.
- Reports: Reports dedicated to the application of sales
- Commercial: Reports on the user’s commercial activities;
- Manager: Reports on commercial activities for which the manager is responsible;
- Sales details : Detailed sales reports;
- CA study: Detailed reports on turnover;
- Customers : Detailed client reports.
- Maps :
- Customers : Map showing the location of the different customers;
- Prospects: Map showing the location of the different prospects.
- Configuration: Cancellation reasons: Displays the different reasons for cancelling a sale and allows you to create new ones / Duration : Allows you to create validity periods for quotes / Shipping costs: Allows you to create shipping costs / Price lists for third parties: Allows you to group price lists / Price lists: Allows you to create and manage price lists for sales / Quotation models: Allows you to create quotation models / Taxes : Displays the different taxes to be taken into account on quotes and orders and allows you to create new ones / Configurators : Menu to manage commercial configurators : Configurator model : Allows you to display and define configurator models ; Configurators : Displays the generated configurators and gives you the possibility to create them manually.
The customers
Create a customer master record
Sales > Customers
The customer can be a company or an individual. You can enter several addresses (delivery, invoicing,…). As part of multi-company management, specify to which company(ies) this customer is connected. A customer file can also be created from CRM.
The “Tools” button on the customer file allows you to take certain actions with a simple click: create an event, a business opportunity, a quote, generate a project or send an email.
A customer can also be a supplier.
View a customer’s order history
In the customer file, go to the “Activities” tab to consult the history of his orders.
Consult a customer’s accounting balance
On a customer’s card, you can see his balance in the box at the top right. By clicking on it, you have access to the writing lines.
Print a customer situation
The “Reports” button on a customer file allows you to generate and possibly print a customer situation that includes the following elements: contact details, contacts, sales follow-up information, quotation/order history, financial situation, billing history.
Generate an alert on order from the customer file
In the “Customer” tab of the customer file, the box “Label to display on orders” allows you to enter a text that will be displayed as a label, in red, on each generated order.
Create a customer catalogue
It is necessary to activate the option “Enable customer catalog management”, within the application configurations of the Sales module.
The customer catalogue allows you to assign for a specific product and for a given customer a product code and a name/description specific to your customer, which will appear on the sales documents (quotes, orders, delivery notes, invoices).
Detect and merge duplicates
From the list view of your customers, click on the “Tools” button and select “Check duplicates”. Then choose the fields from which you want to search for duplicates (name, email address,…). Once the system has detected duplicates you can then merge them together using the dedicated button.
This action is also possible from the list views of your leads (CRM Module) and suppliers (Purchasing Module).
The products
Create a product sheet
Sales > Products & Services
You must enter a code, a name and a type of product, its mode of supply. Various fields are to be completed such as price, currency, units (stock, purchase, sale), implementation date, multiple quantities, as well as a description that will appear on quotations/orders, while the internal description will only remain in the system. You can insert the photo of your product and associate a barcode with it provided you have enabled the option in the application configs.
If you want the description to be included in the printouts of sales documents, you must activate the option “Enable product description copy” in the application configurations of the Sales module.
It is possible to indicate that a product is a prototype and/or that it will not be renewed by checking the corresponding boxes. This action will generate tags on the quotation/order line. It is also possible to assign a version number to the product.
Fill in the procurement terms and conditions
On a product sheet, it is necessary to distinguish between “Method of supply” and “Default method of supply on sales orders”. The first is the default replenishment method, i.e. the method to be used in the event of insufficient stock. For example, the product in question may be purchased or produced. The second is the default method of supply of the product in the case of a sales order, i.e. indicate whether by default following an order this product is taken into stock, created a supplier purchase order or created a production order to produce the product.
Define units for stock, sale and purchase
To manage the different units you must first activate the option “Manage sales units on products”.
The product sheet allows you to fill in different storage, sales and purchasing units, knowing that the system will automatically manage the conversion. For this purpose, configurations are required. First create units within the general data of “Application Config” and then configure the conversion calculations in the corresponding menu entry.
To be able to fill in sales units, the product must be saleable (checkbox of the same name).
Automatically translate the title and description
At the level of the product label and description, the “Flag” icon allows you to enter one or more translations. Enter the desired translation manually. To enter the destination language, use the code you chose when creating the language in the general data. Translation in the system and on documents (quotes, invoices, etc.) will be done automatically when you change the language at the level of the user’s preferences.
Define sales prices
Sales > Products
Sales prices are defined on the product/service sheets. Costing can be managed manually or automatically and can be derived from purchasing data or production data. Several calculation methods exist: manual, last purchase price, weighted average price, last production price. The management coefficient makes it possible to automatically generate a sales price based on a cost price and can take into account the desired margin as well as other management costs (storage, labour, energy, etc.). It is defined manually. The approach cost coefficient corresponds to the transport costs at the time of purchase; it can be defined manually by product or by supplier (see supplier file).
Manage product variants
To manage variants, you must first activate the corresponding option in the application configurations of the Base module.
Once the option is activated, a “Variants” tab is added to the product sheet. You can then define different variable attributes, such as colors, that can influence the sales price or the cost price (applicability area field). If you wish to manage price variations for these products, tick the corresponding box. Then generate the product variants. The “Product Price Caps” button allows you to update the mass prices.
Create a product catalogue and print product sheets
You can print the catalogue from the product list view by clicking on the corresponding button, and you can print the product sheet by clicking on the “Product sheet” button.
Customer quotes
Create a quotation
Sales > Customer quotations
Add a quotation line per product and/or service sold. Once the estimate is completed and saved, it is in draft status. You must then finalize it by clicking on the corresponding button.
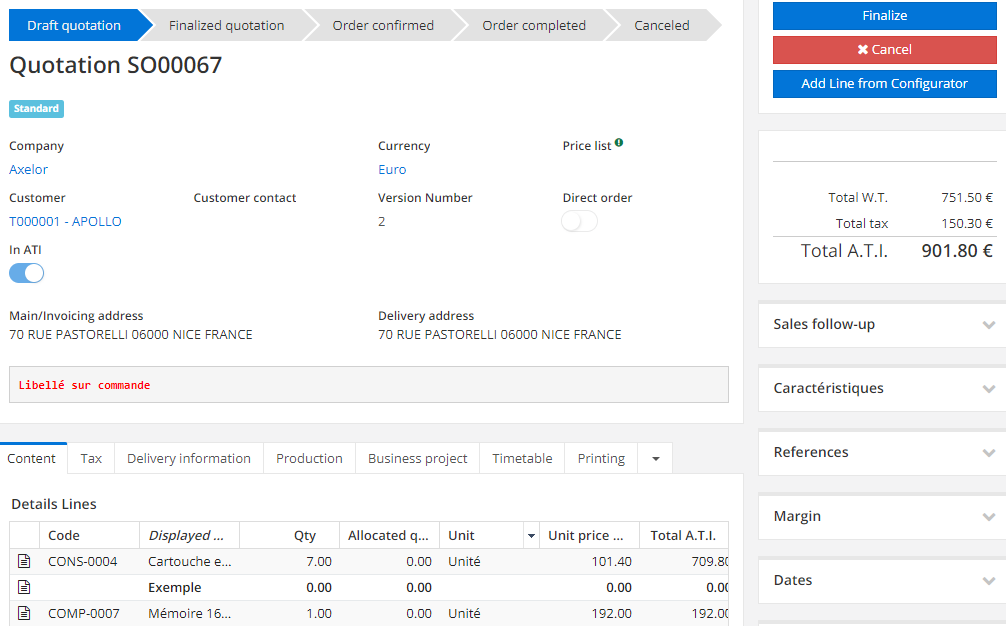
You can cancel a draft or finalized quote using the “Cancel” button.
When selecting your customer, certain information is included, such as the billing address. You will notice that this information can still be modified manually.
Manage delivery and invoicing addresses
New billing and delivery addresses can be created directly in a third party record in the “Information” tab. You can define the type of address: delivery, invoicing or by default, by clicking on the icons on the right.
You can also create a new address directly from an order.
Create a line of quote title
In a quotation line, the “Title” type allows you to transform the command line into a title line.
Manage quotation versions
You must first activate the “Manage versions for customer quotes” option in the application configurations of the Sales module.
Quotations have a version number. It is possible to return to the draft status of a finalized quotation and increment the version number by pressing the “New Version” button. With each new version, the previous one is saved in PDF format. You will find each version of the quotation in the integrated document management.
You can easily access the different versions of a quote by going from it to the taskbar and clicking on the paper clip icon. The number displayed next to the icon indicates the number of versions for this quote.
Manage products in kit form
Application configuration > Call management > Sales > Configuration
This option allows you to create kit-type products from a product sheet, composed of other products. Note that you can then modify the composition of a kit directly from a command / quote line.
Merge several quotes
From the quotation list view, it is possible to merge several quotations with draft status into a single quotation using the corresponding button in the taskbar.
Send quotes / orders
You can send a quote or an order by email directly from the application. On a quotation or order, simply click on “Send email” (button “Tools”). You can use an existing email template if you have previously configured one, or create a new email from 0 if no template is selected and click on “Validate”.
From the quotation / order list view you can send by email by clicking on the envelope icon.
You can configure email templates for sending quotes from the application configurations in the Message/Model menus.
Estimate the margin on a quotation / order
The estimation of the margins on a quote is done automatically and can be consulted from the “Margin” tab of a quote line, and globally from the “Margin” panel of the quote. This is only a decision support tool for sales representatives because a margin can only really be calculated at the end of the sales process. To facilitate the estimation of the margin it is preferable to have previously indicated cost prices on the product sheets. However, it is always possible to indicate a cost price when preparing the estimate, line by line.
Define printing parameters
Application configuration > Call management > Sales > Sales configuration > Sales configuration > Company
Various printing parameters can be configured from here, such as the display of the customer code or delivery conditions. You can also define a frame or legal notices that will appear on the prints.
Various printing parameters can be configured from here, such as the display of the customer code or delivery conditions. You can also define a frame or legal notices that will appear on the prints.
Application configuration > Users/Companies > Companies > Edit > “Configurations” tab - Here you can set the header and footer of the printouts of your various documents such as orders, invoices…
Hide discounts on prints
Checking the box “Hide discount on impressions” allows you not to show discounts on the impressions of quotes and orders.
Manage commercial configurators
Application configuration > Call management > Sales > Configuration
This option allows you to activate commercial configurators on quotations/orders.
Create a commercial configurator model
Sales > Configuration > Configurator > Configurator model > Configurator model
To create an attribute, first choose a name for the generated product, then add each attribute one after the other. The creation of an attribute allows you to specify many parameters, including the type of the field, its default value, to hide it or make it editable under certain conditions. This attribute can also be a link to other objects. We can also go so far as to specify an action that will be executed when the attribute is changed. There is a limitation of the framework that requires to give a unique name for all models to the attributes. It is therefore advisable to name the attributes according to a model similar to[configurator model name]_[attribute name]. Once the name of the model and its attributes have been defined, it is necessary to determine how its attributes affect the fields of the Product object to be generated. To do this, we have access to “Fields calculated on the configurator” objects. We have access to all the fields of a Product, and we determine by means of a script the values of these fields. The values of the attributes defined above can be used in the script. We also have access to a more complete syntax, to obtain the current date, the user editing, the current company and module configurations, or even to create database queries directly. It is mandatory to create a formula for the code field, and one for the “name” field of the product. Indeed, these fields are required for product generation. Finally, it is necessary to specify which product fields will be shown during the editing of a configurator, the other fields being used only to generate the product.
Create a commercial configurator
After completing the configuration of a model and activating it, a configurator can be generated. On this configurator appear the defined attributes and the product fields that are supposed to be displayed. With each change of value on the attributes, the product fields are updated. After choosing values for the configurator, the product can be generated by using the corresponding button. The configurator also contains a BOM configurator.
Use a commercial product configurator
On a quote, instead of adding detail lines, click on the “Add a line with a configurator” button, select the type of configurator and generate.
View quotation/order history
Sales > History
From this menu entry, you have access to completed orders as well as cancelled orders/quotes.
Print mass estimates
From the Quotation/Order List view, use the “Ctrl” key to select the quotes you want to print, then click on “Reports” and print.
Monitor the evolution of quotations/orders
From the list view, the finalized quotations have an orange background and the confirmed orders have a red background when their validity date has expired. From the calendar view, the finalized quotes are in blue, while the confirmed orders are in orange, and both appear on their creation date.
From the list view, default filters exist to allow you to sort your quotes. You can also create filters yourself.
Find a quote from a sold product
From the List view, you can add a filter to find a quote for a particular product. Select the “Product Name” as the filter, then choose “Contains” and enter the product name. By clicking on “Apply”, you will see all the quotes containing this product.
Indicate a customer reference on the sales documents
If you indicate a customer reference in the right panel, on an quotation/order it will automatically appear on the invoice(s) issued and will remain manually editable at any time.
Assign a quotation / order to a sales representative
In the application configurations of the sales module, the “Commecial filling mode on quotations/orders” field allows you to choose between 2 options. Here is what happens if you have selected “User assigned to the customer”: on your customer’s file you have entered the sales representative in charge of the customer. As soon as you generate quotations/orders on behalf of a particular customer, the sales representative in charge of the customer will automatically appear in the “Follow-up” right panel. This information can still be modified manually. In the second case, it is to the connected user that the quotation/order will be assigned.
Customer orders
Sales > Customer orders
To place an estimate on order
When a quote is in finalized status, you can transform it into an order by clicking on the “Confirm Order” button.
In Application Setup > Call Management > Sales > Configure, the “Close opportunity when one of the linked orders is confirmed” option automatically closes the opportunity when the related order is confirmed.
Create a subscription order
Subscription-type quotations/orders are created like traditional quotations/orders. Only a few elements will be different.
Replace “Standard” with “Subscription”. Create one or more quotation lines with your subscription-type products, then go to the “Contract/Subscription” tab of the quotation, and configure the subscription.
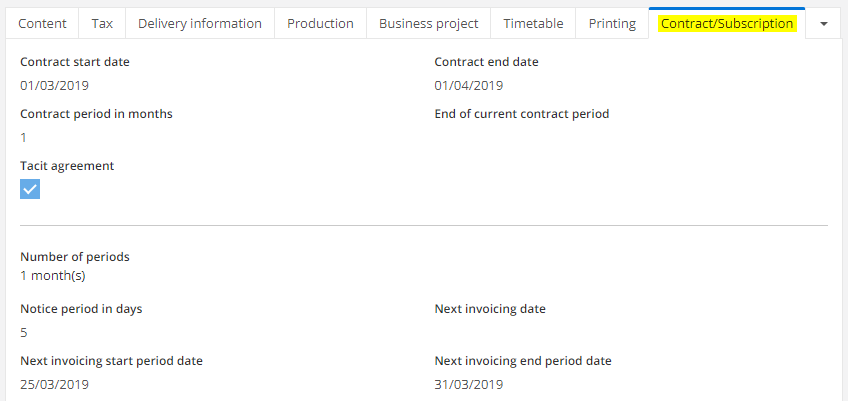
The exact date of the next invoice must be indicated so that the invoice can be generated on this date.
Request a deposit on an order
For down payments, different configurations are to be expected in the application configurations of the Accounting module. You must activate the option “Manage down payments in the form of an invoice”. Then, at the level of accounting configurations per company code, you must configure a down payment accounting account. You can also activate the option “Generate postings for down payments”, if necessary.
On an order with the status “Order confirmed”, generate a percentage down payment invoice or an amount from the “Generate invoice” button. Indeed a window opens, and in the “Choice of operation” field, you must select “Invoice a deposit”, then indicate the amount to be invoiced as a deposit, or a percentage of the order.
Generate an invoice from a sales order
In order to be able to invoice directly from an order you must first activate the corresponding option in the application configurations of the Supplychain module.
From an order with the status “Order confirmed”, you can generate an invoice by clicking on the button “Generate invoice”. You then have the choice of invoicing the entire order; a down payment or only the selected lines.
Generate a delivery note from an order
In the configurations of the Supply Chain application, you can activate the “BL Management” option which will allow you to generate BLs from sales orders. Also, BLs can be generated automatically when the order is confirmed if the corresponding option has been activated.
From an order with the status “Order confirmed”, you can generate the delivery note by clicking on the button “Generate BL”. In the case of “non-stock products”, the source location will be the one chosen by default in the field “Default location for shipping” within the application configurations of the Stock module by company. Concerning services, there is no need to generate a BL, but for an order comprising a product and a service, the BL will only be generated for the products. However, if you want to generate delivery notes for intangible products such as services, or non-stock products, you can activate the option “Generate BL for non-stock products” in the configurations of the Supply chain module by company code.
Generate a production order from an order
You must first have activated the option “Production order management from sales orders” in the application configurations of the Production module.
From an order in the status “Order confirmed”, you can generate a manufacturing order by clicking on the button “Generate manufacturing order” (a manufacturing order includes several manufacturing orders). This is provided that the order contains a product whose “default method of supply on sales orders” is “Produce”, and that a range and a nomenclature are associated with your product.
Generate a supplier order from a sales order
Generate a supplier purchase order
It is possible from a finalized or confirmed order to generate a supplier order containing all the order lines previously selected by clicking on the “Generate supplier cmde” button.
The “Generate auto supplier orders” option in the configurations of the Supply Chain application allows you to automatically generate supplier orders from a confirmed customer order. Note that supplier orders will only be generated for products whose default method of supply on customer orders is “Buy”. This is configured on the product sheets, in the “Sales” tab.
The “Default method of supply on customer orders” of the product is automatically adopted on the quotation line and can be modified until the order is confirmed.
Manage stock reservation on orders
To access this feature, activate the “Manage stock reservation” option in the configurations of the Supply Chain application.
You will be able to book the quantities of products you want on the quotation/customer orders lines. The quantities will thus be considered as reserved in stock. Once the order has been confirmed, you will be able to modify the reserved quantities on the order lines.
Manage cadenced orders
It is a question of dividing the delivery of an order into several clocked BLs.
When you create a quote, on each quote line (tab “Delivery”) you must add an estimated delivery date. After the validation of the order, when the BL is generated, you will have as many BLs as estimated delivery dates, each of which must be completed when they expire.
If the estimated delivery date is entered on the quotation directly in the “Delivery” tab, all quotation lines will include this date, even if the dates were entered line by line after the quotation. Once the order has been confirmed, the dates can no longer be modified within the order but will remain so at the BL level.
Complete a sales order manually
In the configurations of the Supply Chain application, activate the option “Allow to manually complete the sales order”.
On a confirmed order, click on the “Manually complete sales order” button.
If the option “Finish customer cmdes on delivery” is disabled, you will have to allow to manually finish an order.
Complete a sales order automatically
In the configurations of the Supply Chain application, activate the option “Finish customer cmdes on delivery”: your order will be automatically completed (and will only be available from the “History” menu entry) as soon as the BL changes to the completed status.
Sales orders automatically change to ��“Completed” status when deliveries for these orders have been made (when the BL(s) change to “Completed” status).
Generate a project/task from a quotation/order
From a quotation/order, via the “Business” tab, you can generate either a single project, a phase or a task per line or a task per product.
You can also link the quotation/order lines to an already created project.
Prices and currencies
Manage prices in HT or TTC
Application configuration > App management > Sales > Configuration > Company > Edit
It is possible to choose in the basic configurations between a price always in H.T., always in T.T.C., by default in H.T. and by default in T.T.C. The choices “by default in H.T.” and “by default in T.T.C.” allow the possibility to modify the type of price applied on a case by case basis (via a checkbox). For each company in the sales configurations, it is possible to choose a management type for quotations and customer orders, as well as for purchase orders. These options have an impact on the calculation of the total number of orders (which will therefore be in H.T. or T.T.C.).
For the management in TTC it will be necessary to select the applicable taxes on the different product lines.
You can also define the default price type on the product sheets in the Base application configurations using the “Products in TTC/HT” field.
Manage commercial discounts
On a quotation line, it is possible to apply a discount as a fixed amount or as a percentage.
It is also possible to select a price list (feature explained below).
Manage a price list
Sales > Configuration > Price list
Price lists are used to manage unit price changes for a product or set of products.
These lists are applicable to the choice at the time of order according to the conditions negotiated with the customer and make it possible to manage the framework contracts. The price lists are accessible in the configurations through the “Price lists” menu. When you create a price list, it is automatically active but can be disabled by unchecking the “Active” box.
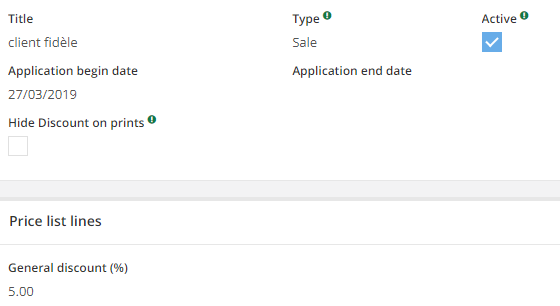
You can also decide to apply discounts only on products or product categories. If a systematic discount is already applied on all products, and you define a different discount for a particular product, the discount of the product or product category will be taken into account.
To be visible on quotations/orders, price lists must be included in the third-party price lists explained below
It is also possible to apply a price supplement by selecting the type “Overload” in the content of the price list.
Assign a price list to a third party
Sales > Configuration > Price list for third parties
On a third party price list you will be able to select the price lists that have been created. They will then appear in the “Price List” field on your quotes and you can select the one you want.
If you want to make a price list exclusive to a single customer you must then create a price list for third parties, by checking the box “Exclusive”, the list will only be exclusive to that customer.
This price list will only be applicable to this customer, you will not be able to select it when you make a quote for other customers.
If you want all your price lists to be selectable on all quotes for all customers, you can create a single third party price list and select all your price lists from it.
Other functionalities
Define payment methods and payment terms
Sales > Customers
The payment methods and payment conditions are then configured on the third party’s form, in the invoicing/payment tab. These elements will be automatically included in the sales documents: quotation, order, invoices, but can be modified manually.
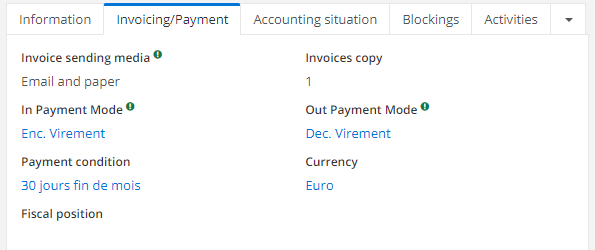
It is also possible to set up quotation/order templates by specifying default payment methods and conditions.
Plan events on quotations and orders
Sales > Customer quotes > Tools > Event scheduling
This feature allows you to schedule a call, an appointment,… related to your quotation/order.
Assign a sales representative or team to a quotation
On a quotation/order, you can, in the “Follow-up quotation” panel, assign a sales representative and/or a sales team to the order.
You can choose how to fill the assigned sales representative on quotations/orders (connected user or sales representative assigned on customer card) in Application Config > Call Management > Sales
Modify a confirmed order
You must first activate the “Allow confirmed order change” option in Application configuration > Call management > Sales > Configuration.
From an order, click on the “Modify order” button. A “Order in progress” indicator appears. Once you have made your changes to an order, you must click on the “Validate changes” button.
When an order is being modified, the generation of invoices and delivery notes is blocked. If a delivery note is in the planned status, it will remain blocked in this status as long as the order is being modified. In addition, the BLs not created at the time of the modification will be automatically cancelled, so it will be necessary to generate them again
Define a delivery and carrier mode
The delivery and carrier modes can be defined by default by customer from their master record. Otherwise they are selected from the order or delivery note (see module Stocks)
The delivery, carrier and carrier modes are to be configured from the module Stocks > Stocks
Management of multiple sales quantities
This is an option that allows you to define multiple sales quantities on a product’s master record.
To manage multiple sales quantities, you must activate the option in Application configuration > Call management > Sales.
Multiple quantities are defined on the product sheet, in the “Sales” tab. There is a table in which you must add new lines with the authorized quantities. For example, if you want to sell a product only in quantities of 5, 10 and 15, you will need to create 3 lines: 1 for a quantity of 5, one for a quantity of 10 and one for a quantity of 15. If you check the “Allow user to force sales quantity” option, a user will be able to validate the command line even if the selected quantity does not match the defined multiples.
If the quantity selected on a command line is different from the multiples defined, the line cannot be validated, and a message will appear indicating which quantities are allowed.
A checkbox on the product sheet, under the “Sale” tab, allows a user to force the predefined multiple quantity. In this case an orange tag appears, indicating the recommended multiple quantity. If this box is not checked the same tag appears but in red this time and not respecting this condition prevents you from validating your line
Manage interco on command.
Interco includes transactions between companies belonging to the same group.
You must have previously configured at least two companies and filled in which is the parent company ( “Parent” field on the “Company” form). Then, in the configurations of the “Supply chain” app, you must configure the management of the interco.
If you choose to manage the interco from a supplier order, for example, when you place a purchase order with a subsidiary of your group, a sales order will automatically be created on its side to avoid double entry. The system recognizes orders between companies in the same group, and automatically tick the Boolean “Interco” on an order. The same applies to invoices.
You can choose the status at which quotations/orders/invoices will be generated in the interco management configurations.