Teamwork
The Teamwork application allows you to quickly schedule new tasks, indicate which ones are priorities and assign them to users. This way, you can easily follow its progress. You have the ability to create work teams and assign tasks to teams.
The menus
- Tasks:
- My tasks : Lists the different tasks assigned to the user and allows you to create new ones
- All tasks : Lists all tasks created in the application and allows you to create new ones.
- Teams :
- My teams : Lists all teams of which the active user is a member;
- All teams : Lists all teams and allows you to create new ones.
Teamwork > Tasks
Create tasks
Indicate the subject of the task. You can define a priority, a task end date, fill in a description,… For a recurring task, you can define a frequency.
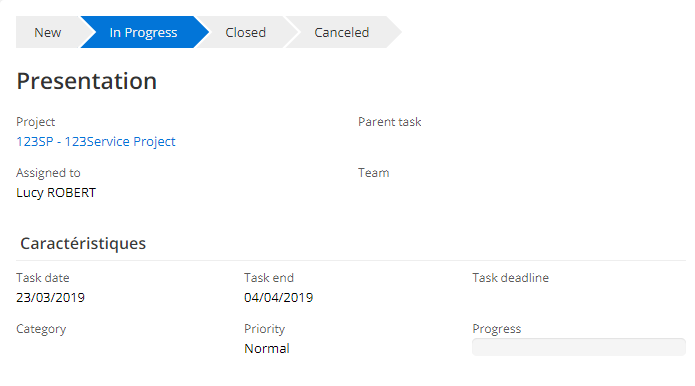
Once the “Projects” module is installed, it is mandatory to link a project to a task.
You have access to a 2-level task tree, which allows you to indicate if a task has a parent task.
Assign tasks
By default the task is assigned to the user who will create it. Once the project has been selected, you can assign the task to a user who is a member of the project or a member of a team authorized to take part in the project.
The connected user can also take over a task created by another user.
Monitor the progress of tasks
You can, on each task, set a deadline for completion, and indicate its level of progress. In the “Tree view” tab, you can also specify whether certain tasks precede the current task, indicating that these tasks should be performed beforehand. The tasks can then be viewed from a list view or a calendar view.
By default, a task is displayed in black and turns red if the current date has exceeded the end date of the task, orange if the priority is urgent, and green if the task is closed.
Invoice a task
To invoice a task you must first have installed the Job costing module
Teamwork > Tasks
In the “Financial Data” tab, tick the box “Task invoicing”. Various fields appear that allow you to configure the terms of the billing. Since a task is linked to a project, the invoicing linked to this task will increase the overall invoicing of the project in question.
Add a signature on a task
In the application configurations of the Projects module, the “Enable task signature” option must be enabled.
In the “Financial Data” tab, a “Signature” box allows you to download an electronic signature, such as that of a customer.
If you use the mobile application you can sign digitally. This will update the task in the system automatically.
Associating an attachment with a task
As with all records in the ERP, you can associate an attachment to a task by clicking on the paper clip. This association is possible from the mobile app but only by taking a picture.
Create a recurring task
For a task to be recurring, it is necessary to indicate a frequency (dedicated tab). Several recurrences are possible : per day, per month, per day of the month or per day of the week. Tasks are then created automatically after the initial task is saved.
Plan times
Teamwork > Tasks > Planning tab
There are two ways to plan times : by time slot or as a percentage of occupancy time. By time slot, click on the “New line” button you can simply assign a number of hours to be completed during the day or define a specific time slot. By occupancy time, click on “Add several lines”, you will then have to define a percentage of occupancy time over a given date range. This planned time can be included in the provisional turnover if you tick the dedicated box.
In order to evaluate the profitability of your projects, it is possible to enter, in the “Planning” tab, a budgeted time that can be compared to the real time.
It is possible to perform the same manipulation from a team’s file.
Enter times
From the task sheet, you can click on the “Enter time spent” button at the top right. Alternatively, in the “Planning” tab you can enter past times, several lines at a time.
It is possible to perform the same manipulation from a team’s file.
Reserve resources
It is possible to perform the same manipulation from a team’s file.
Create a team
Teamwork > Teams
Once the name has been given to the team, you must add the members who make up the team and indicate the authorized roles. As soon as a team is created, a menu entry in the module appears in its name.
Once the “Projects” module is installed, it is mandatory to link a project to a task.
You can create a new team either from “My teams” or from “All teams”.