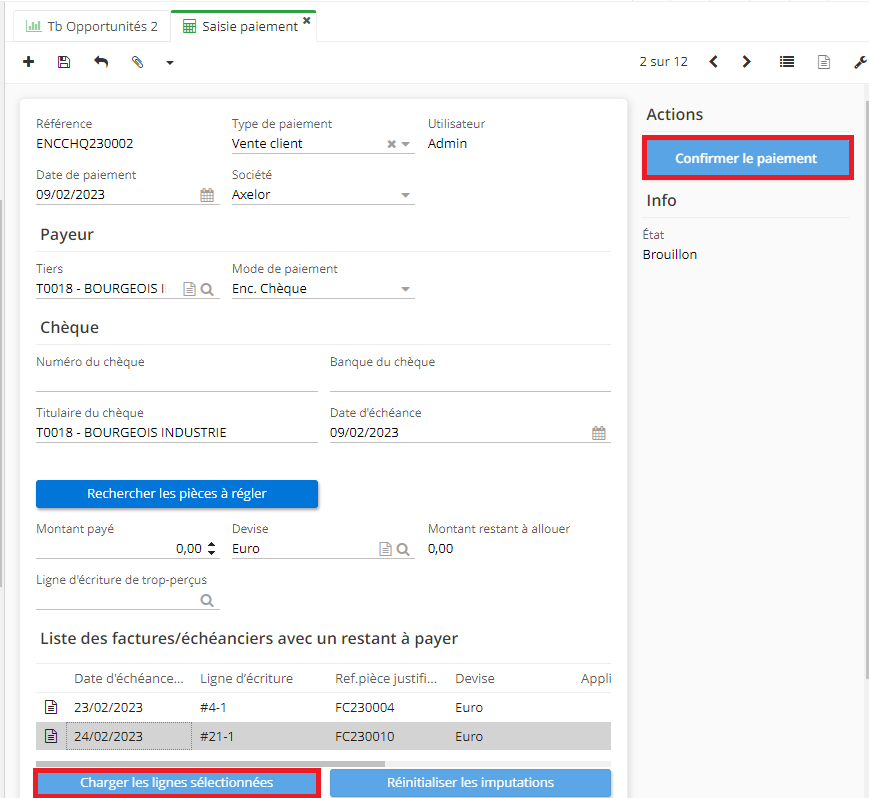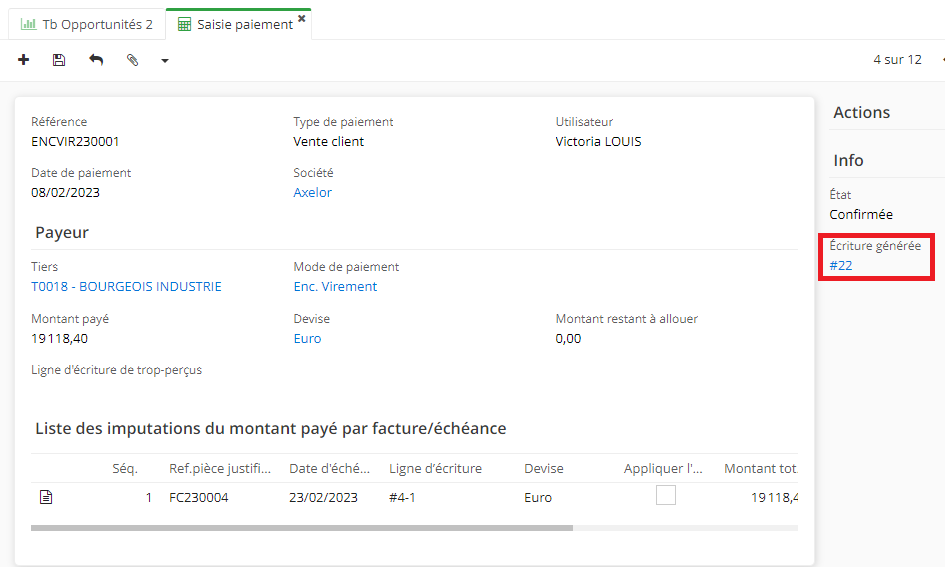Trésorerie
Le rapprochement bancaire
Relevés bancaires
Accès : Comptabilité → Relevés bancaires → Relevés bancaires.
- Sur la fiche du relevé bancaire, il est possible de rattacher un relevé bancaire.
Cliquez sur le bouton avec une flèche nommée “Fichier” afin d’importer un fichier.
- Renseignez le libellé et le format du fichier, la date de début sera complétée automatiquement. Ensuite, cliquez sur “Importer”.
Dans le tableau “Lignes de relevé bancaire” les lignes vont apparaître automatiquement. Vous trouverez parmi les lignes, les lignes suivantes : Solde initial, solde final, mouvement.
- En haut de la page du Relevé Bancaire, se trouve le bouton “Lancer le rapprochement bancaire”.
Il est également possible d’imprimer le relevé bancaire en cliquant sur le bouton dédié à cette tâche.
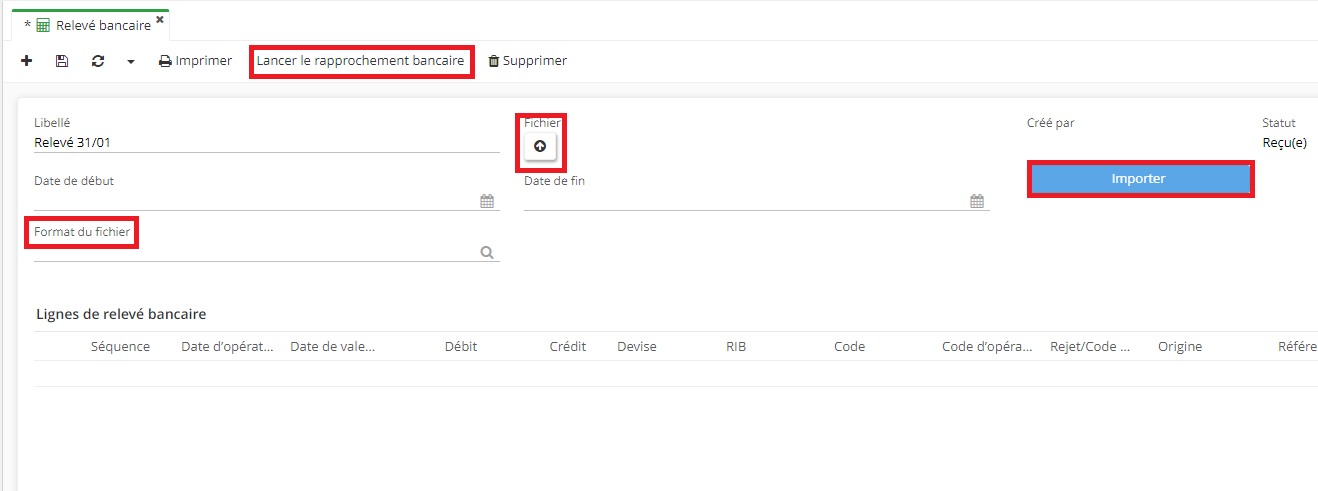
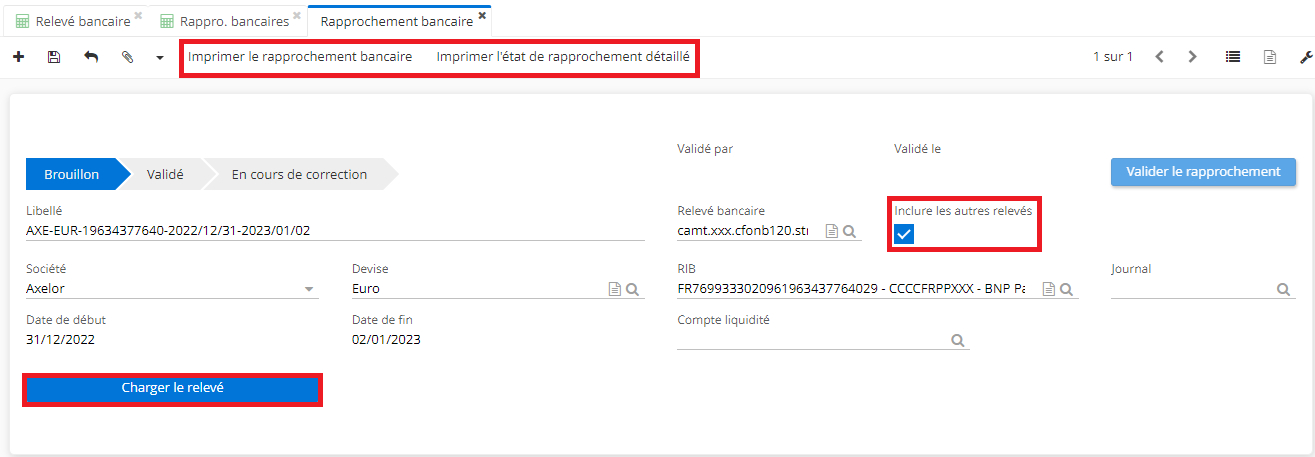
Rapprochement bancaire
Accès: Comptabilité → Rapprochement bancaire → Rapprochement bancaire
Soit cliquez sur le bouton “Lancer le rapprochement bancaire” sur la fiche du Relevé bancaire.
-
Lorsque vous cliquez sur le bouton “Lancer le rapprochement bancaire” sur la fiche du Relevé bancaire, le traitement sera lancé. Une nouvelle fiche du Rapprochement bancaire va être créée automatiquement. Vous allez vous trouver sur la page de référentiel du Rapprochement bancaire. Cliquez sur la ligne pour accéder à la fiche du Rapprochement bancaire.
-
Bouton “Charger le relevé” : en cliquant sur “charger le relevé”, le système charge le relevé en fonction de tous les paramètres qui ont été configurés.
Le relevé bancaire sera également disponible sur la fiche une fois que vous cliquez “charger le relevé”.
Par contre, si vous allez créer un nouveau Rapprochement bancaire, il faudra remplir le champ de Relevé bancaire manuellement.
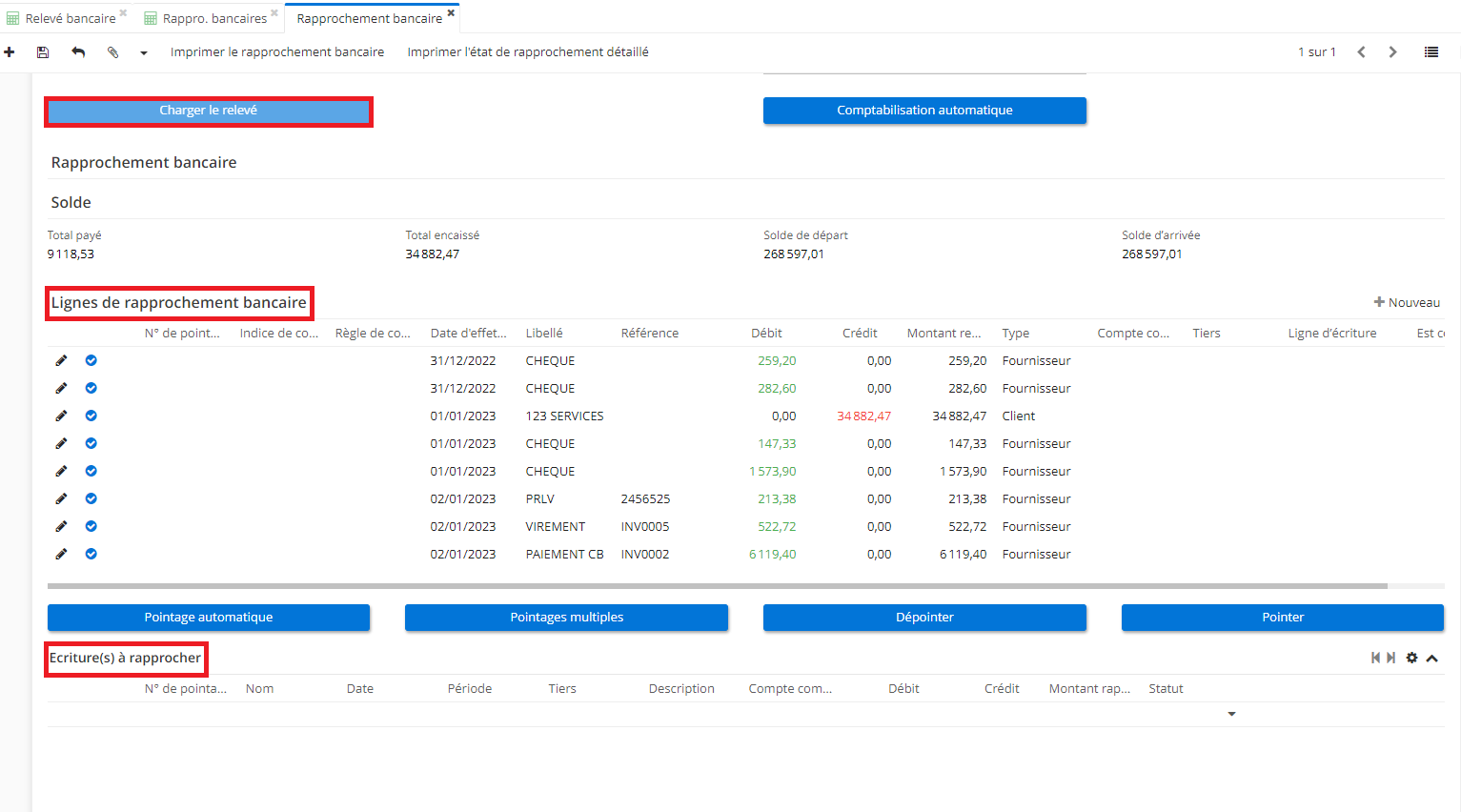
Sur la fiche du Rapprochement bancaire les informations sont préremplies lorsque la fiche a été lancée depuis la fiche configurée du Relevé Bancaire (le bouton “lancer le rapprochement bancaire). Cependant, si vous souhaitez créer un nouveau Rapprochement bancaire, il faudra remplir les informations manuellement.
- Le bouton “Inclure les autres relevés”. Si vous n’avez pas fait le rapprochement d’un ancien relevé, vous pouvez quand même valider le rapprochement bancaire. Donc ce bouton vous permet de réaliser les rapprochements bancaires non réalisés (par exemple, mois par mois).
Les champs “Journal” et “Compte liquidité” sont associés au RIB. En outre, sur la page du Rapprochement bancaire, vous trouverez la partie "Solde et Écritures à rapprocher".
Les écritures à rapprocher
Sur la fiche du rapprochement bancaire pour que les écritures à rapprocher s’affichent correctement, il est nécessaire de sélectionner le Journal et le Compte bancaire. Il est également important de configurer Le Compte banque et le Compte journal (l’onglet RIB sur la fiche du Rapprochement bancaire).
-
Quelle règle est appliquée dans le cas des écritures à rapprocher ? Il faut chercher les écritures qui vont correspondre au journal et au compte bancaire sélectionnés.
-
“Inclure autre relevé” : lorsque cette case est activée, elle va vous permettre de rapprocher tout ce qui n’a pas encore été rapproché (par exemple, lorsqu'un utilisateur fait le rapprochement mois par mois, cette case lui permettra de rapprocher toutes les écritures du mois).
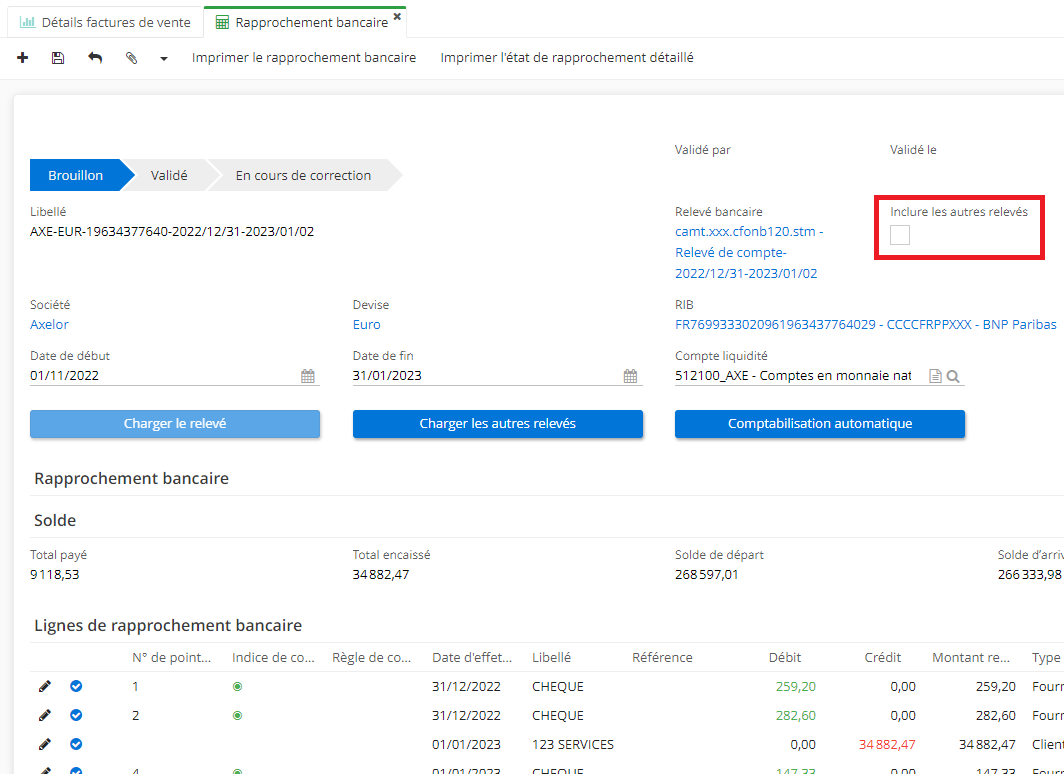
En outre, il existe deux possibilités pour le rapprochement bancaire qui dépend du fait de qui est l’émetteur:
-
Lorsque c'est l'utilisateur lui-même qui est émetteur, il a les écritures comptables nécessaires et il peut procéder au rapprochement.
-
L'émetteur est un tiers. Dans ce cas-là, lorsque l’argent est reçu, il faudra créer une écriture.
En outre, le tableau est filtré par les dates (à indiquer sur la fiche du Rapprochement bancaire).
Comptabilisation
Accès : Comptabilisation → Configuration → Comptabilisation / Rapprochement Bancaire.
Dans l’entrée de menu se trouvent les Règles liées aux relevés et Requêtes de relevés bancaires et Codes interbancaires / Modes de paiement.
Ce sont des différents paramètres qui vont permettre de catégoriser les lignes afin de personnaliser les règles.
Codes interbancaires / Modes de paiement : sur chacune des lignes de relevé, figure un Code d’opération fourni par la banque.
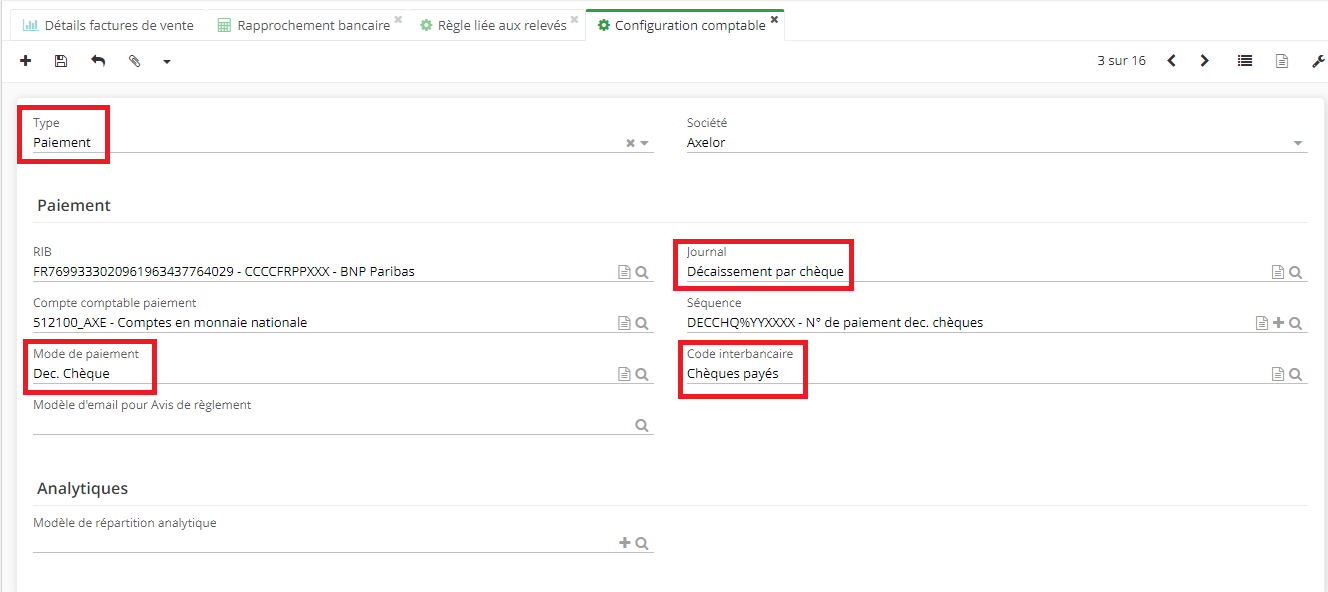
Le code d’opération n’est pas toujours fourni pour le format CSV. Par exemple, le code d’opération est “Chèques payés” c’est-à-dire que c’est un chèque qui a été émis par l’utilisateur et envoyé au tiers.
Règles liées aux relevés
- Dans cette entrée de menu vous trouvez la liste de toutes les règles.
Il est toujours possible de trier la liste, en indiquant par exemple dans le champ en haut de la page le Mode de paiement (par exemple, "chèque"). Par conséquent, le système va afficher que les lignes qu’utilisent les chèques comme le Mode de Paiement.
- Cliquez sur une règle pour ouvrir la fiche. Sur la fiche de la règle liée aux relevés, vous trouverez le champ “Type de règle”.
Par exemple, le type de règle “Comptabilisation auto” signifie que les écritures comptables seront générées automatiquement sur le Journal préconfiguré.
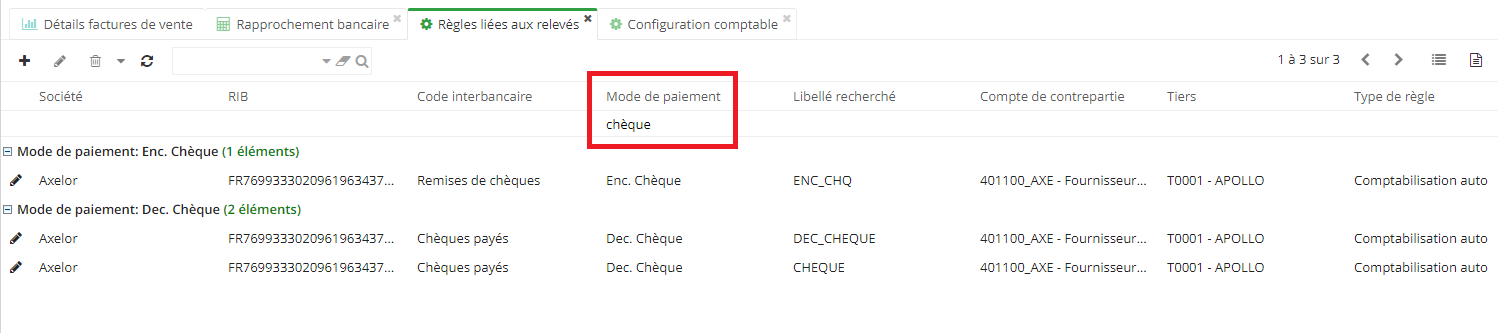
Configuration des règles liées aux relevés
-
Type de règle : Comptabilisation auto
-
Méthode de récupération de tiers : Aucun / Sélectionner / Avec formule groovy. Si vous choisissez “Sélectionner”, il faudra renseigner le champ “Tiers”. Si vous choisissez “Aucun”, l’écriture comptable sera générée sans être associée à aucun tiers.
-
Renseignez le reste des informations, comme par exemple "Requête" (par exemple, “Description contenant & Code 01” (chèque émis)), ou le Compte de contrepartie (par exemple,le compte 401 Fournisseurs - Achats de biens et prestations).
-
Enregistrez les configurations sur la fiche de la Règle liée aux relevés.
-
Ensuite, lancez le rapprochement bancaire.
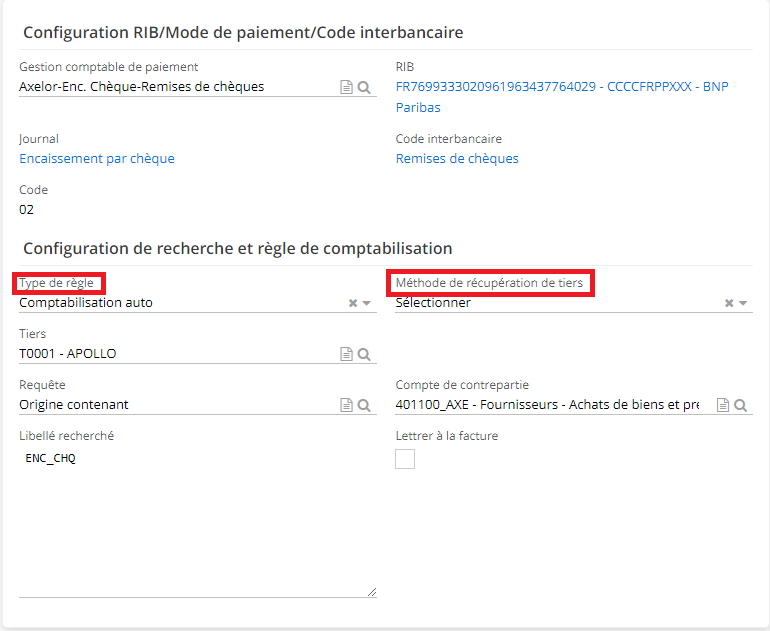
Sur la fiche du Rapprochement bancaire :
- Le bouton “Comptabilisation automatique” est cliquable depuis la fiche.
Cependant, dans les Config applicatives → Paiement bancaire → il est possible de cliquer sur la société en question. Une nouvelle page s’ouvre, “la Configuration Paiement bancaires”. Sur cette fiche, vous allez trouver la partie réservée au relevé bancaire. Il est possible d’activer la case “Pointage automatique”. le pointage peut être supprimé pour être refait ensuite.
Lorsque vous activez les deux cases, “Pointage automatique” et “Comptabilisation automatique” (sur la fiche de la Configuration Paiements bancaires via Config applicatives), cliquer sur le bouton “Charger le relevé” sur la fiche du Rapprochement bancaire résulte en deux opérations :
-
La comptabilisation automatique.
-
Le pointage automatique.
En outre, sur la fiche de la Configuration Paiements bancaires (acces : Config applicatives → Paiement bancaire → cliquez sur "Société"), dans la partie réservée au relevé bancaire, vous trouverez les champs :
-“Montant du demi-intervalle de confiance pour les montants”.
-“Durée du demi-intervalle de confiance pour les dates”.
Renseignez les champs afin d'apporter plus d'informations.
Requêtes de relevé bancaire
Accès : Comptabilité → Configuration → Comptabilisation / Rapprochement bancaire → Requêtes de relevé bancaire
-
Sachez qu'il est possible de faire le tri dans la liste. Par exemple, vous pouvez mettre le type de règle ("le Rapprochement auto") afin que le système affiche les règles concernés par le rapprochement automatique. Par exemple, une règle (type “Rapprochement auto”) “Origines et montants égaux” permet au logiciel de comparer la ligne d’Origines de l’écriture et la ligne d’Origine de coût de relevé.
-
Sur la fiche de la requête de relevé bancaire, lorsque vous sélectionnez comme type de règle “Le rapprochement auto”, sachez que vous avez la possibilité de définir l’indice de Confiance (vert/orange/rouge). Les indices sont configurables.
A titre d’exemple :
L’indice vert : origine et montant égaux.
L’indice orange : montant égaux, mais la date ne correspond pas.
L’indice rouge : ni le montant ni la date ne sont pas égaux.
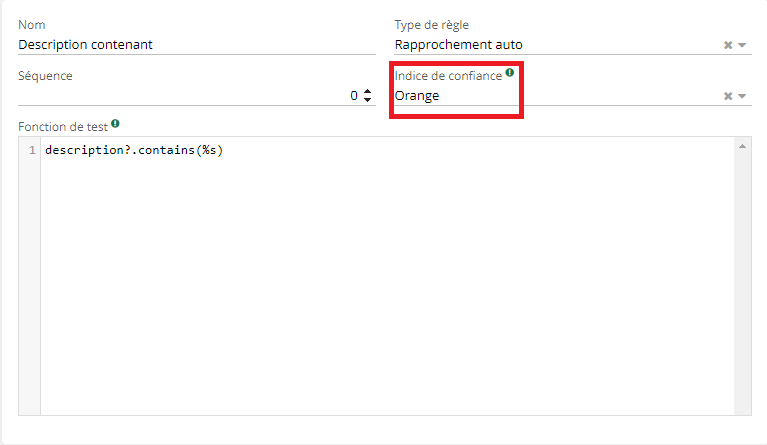
Retournez sur la fiche du Rapprochement bancaire.
Accès : Comptabilisation → Rapprochement bancaire → Rapprochement bancaire
-
D’abord, il faut lancer la phase de la Comptabilisation automatique en cliquant sur le bouton.
-
Suite à cette action, le tableau “Lignes de rapprochement bancaire” va être rempli.
-
Dans ce tableau, vous allez trouver le libellé "Chèque". Le libellé a été trouvé grâce à une règle liée aux relevés.
Le libellé “Chèque” a été trouvé grâce à une règle liée aux relevés (sur la fiche configurée de la Règle liée aux relevés, vous aviez indiqué par exemple comme le Libellé Recherché - "Chèque"). Ce libellé recherche “Chéque” à son tour et correspond au code interbancaire “Chèques payés”. Par la suite, une écriture a été automatiquement générée (sur le Compte Contrepartie, également renseigné sur la fiche de la Règle liée aux relevés, ainsi que sur le Compte Comptable paiement). L’écriture générée peut être consultée dans le référentiel des Ecritures.
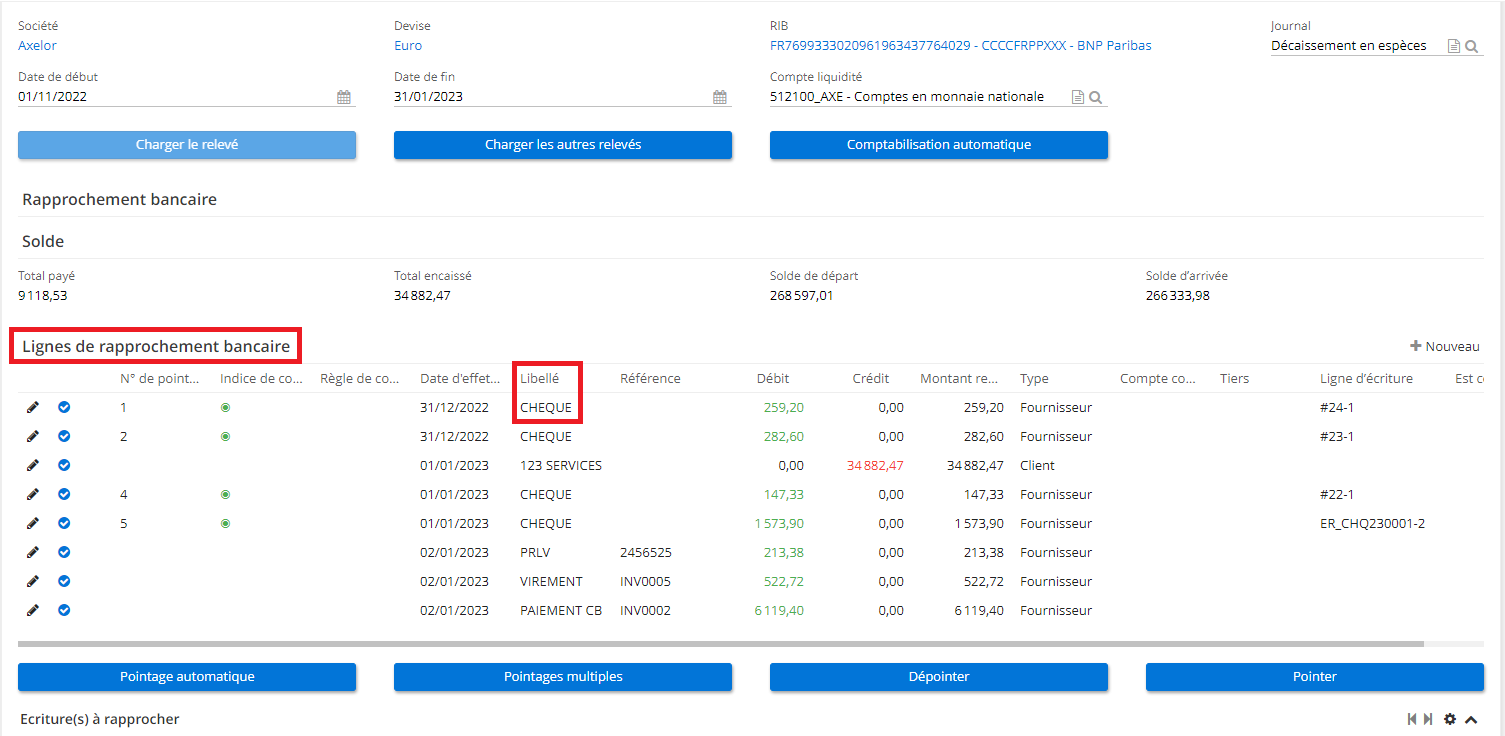
RIB
Accès : comptabilité → relevés bancaires → arborescence des RIB
Cliquez sur la fiche de la société dans le référentiel. Sur l’arborescence des RIB, deux éléments ont été ajoutés :
-
Le premier élément permet d'accéder aux différents soldes (le pictogramme carré). En cliquant sur ce bouton, vous allez accéder à la liste des Lignes de relevé bancaire (avec uniquement les lignes de Solde final et Solde initial, organisées par date).
-
Le deuxième élément est la loupe. Si vous cliquez sur la loupe, un nouvel onglet “Lignes de relevés bancaires” sera ouvert. Dans ce nouvel onglet, il est possible de consulter toutes les lignes de relevé de mouvement uniquement. Cependant, si vous supprimez le filtre “mouvement”, toutes les lignes seront affichées. Toutefois, il est toujours possible d’appliquer le filtre dans l’espace dédié en sélectionnant soit “Solde”, soit “Mouvement”.

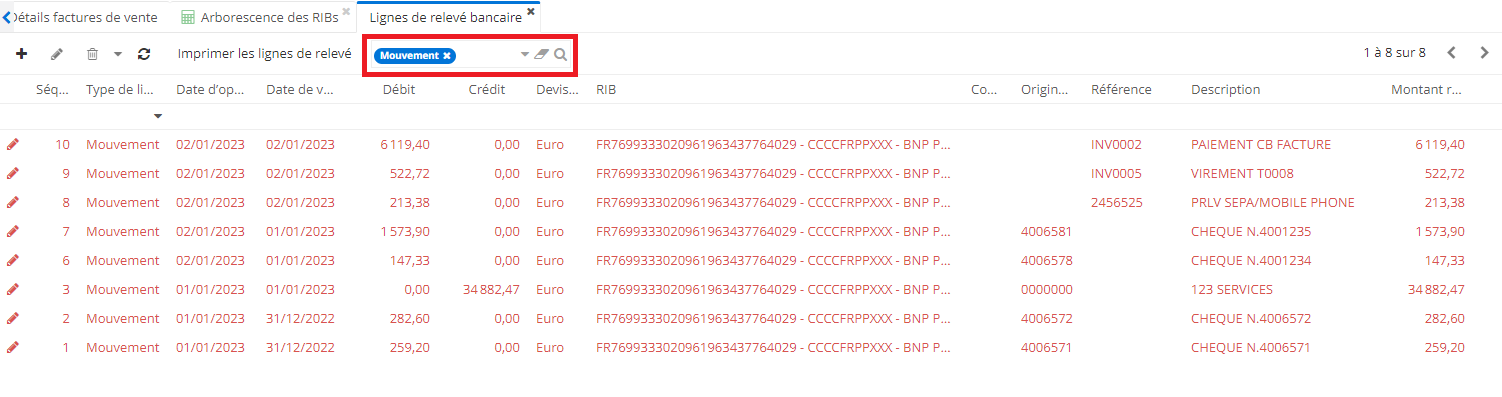
Comment fonctionne le pointage automatique ?
Accès : Comptabilité → Relevés bancaires → Relevés bancaires
-
Sur la fiche du Relevé bancaire, renseignez les informations nécessaires. Cliquez sur “Importer”.
-
L’espace dédié aux Lignes de relevé bancaire sera ensuite complété automatiquement par des Lignes de mouvement, et les Lignes de Solde final / initial.
-
Ensuite, il faut créer une écriture si elle n’existe pas encore. Sur la fiche de l'Écriture Comptable (accès : Comptabilité → Ecritures → Ecritures), renseignez les informations. Par exemple, sélectionnez comme Journal “Décaissement autres”. Indiquez comme le Mode de paiement - Décaissement Autres.
-
Toujours sur la fiche de l’écriture comptable, ajoutez une nouvelle Ligne d’écriture (ici, paiement fournisseur). Cliquez sur “Générer la contrepartie".
-
Ensuite, cliquez sur “Mettre en brouillard”.
-
Retournez sur la fiche du relevé bancaire. Cliquez sur le bouton "Lancer le rapprochement bancaire”. Vous vous trouverez ensuite dans le référentiel du Rapprochement bancaire, cliquez sur la ligne du rapprochement bancaire qui vient d’être créée.
-
Sur la nouvelle fiche du Rapprochement bancaire, cliquez sur le bouton “Charger le relevé”. Les lignes de rapprochement bancaire vont être générées automatiquement.
-
Toujours sur la fiche de Rapprochement bancaire, cliquez sur le bouton “Pointage automatique".
Suite au lancement de pointage automatique, le système affichera dans le tableau “Lignes de rapprochement bancaire” le n° de points, l’indice de confiance, et la règle de comptabilisation.
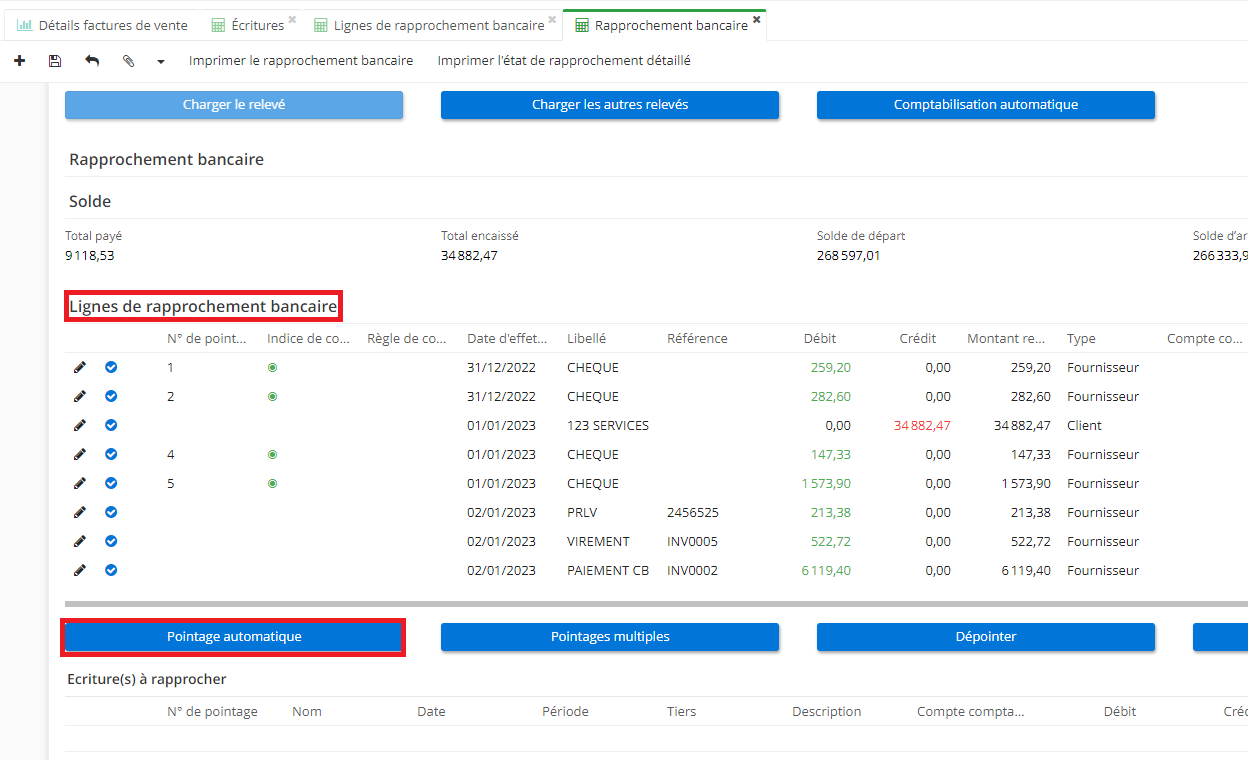
Accès: Comptabilité → Configuration → Export/Import → Types de rapport
-
Champ Type de rapport. Sélectionnez le type de rapport qui vous convient.
-
Il faut savoir que dans les types de rapport il existe une subdivision des rapports qui s’appelle "Etat personnalisé". Triez les rapports afin de trouver celui avec un état personnalié. En entrée de menu de Rapports comptables, sélectionnez “Etat personnalisé” comme "Format d’impression" et ensuite appuyez le bouton Enter.
Sessions de paiement
Accès : Comptabilité → Paiements → Sessions de paiements
La fonctionnalité de sessions de paiement vous permet de réaliser des paiements en masse des échéances (tant pour les fournisseurs que pour effectuer des prélèvements).
Grâce à cette fonctionnalité, la génération des écritures comptables des paiements est facilité, ainsi que la génération des ordres bancaires.
Modes de paiement
La session de paiement est essentiellement pilotée par les Modes de paiement. Pour le paiement de masse, utilisez le Virement et Prélèvement.
Accès : Comptabilité → Configuration → Paiements → Modes de paiement.
Un exemple de "Décaissement de virement" :
- Sur la fiche du Mode de paiement, cliquez sur les Configurations comptables générales. Dans cet onglet vous trouverez le champ “Paramètre de déclenchement de la génération des écritures comptables”. Il est possible de choisir parmi deux valeurs, “Immédiate” et “Aucun”.
Lorsque vous activez la case "Générer les ordres bancaires” dans les Configurations d’ordres bancaires, le champ "Paramètre de déclenchement de la génération des écritures comptables” aura plusieurs valeurs (Aucun / Immédiate / Confirmation ordre bancaire / Validation ordre bancaire / Réalisation ordre bancaire).
Les Configurations d’ordres bancaires sont présentes que sur les fiches de Mode de Paiement avec le type de Décaissement virement et Encaissement LCR Direct Banque.
- En outre, sur la fiche de Mode de paiement, dans l’onglet “Config.ordres bancaires” si vous cochez la case “Consolider les ordres bancaires par tiers”, une écriture comptable sera générée par tiers. Si cette case n’est pas cochée, l’écriture comptable sera générée par pièce.
Les valeurs à sélectionner dans le champ “Paramètre de déclenchement de la génération des écritures comptables”, lorsque vous cliquez sur l’onglet Configurations comptables générales, sont les suivantes:
-
Valeur “Aucun”. Sert à empêcher le déclenchement des écritures comptables si vous utilisez ce mode de paiement. Cette valeur permet d’enregistrer que le paiement d'une facture et pas le reste.
-
Valeur “Immédiate” : c’est-à-dire que il n’y a pas de traitement.
-
Confirmation ordre bancaire.
-
Validation ordre bancaire.
-
Réalisation ordre bancaire.
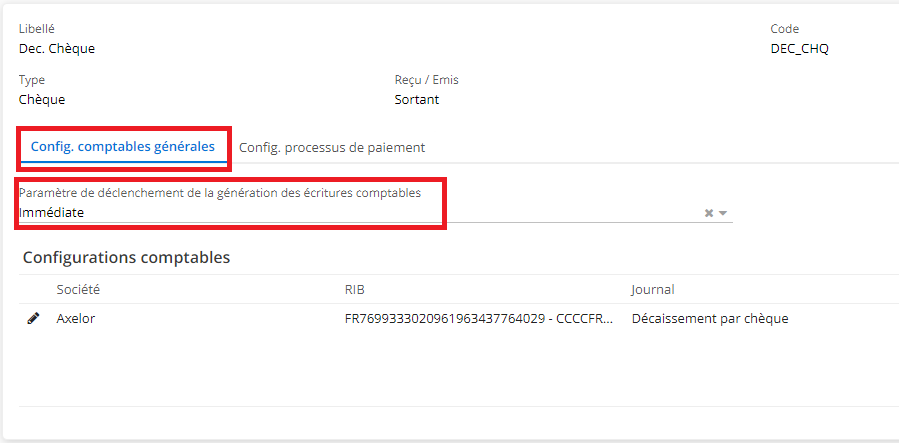
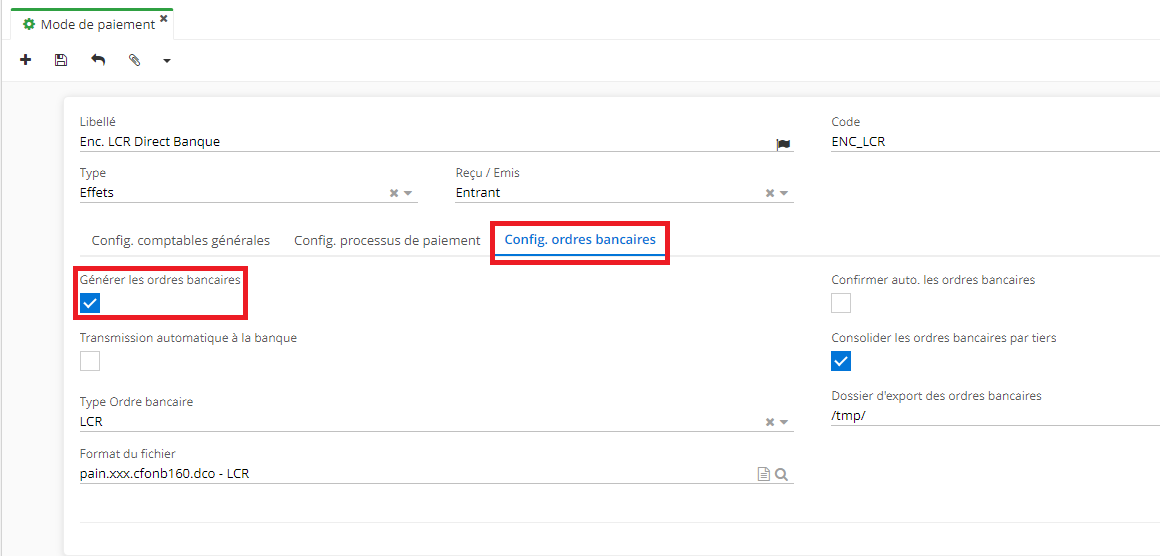
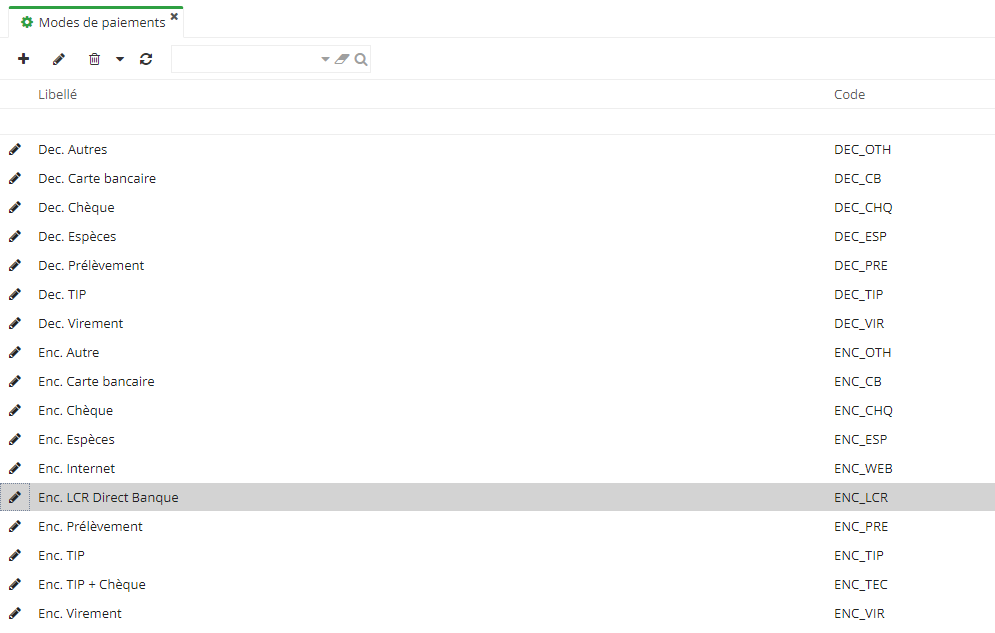
L’onglet "Config. processus de paiement" sur la fiche du mode de paiement"
Vous y trouverez le champ “Méthode de Comptabilisation des écritures” (par échéance / par tiers / globale).
-
Si vous sélectionnez “par échéance", ça veut dire que vous allez créer une écriture par échéance (c’est une écriture de paiement classique). Par exemple, si un tiers a trois échéances, trois écritures comptables sont créées.
-
“Par tiers” : les écritures seront créées par tiers (pour illustrer, vous avez 3 échéances mais 2 tiers, vous aurez donc 2 écritures car il y a que deux tiers).
-
“Globale” : tout sera regroupé sous une seule écriture et il y aura une écriture de compensation qui sera faite à posteriori.
Par exemple, vous allez avoir l’ensemble de 401/411 sur la première écriture avec la contrepartie sur un compte d’attente 500 comme sur les chèques. Cependant, pas tous les formats de fichier vont permettre d’appliquer la méthode Globale.
Par conséquent, si vous choisissez comme Méthode de comptabilisation des écritures la méthode Globale, en cliquant sur la Configuration Globale (l’onglet Configuration comptables générales), vous allez voir dans la fenêtre de Configuration Comptable, en partie Paiement, le champ “Compte comptable de globalisation”.
C’est un compte de contrepartie, c'est-à-dire que vous allez encaisser sur un compte, et après il faut faire un intermédiaire, et l’emmener par la suite vers le compte de paiement.
- Le champ “Date de comptabilisation des paiements” propose 2 choix selon le déclenchement de la comptabilisation des écritures : soit à la date du paiement “date de session” / soit à la date d’échéance de la pièce d’origine.
-
A la date du paiement “date de session” : ça veut dire que sur la session de paiement il y a une date. Il est possible de dire sur l'écriture à quelle date vous allez la générer. Une écriture sera automatiquement générée à la date du paiement.
-
A la date d'échéance de la pièce d’origine. Ici, vous générez des multidates pour les écritures comptables, et pour les formats fichiers bancaires. Vous avez la possibilité de générer une écriture à des dates différentes, et si derrière il y a des ordres bancaires générés, ces lignes seront générées à des dates différentes.
Multidates
Le virement international permet l’utilisation de multidates (sur la fiche du format de fichier bancaire il est possible de cocher la case multidate).
La case Multidate se trouve sur la fiche du Format de fichier bancaire, dans le champ nommé "Attributs spécifiques".
Accès : Comptabilité → Configuration → Ordres bancaires → Formats de fichier des ordres bancaires.
Compte comptable
- Pour les comptes des Tiers il est nécessaire d'activer les Échéances car leur désactivation pourrait rendre impossible les paiements.
Prenons par exemple, le compte 401 (fournisseurs). Sur la fiche du Compte Comptable, ouvrez l’onglet “Paramètres” → cliquez sur le bouton “Activer les échéances”.
Ce bouton est propre aux Comptes Comptables.
- Sur la fiche du compte comptable vous trouvez en bas de page le champ "Session paiement" avec la case à cocher “Inclure dans les sessions de paiement?”.
Pourquoi ? Cette case à cocher vous permet d’inclure ou d’exclure le compte qui vous intéresse sur les retenues de garanties ou sur des comptes des fournisseurs d’immobilisation etc.
Réaliser une session de paiement
Accès : Comptabilité → Paiements → Sessions de paiements
Pour effectuer une session de paiement, il est important de sélectionner le format de fichier dans l’onglet "Configuration des ordres bancaires" (sur la fiche du Mode de paiement). Dans le même onglet, cochez la case "Générer les ordres bancaires".
Ensuite, sélectionnez le type d'ordre bancaire (par exemple, virement SEPA).
Indiquez également un délai de paiement dans la "Configuration processus de paiement" (toujours sur la fiche du Mode de paiement).
Ensuite, sur la fiche de la Session paiement :
-
Sélectionnez le Mode de paiement (Dec.Virement, par exemple). Les paramètres indiqués sur le Mode de paiement seront récupérés (le RIB, le journal, le compte bancaire etc).
-
Renseignez le type de destinataire.
-
Indiquez la date de paiement.
-
Sélectionnez le journal.
-
Définissez la devise.
-
Renseignez la date de la prochaine session (c’est un élément important). Le système va prendre en compte la gestion des dates pour déterminer si l'échéance doit être remontée maintenant ou est-ce qu'il faut patienter pour la remonter. C’est très utile pour planifier les paiements.
Sachez qu'il est possible de modifier les Paramétrages comptables.
- Lorsque toutes les informations ont été renseignées, cliquez sur le bouton “Rechercher les échéances dues”.
Donc il devient possible de retrouver l’ensemble des échéances (en bas de page, dans le champ Échéances à régler / réglée par tiers).
Il est important de prendre en compte les écritures non comptabilisées
Afin d’assurer la prise en compte des écritures non comptabilisées lors d’une Session de paiement, il est nécessaire de les configurer :
-
Accédez à la Configuration comptable via Config.Applicative (Config Applicative → gestion des applications → cliquez sur la Société dans la partie Configuration Comptable → accédez à la page Configuration Comptable).
-
Sur la page “Configuration Comptable” dans l’onglet “Comptabilité", dans la partie “Sessions de paiement” se trouve la case “Inclure les échéances rattachées à des écritures Brouillard”.
Si cette case n’est pas cochée, dans la session paiement le système va récupérer que les pièces qui sont comptabilisées.
C’est-à-dire que toutes les écritures non comptabilisées ne seront pas prises en compte et ne seront pas réglées.
Si cette case est cochée, les brouillards seront également récupérés.
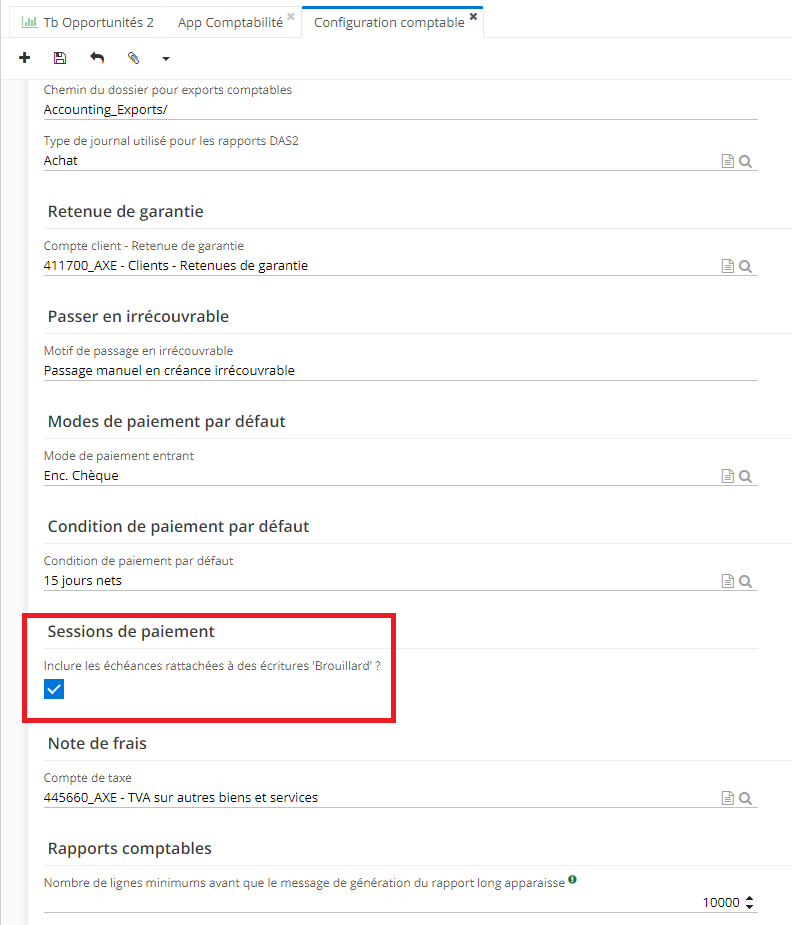
- Le bouton "Rafraîchir la liste des échéances”
Ce bouton permet de supprimer les filtres ; suite à cette action vous allez remarquer qu’une échéance est apparue.
Les échéances sont récupérées selon plusieurs critères : le critère principal est la date. En outre, il faut avoir une correspondance avec le mode de paiement et le RIB, qui ont été saisis soit sur l’écriture, soit sur la facture.
Si le mode de paiement est mal configuré, la session de paiement ne fonctionnera pas correctement avec les échéances. Les sessions de paiement fonctionnent avec les échéances qui ont été générées via les écritures, et les factures. Soit facture et écriture ensemble, soit écriture.
Sur la fiche de la Session de paiement, dans la liste des Échéances à régler/réglée par tiers, les lignes des échéances peuvent être sélectionnées ou désélectionnées (grâce aux boutons “+” et “-” qui permettent de le faire).
Le bouton en forme d'une personne “+” et d'une personne “-” permet de sélectionner ou désélectionner un tiers (même si ce tiers occupe plusieurs lignes, il suffit de cliquer une seule fois).
- Configuration des emails (depuis la session de paiement)
Envoi avis de paiement : un email standard qui permet d’indiquer qu’un avis de paiement a été fait.
Ouvrez une fiche de Mode de Paiement → sur la fiche du Mode de paiement, cliquez sur l’onglet Config.comptables générales → ensuite, cliquez sur la Société dans le tableau “Configurations comptables” afin d’accéder à l’onglet “Configuration comptable” . Dans cet onglet, vous trouverez le champ “Modèle d’émail pour Avis de règlement”.
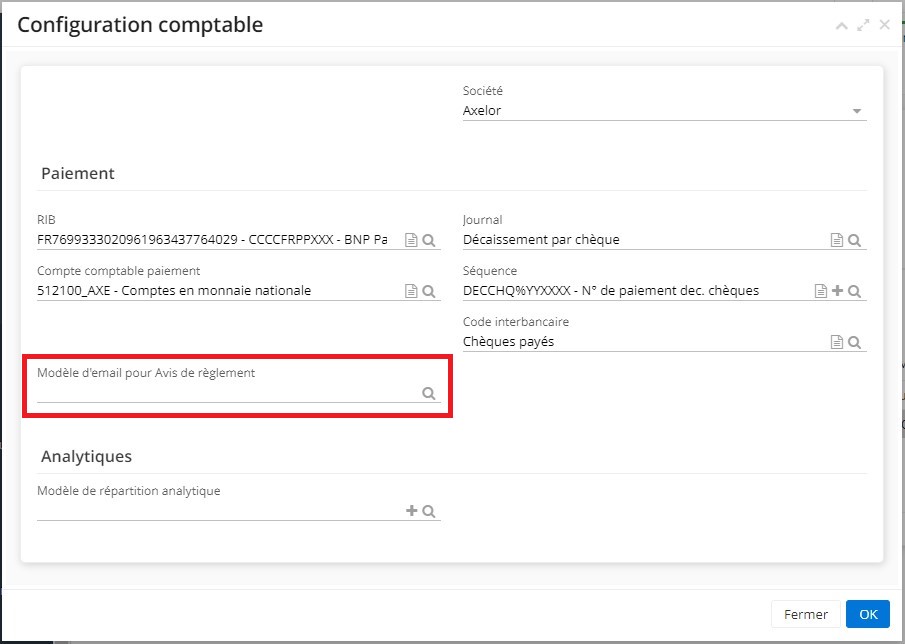
- L’envoi de l’email
Une fois que les lignes des tiers dans le tableau des “Échéances à régler" ont été sélectionnées, vous pouvez envoyer un email.
Un bouton dans la colonne à droite vous permet d’envoyer les emails.
Lorsque vous cliquez sur ce bouton, il va passer du statut “email non-envoyé” au statut “l’email envoyé”. Une fois que l’email a été envoyé et que vous êtes prêt, vous pouvez procéder à la validation de la session de paiement.
Validation de la session de paiement
- Cliquez sur Valider afin de valider la session de paiement.
Dès que la session a été validée, le système réalisera la méthode de comptabilisation par échéance sélectionnée, par la suite une écriture sera créée, et le système mettra l’écriture à la date du paiement .
Quand le déclenchement a été configuré comme “immédiat”, lorsque vous cliquez sur le bouton "valider", le logiciel va considérer que le paiement a été effectué.
Ensuite, lorsque vous avez cliqué sur “Valider”, le système automatiquement affichera un message “Informations” pour dire combien d’écritures comptables ont été générées avec succès. Un ordre bancaire sera également généré (à condition que la case soit cochée).
Pour regrouper par tiers, vous pouvez cocher “Consolider les ordres bancaires par tiers” sur la page du Mode de paiement (l’onglet “Config.ordre bancaire”). Vous pouvez également consolider les écritures par tiers.
Gestion des échéances
Introduction
Depuis la version 6.3.4, les échéances ont été ajoutées dans les conditions de paiement. Ces notions vous permettent d’avoir plusieurs valeurs qui définissent l'échéance au lieu d’une seule date d'échéance.
Autre particularité : l’intégration de la notion de “Retenue de garantie”. C’est un traitement comptable spécifique.
La “Retenue de garantie” va générer une écriture sur le compte 411 et une autre écriture sur le compte de tiers (ce compte comptable sera différent de 411). C’est-à-dire qu’il y aura des comptes de classe 7. En outre, il y aura deux lignes (contrairement à une ligne du compte 411).
Case “Libre” : lorsque cette case est activée, elle permettra à l’utilisateur de modifier les différentes échéances. La case “Libre” peut être cochée que sur la fiche des Conditions de paiement, cependant elle reste visible pour utilisateur depuis la liste de Conditions de paiement.
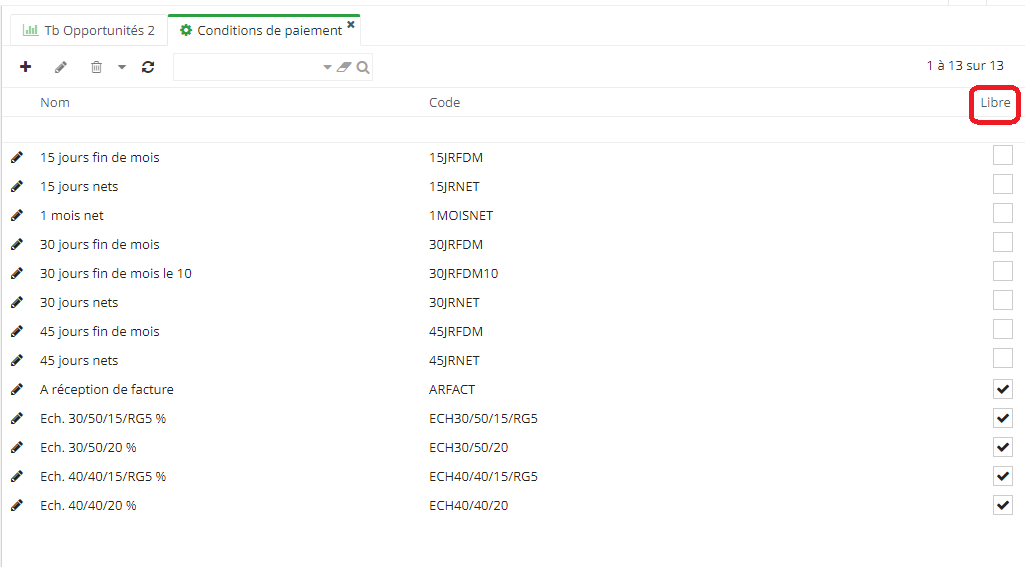
Les échéances dans les conditions de paiement
Accès : Comptabilité → Configuration → Paiement → Conditions de Paiement
Afin d’accéder à la fiche de Conditions de Paiement, il est nécessaire d’en sélectionner une et cliquer pour ouvrir, ou soit en créer une nouvelle.
Une fois que la fiche a été ouverte, les actions à réaliser sur cette fiche sont:
-
Cliquez sur le fichier contenu dans le tableau “Lignes de condition de paiement” afin d’ouvrir l’onglet.
-
Sur l’onglet "Ligne de condition de paiement" la case “Retenue de garantie” peut être activée ou désactivée.
-
La case “Libre” peut être activée ou désactivée.
-
Il est également possible de modifier le pourcentage de paiement.
.png)
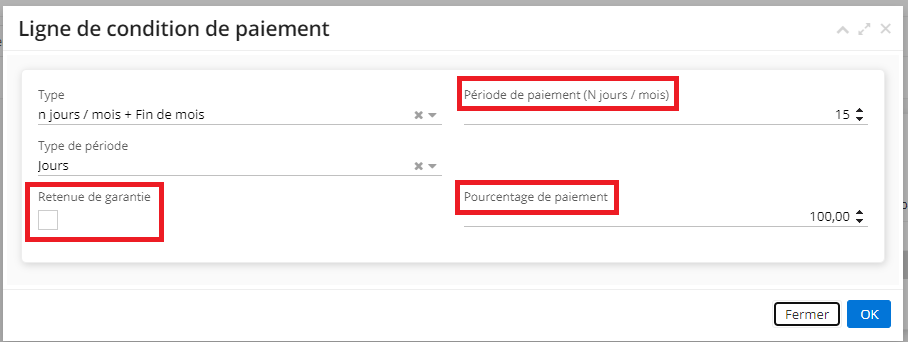
Un exemple de facture :
-
Sur la fiche de facture, dans la partie "Informations Facturation", il est nécessaire de renseigner le champ “Condition de paiement” et sélectionner les conditions de paiement qui ont été configurées en amont sur la fiche des Conditions de paiement.
-
Toujours sur la fiche de facture : lorsque les Conditions de paiement sont appliquées, les échéances de facture seront calculées en fonction des conditions de paiement. Il faut cliquer sur l’onglet “Echéances” afin de consulter les différentes échéances.
-
Statut BAP (dans le tableau "Échéances de facture" - ouvrez l’onglet "Echéances") : les BAP sont désormais validés par échéance.
Onglet Echéance
-
La Notion “Est personnalisé” : les échéances seront générées par défaut selon la condition de paiement, et lorsqu’une échéance est modifiée, elle devient personnalisée et perd son lien avec la condition de paiement.
-
Lorsque l’échéance est payée, il devient possible de cocher la case “payé”.
-
La notion de “Retenue de garantie” sur l’onglet d'Échéance : la somme des échéances doit être égale à 100% du total de TTC de la facture.
-
Dès l’instant que l’utilisateur va ventiler la facture, l'échéance sera présente dans l’écriture et la facture. Il est possible de consulter la facture et la ligne d'écriture associées sur l’onglet Echéances.
Par exemple : si vous avez besoin de consulter la ligne d’écriture sur le compte 411, vous retrouverez l'échéance déjà existante. Donc, la retenue de la garantie sera associée à la ligne d’écriture.
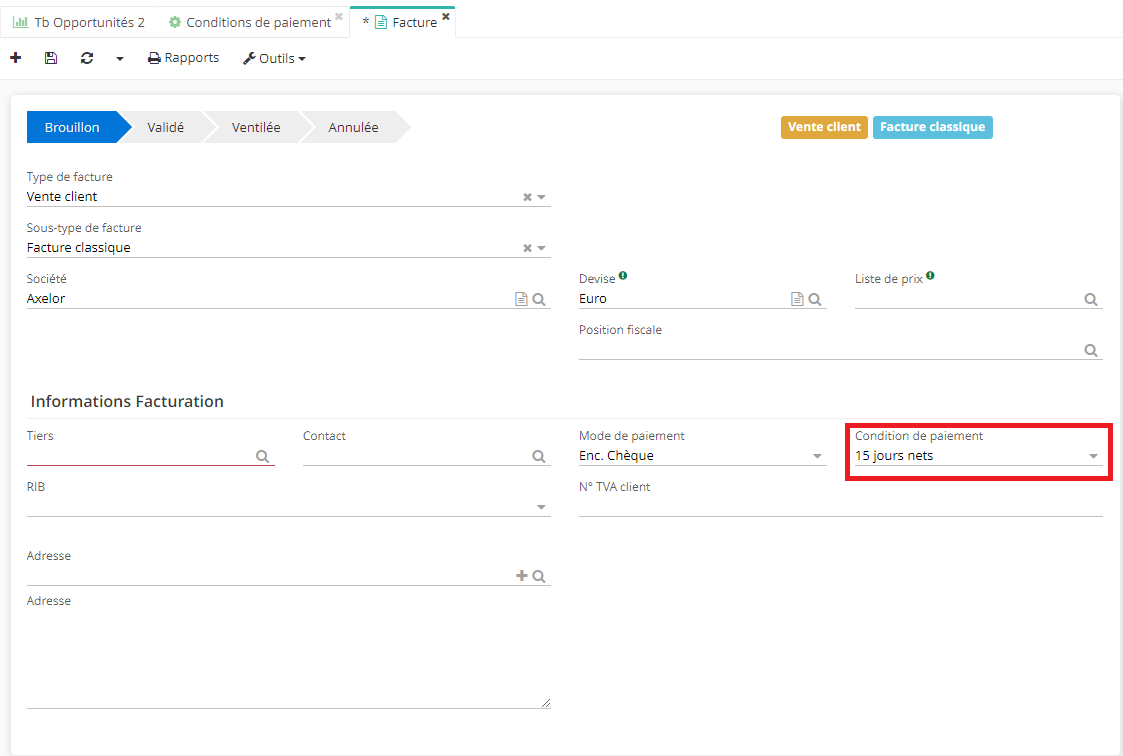
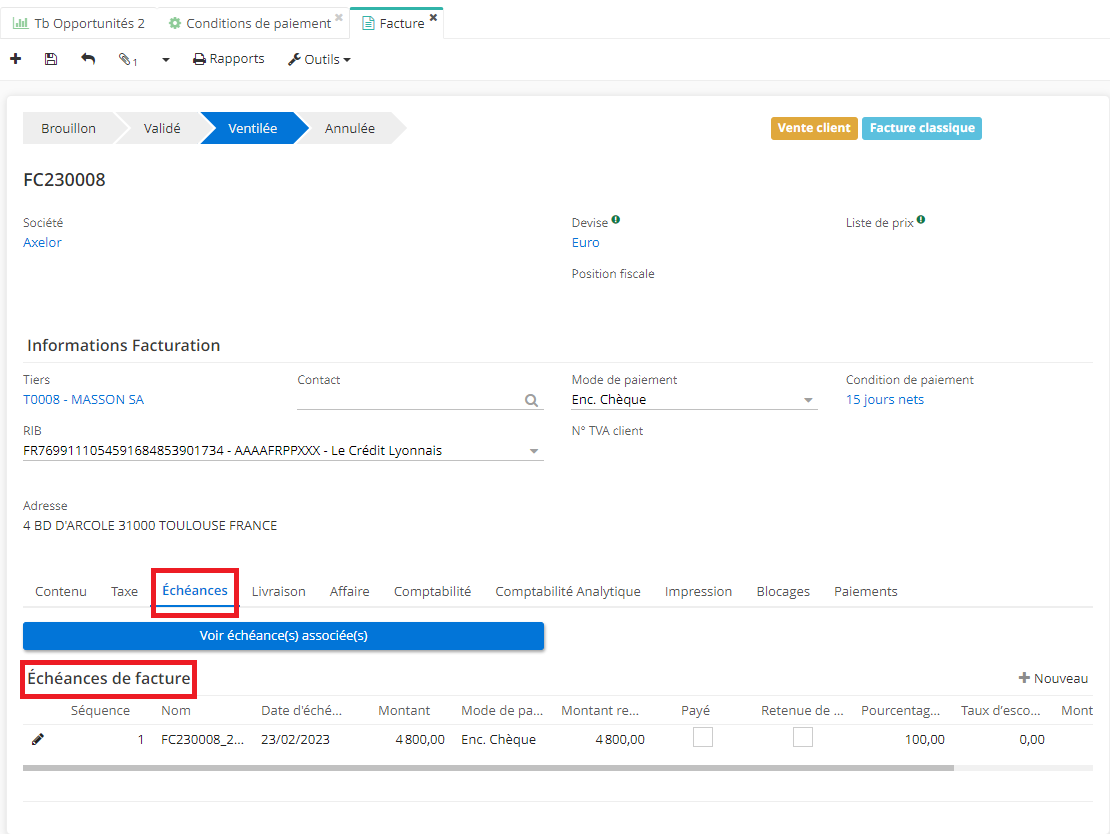
Le Compte Comptable et la Retenue de garantie
Le compte en question se trouve dans la Configuration Comptable (Accès : Config applicative → Gestion des applications → Comptabilité, configurer → App comptabilité → dans la partie Configuration Comptable cliquez sur Société afin d’accéder à la page de Configuration Comptable).
Sur la page de Configuration Comptable, dans la partie “Retenue de garantie”, se trouve le compte client.
- Au niveau de la facture :
-
D’abord, il faut ventiler la facture. Il se peut que la date d'échéance soit recalculée si il y a besoin.
-
Le fait de cliquer sur l’échéance de la facture (sur la fiche de la facture, dans le tableau) permet de constater que l’échéance est rattachée à la facture (sur l’onglet de l'échéance, se trouvent “Facture” et “Ligne d’écriture” avec les numéros).
-
En cliquant sur le numéro de la ligne d’écriture, il est possible de la consulter. Il est également possible de la consulter depuis le menu d’entrée Ecritures (Comptabilité → Ecritures → Ecritures).
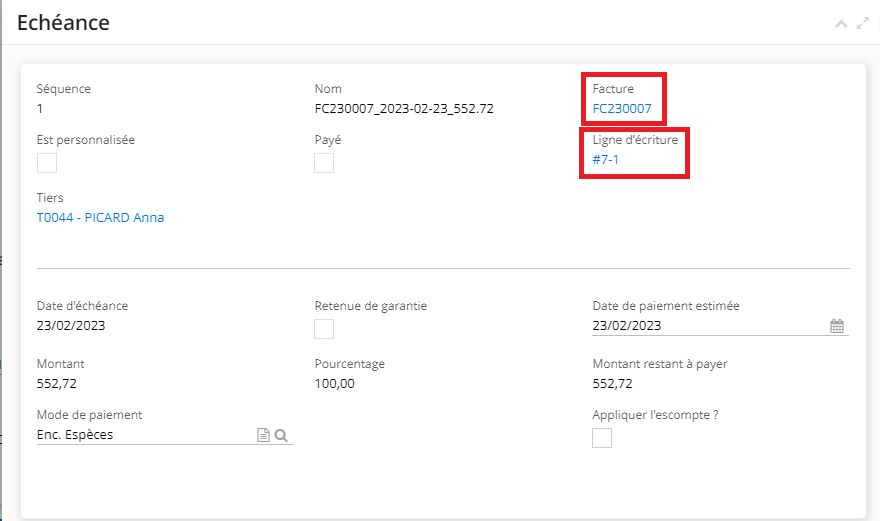
- Au niveau de l’écriture :
-
Sur la fiche de l’écriture comptable se situe le champ “Condition de paiement” qui permet de consulter la condition de paiement appliquée.
-
En cliquant sur une Ligne d’écriture contenue dans le tableau “Lignes d’écritures”, il devient possible d’accéder à l’onglet “Échéance”.
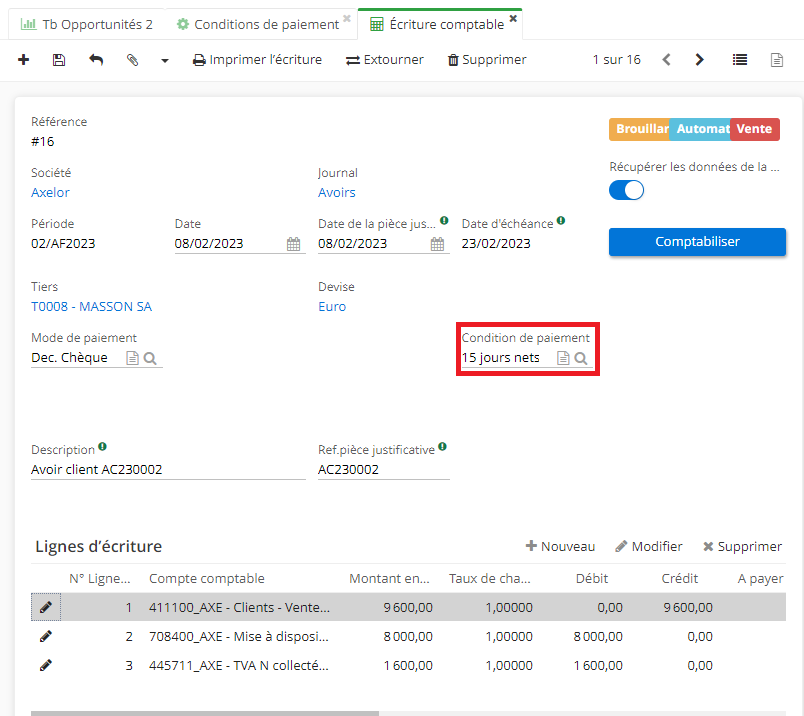
)
Assistant de paiement et les échéances
-
Accès : Comptabilité → Paiement → Assistant paiement → Nouveau.
-
Il faut créer une nouvelle fiche.
-
Les informations nécessaires doivent être renseignées sur la fiche “Saisie paiement” (il est important de sélectionner le Tiers).
-
En cliquant sur le bouton “Rechercher les pièces à régler”, il devient possible de consulter la Liste des factures / échéanciers avec un restant à payer.
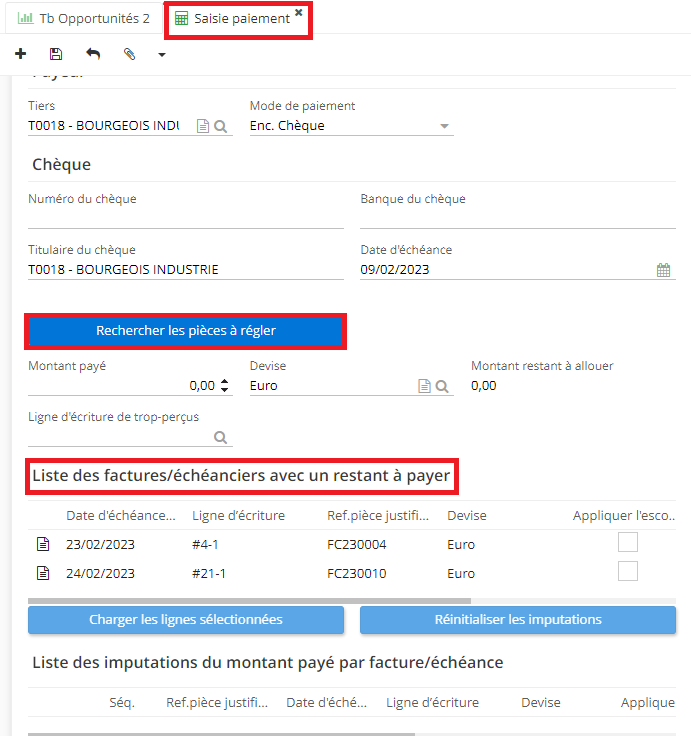
-
Sélectionnez les lignes dans le tableau. Puis, cliquez sur le bouton “Charger les lignes sélectionnées”.
-
Cliquez sur “confirmer le paiement”.
-
Toujours sur la fiche de la “Saisie paiement”, dans la partie droite de la page, vous trouverez l’écriture générée. Afin de la consulter, cliquez sur l’écriture.
Sur l’onglet Ecriture comptable, vous pouvez consulter les Lignes d’écritures. En cliquant sur un fichier contenu dans les Lignes d'écritures, vous pourrez également de nouveau consulter les Échéances (l’onglet échéance).
Sur la fiche de rapports comptables (Comptabilité → Exports/Rapports comptables → Rapports comptables) sélectionnez dans la liste "la balance âgée". Ensuite, sur la fiche cliquez sur "Imprimer". Sur le PDF de Balance âgée, se trouve une colonne avec les numéros d'échéance.