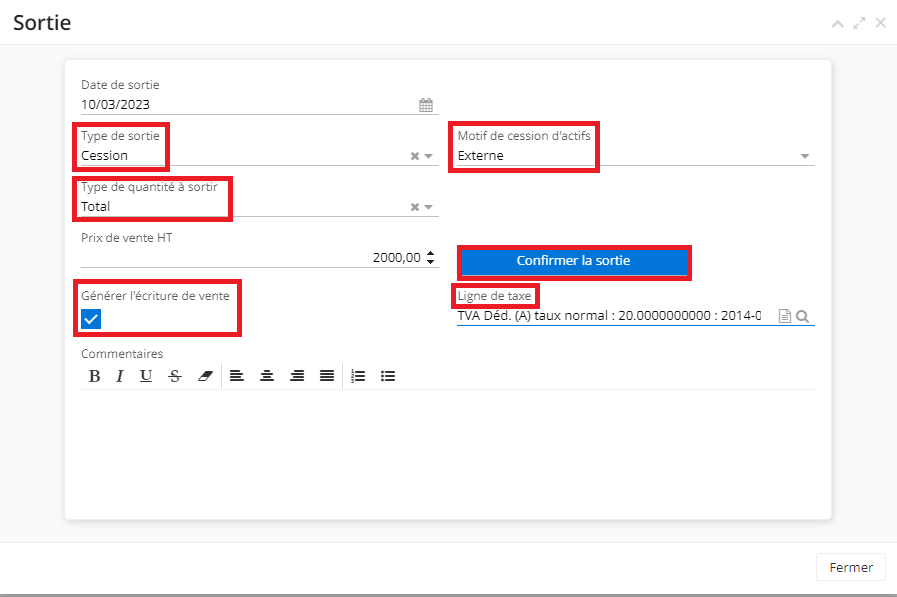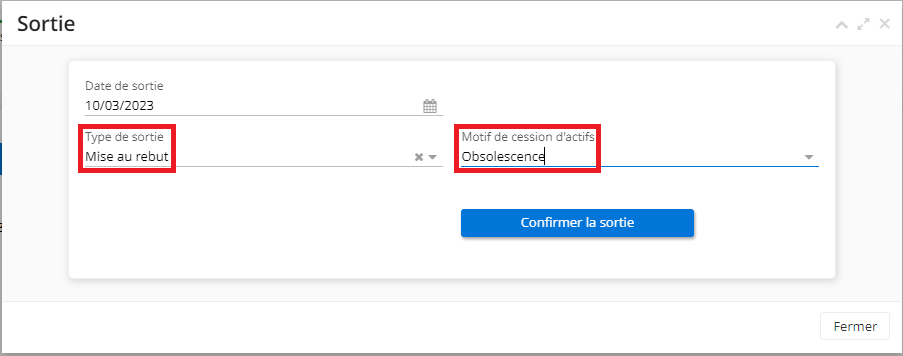Immobilisations
Comment générer les immobilisations et lancer les amortissements ?
Accès: Comptabilité → Immobilisations → Immobilisations
-
Pour les immobilisations il n’y a pas d'options à activer / désactiver dans le menu de Config Applicatives.
-
Les immobilisations peuvent être créées soit manuellement, soit automatiquement (via les Achats).
Création manuelle
-
Pour créer une fiche, cliquez sur “+Nouveau”. Complétez les informations nécessaires.
-
Sélectionnez la catégorie d’immobilisations (matériel informatique, mobilier, etc).
-
Ensuite, toujours dans la fiche d’immobilisations, en bas de page, cliquez sur l’onglet Informations fiscales/ d’amortissement/ dérogatoires → choisissez une méthode de calcul, dégressive ou linéaire.
-
Les onglets “Informations fiscales”, “Informations d’amortissement”, “Informations dérogatoires”, “Fiches immobilisation associées”, “Commentaires” vont apparaitre une fois que vous avez indiqué la Catégorie d’immobilisation.
Pensez à toujours enregistrer les modifications apportées sur la fiche.
- Parmi d'autres champs disponibles à remplir, vous trouverez :
-
Compte comptable à l’achat : un compte d’immobilisation est utilisé pour un article immobilisable. Par exemple, pour un ordinateur, il faudra sélectionner le compte pour Matériel informatique.
-
Modèle de répartition analytique : ce champ est à remplir si vous avez besoin d’appliquer l’analytique.
-
Choisissez le plan d’amortissement (fiscal / économique / dérogatoire/ IFRS) en sachant qu’il est possible d’activer plusieurs plans en même temps. Le plan dérogatoire est la différence entre le plan économique et fiscal. Le plan IFRS permet d’avoir une correspondance dans la comptabilité internationale et d'obtenir quelque chose d’uniforme ; à ce jour, le plan IFRS est peu appliqué et il demande toujours d’être retravaillé à la main.
-
Les paramètres d’amortissement se trouvent dans l’onglet Informations d’amortissement.

Les champs “Emplacement” et “N° de Traçabilité” servent pour tracer les immobilisations (pour illustrer, il pourrait s’agir des machines qui se trouvent sur un chantier).
- En outre, les champs “Lignes de facture” et "Écriture d’Achat” peuvent être renseignés si vous avez une immobilisation qui a été créée automatiquement lors de l’achat (le déclenchement d’un achat permet de générer automatiquement une immobilisation ). Dans ce cas, vous utiliserez une facture / une écriture pour enregistrer cet achat.
- Dans l’onglet “Informations d’amortissement”, complétez les informations suivantes :
-
Vous pouvez choisir la méthode de calcul (linéaire ou dégressif).
-
Dans le champ “Nombre d’amortissement” indiquez sur combien d’années vous voulez amortir (en prenant en compte le fait que l’amortissement de long terme diffère selon les produits, par exemple, un ordinateur est amorti sur 5 années et pas plus à cause d’une éventuelle obsolescence). En outre, vous pouvez indiquer un nombre d’années différent pour l’amortissement fiscal et économique, le plan dérogatoire permettant de calculer la différence entre les deux.
-
Méthode de calcul dégressif : vous allez amortir davantage les premières années (le montant sera plus important). Dans les dernières années l’amortissement devient linéaire (l’amortissement devient identique). Le calcul dégressif s’utilise notamment pour les produits neufs.
-
Méthode de calcul linéaire : le même montant est amorti chaque année.
-
Type de période : il est nécessaire de décider sur quelle période se déroule l’amortissement, en mois ou en année. Il faut indiquer une période pour l’amortissement économique (E) et une période pour l’amortissement fiscal (F). Les informations doivent être renseignées respectivement dans l'onglet Informations fiscales et Informations d’amortissement.
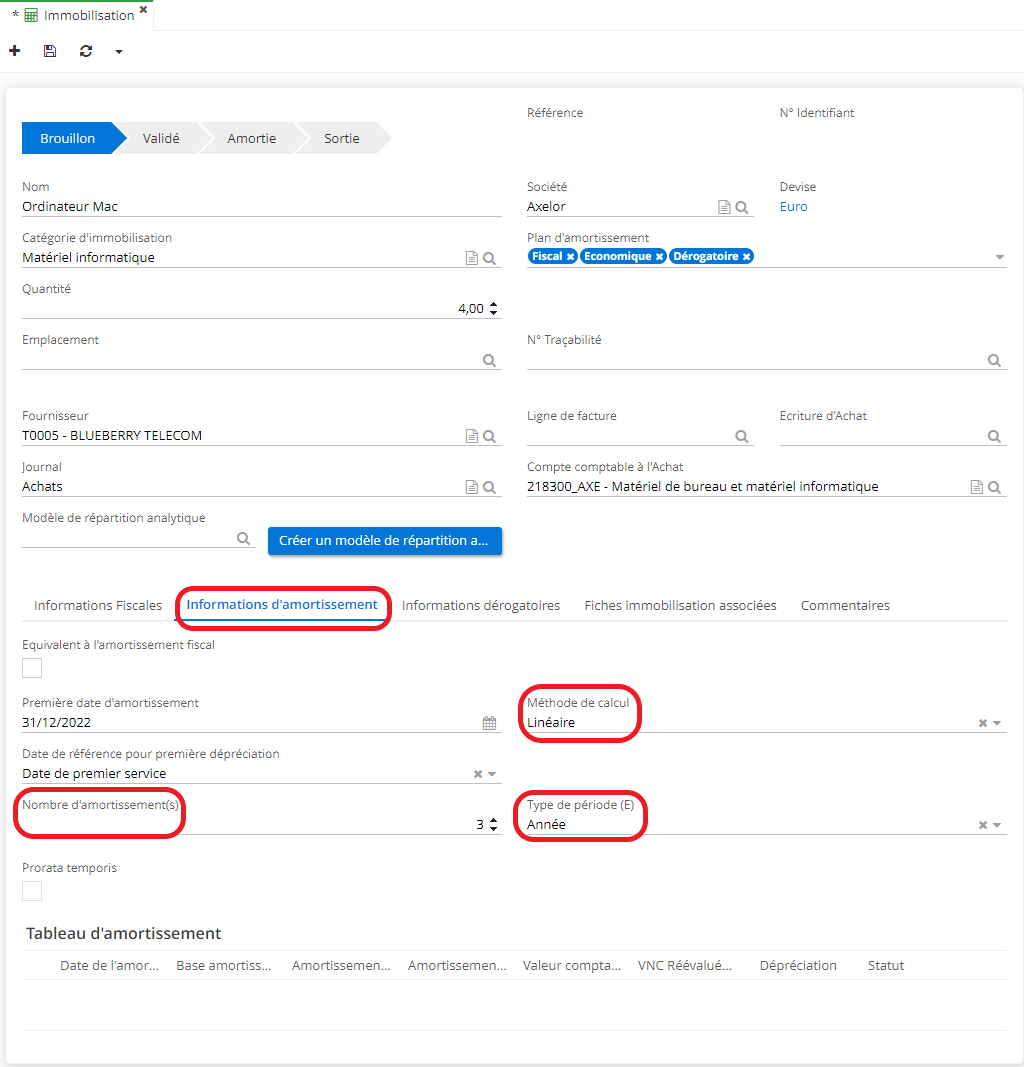
- Ensuite, sur la fiche de l’immobilisation, à droite, vous pouvez indiquer les Dates d’acquisition et de Premier service.
-
La première date d’amortissement se trouve dans l’onglet d**'Informations d’amortissement.** En sachant que la date de premier service est souvent la première date d’amortissement. En outre, le mois d’acquisition peut différer du mois de mise en service et par conséquent, votre fiche d’immobilisation peut refléter ce fait.
-
Dans les informations fiscales vous pouvez indiquer la première date d’amortissement fiscal, date de référence pour la première dépréciation.
Dans les Informations d’amortissement vous pouvez cocher “Equivalent à l’amortissement fiscal” si votre plan d’amortissement est fiscal. Dans ce cas-là, les champs “Méthode de calcul” et “Nombre d’amortissement” et “Type de période” seront prédéfinis et impossibles à changer manuellement. Le plan dérogatoire sera également inapplicable.
-
Une fois que les informations sont remplies, vous pouvez valider le brouillon et ensuite lancer le calcul.
-
Suite au calcul apparaît le tableau d’amortissement. Il est possible de le consulter dans les informations d’amortissement / fiscales / dérogatoires.
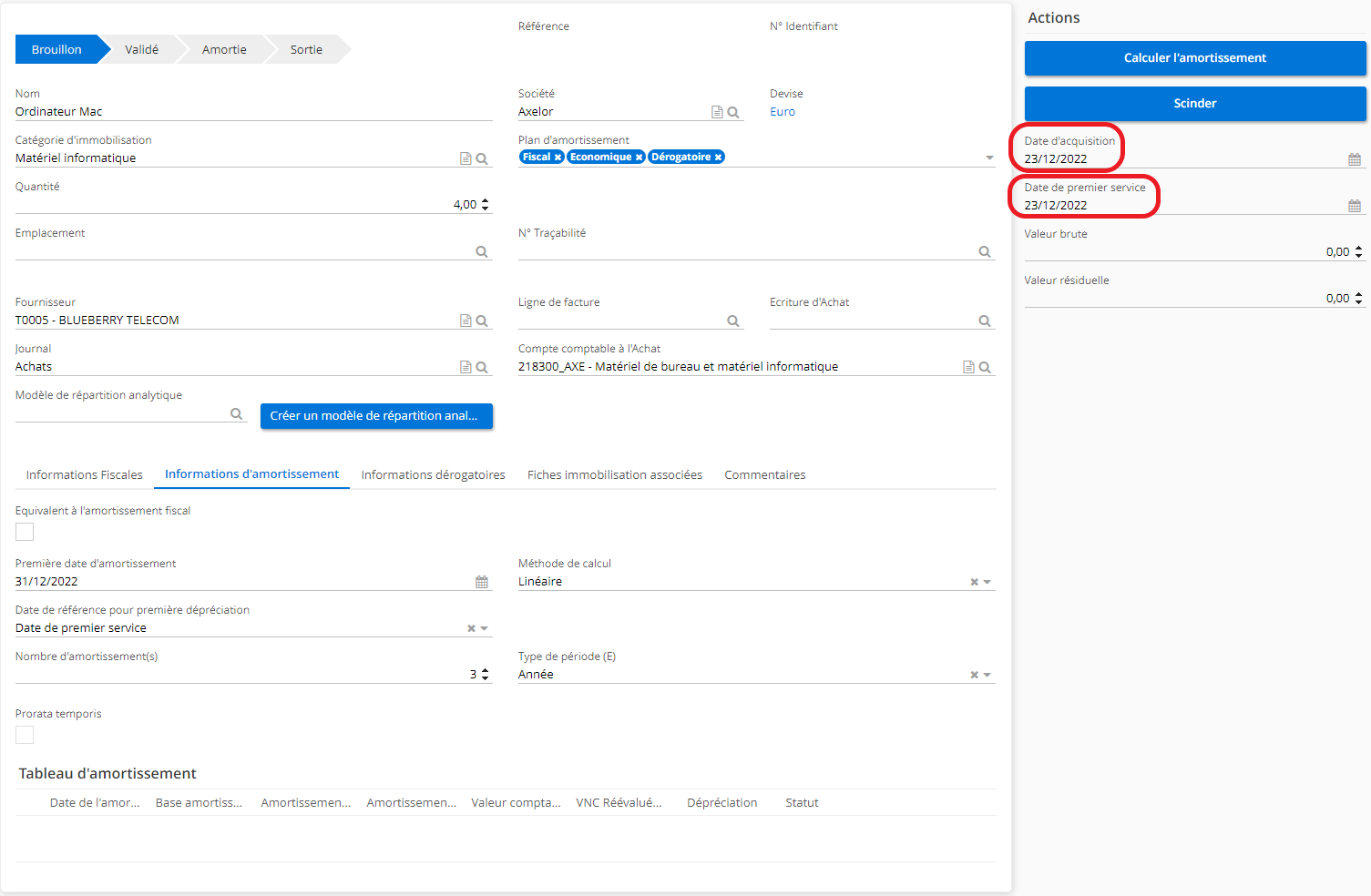
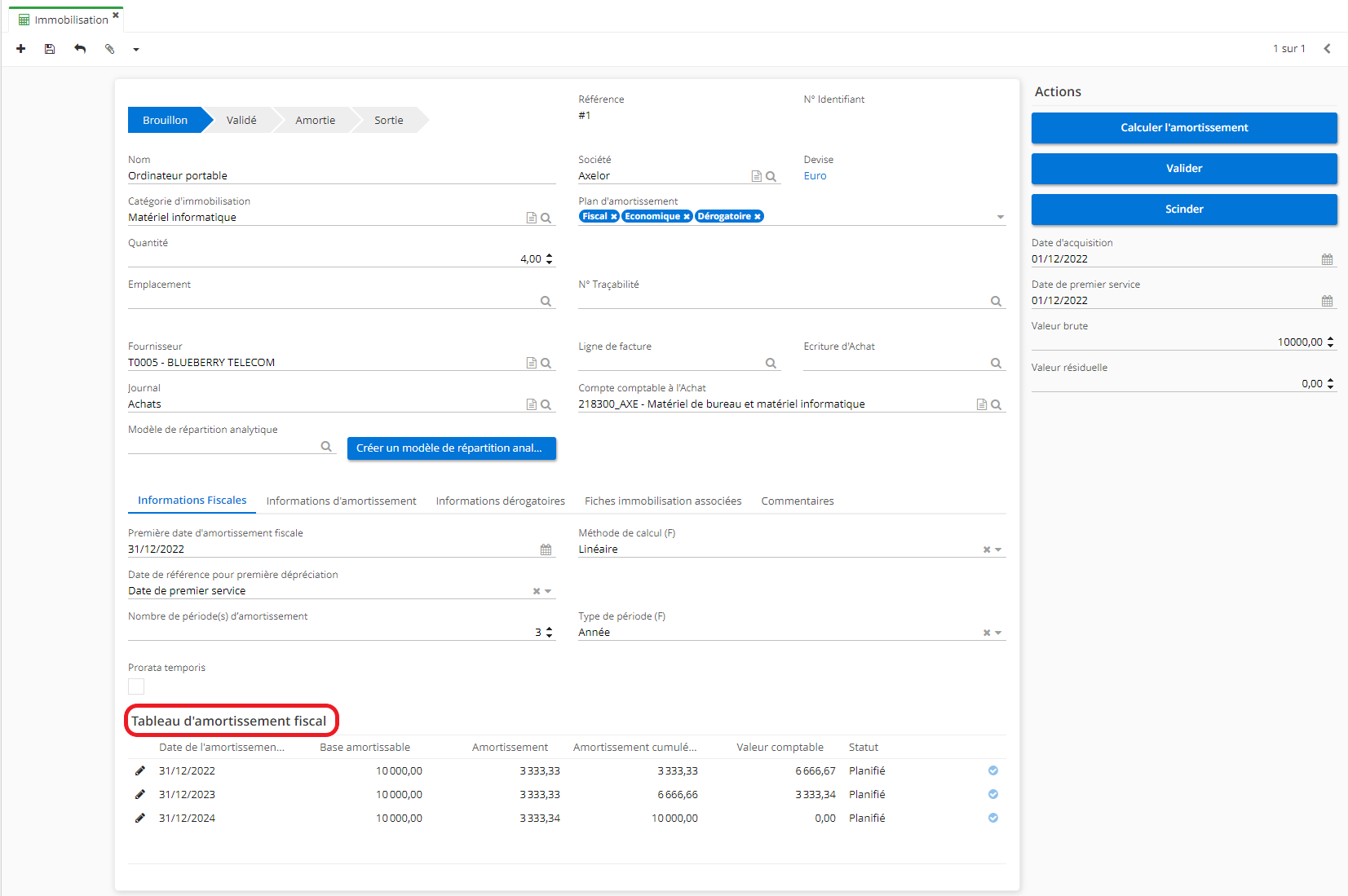
Prorata Temporis
- Si vous souhaitez appliquer Prorata Temporis (sur 365 jours) ou Prorata Temporis US (360 jours) dans une fiche immobilisation, il sera nécessaire d’activer la case à partir des Catégories d’Immobilisations.
Accès : Comptabilité → Immobilisations → Configurations → Catégories d’immobilisations → Modifier ou créer Nouvelle catégorie → Dans la fiche de catégorie, cochez “Prorata temporis”. Enregistrez les modifications apportées.
- Ensuite, la case de Prorata Temporis sera appliquée automatiquement dans la fiche d’immobilisation une fois que vous avez sélectionné une catégorie.
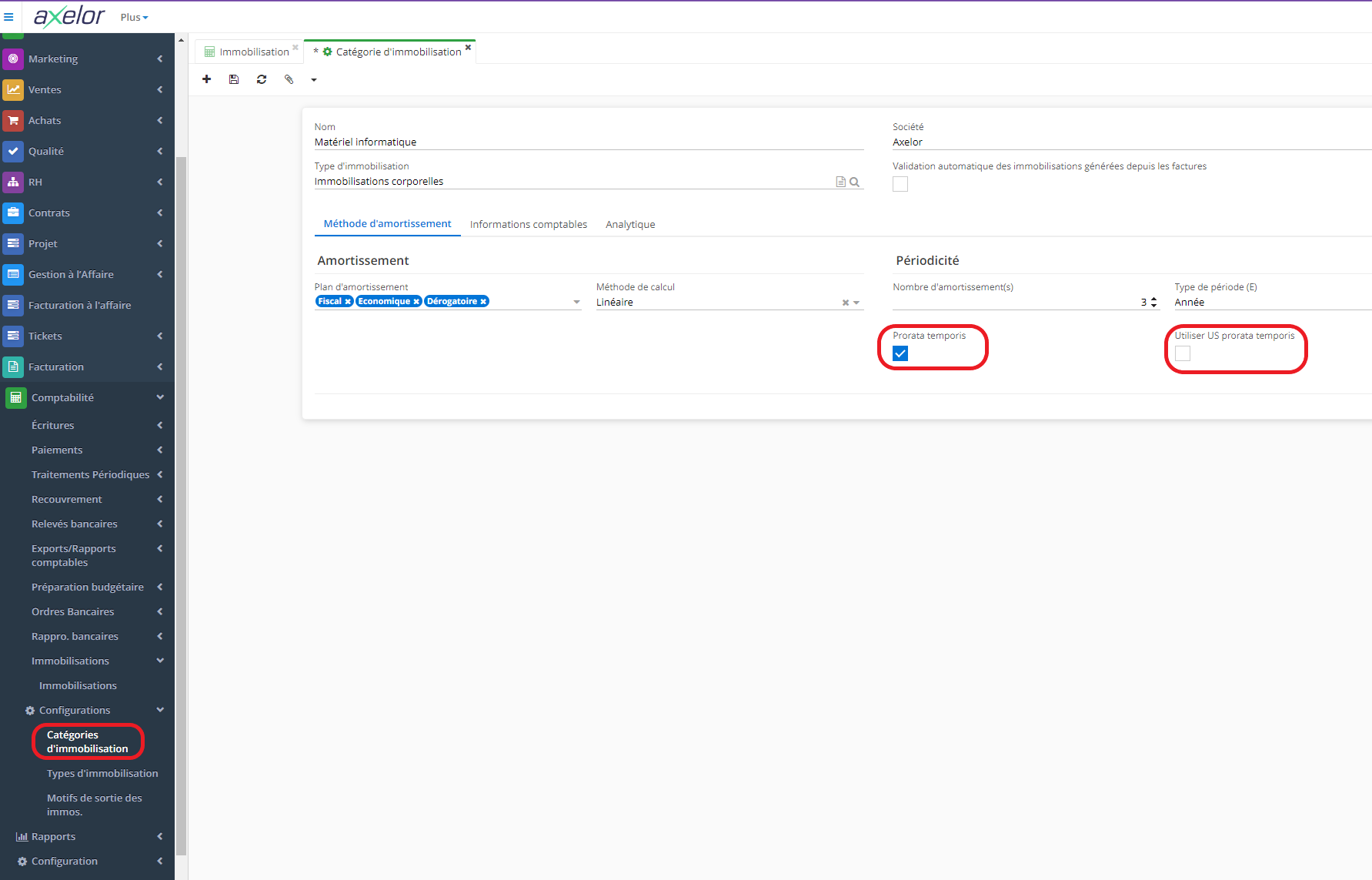
Application du plan dérogatoire
Le plan d’amortissement dérogatoire permet de compenser la différence entre l’amortissement fiscal et l’amortissement économique (le plan économique étant le plus souvent le plan le plus avantageux pour l’entreprise).
-
Créez une fiche d’immobilisation et complétez les informations nécessaires.
-
Appliquez plusieurs plans d’amortissement : Fiscal / Économique / Dérogatoire
-
Dans l’onglet “Informations d’amortissement” (c’est-à-dire, l’amortissement économique), ne cochez pas la case “Equivalent à l’amortissement fiscal” (car, comme l’indique le titre, les deux plans d’amortissement dans ce cas-là seront équivalents). Dans l’exemple, le Nombre de période d’amortissement est égal à 5 ans et la Méthode de Calcul est définie comme “Dégressif”.
-
Dans l’onglet “Informations fiscales”, sélectionnez par exemple la Méthode de Calcul comme “Linéaire”, et indiquez le Nombre de période d’amortissement** (par exemple, 5 ans).
-
Cliquez sur “Calculer l’amortissement” et “Valider”.
-
Cliquez sur l’onglet “Informations dérogatoires”. Dans le tableau d’amortissement, vous pouvez consulter les colonnes “Reprise dérogatoire” et “Dotation dérogatoire”.
Si vous cliquez sur une Ligne dans le tableau d’amortissement (l’onglet Informations dérogatoires), vous allez ouvrir une nouvelle fenêtre nommée “Ligne d’amortissement dérogatoire”.
Sur cette fenêtre il est possible de consulter “Ecriture reprise dérogatoire” en cliquant sur l’écriture générée. Pour ce type d’écriture, il faudra utiliser un compte comptable différent (le type 7, par exemple le compte 787250 “Amortissement dérogatoire”).
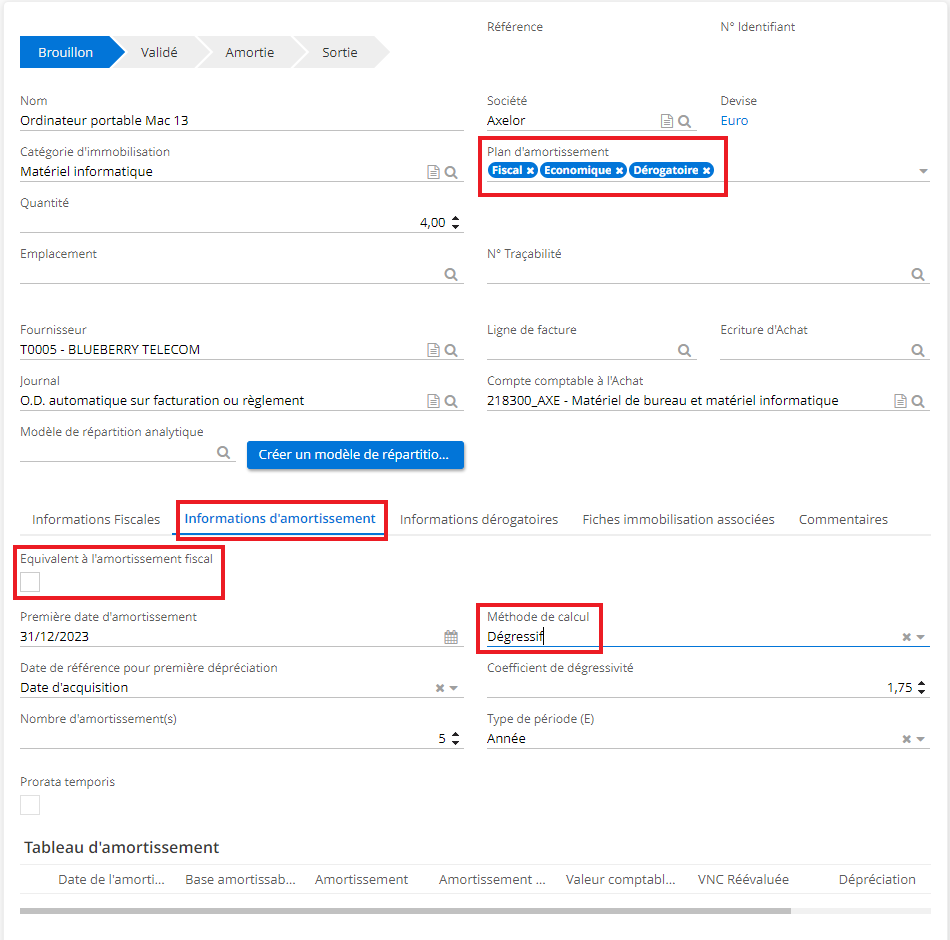
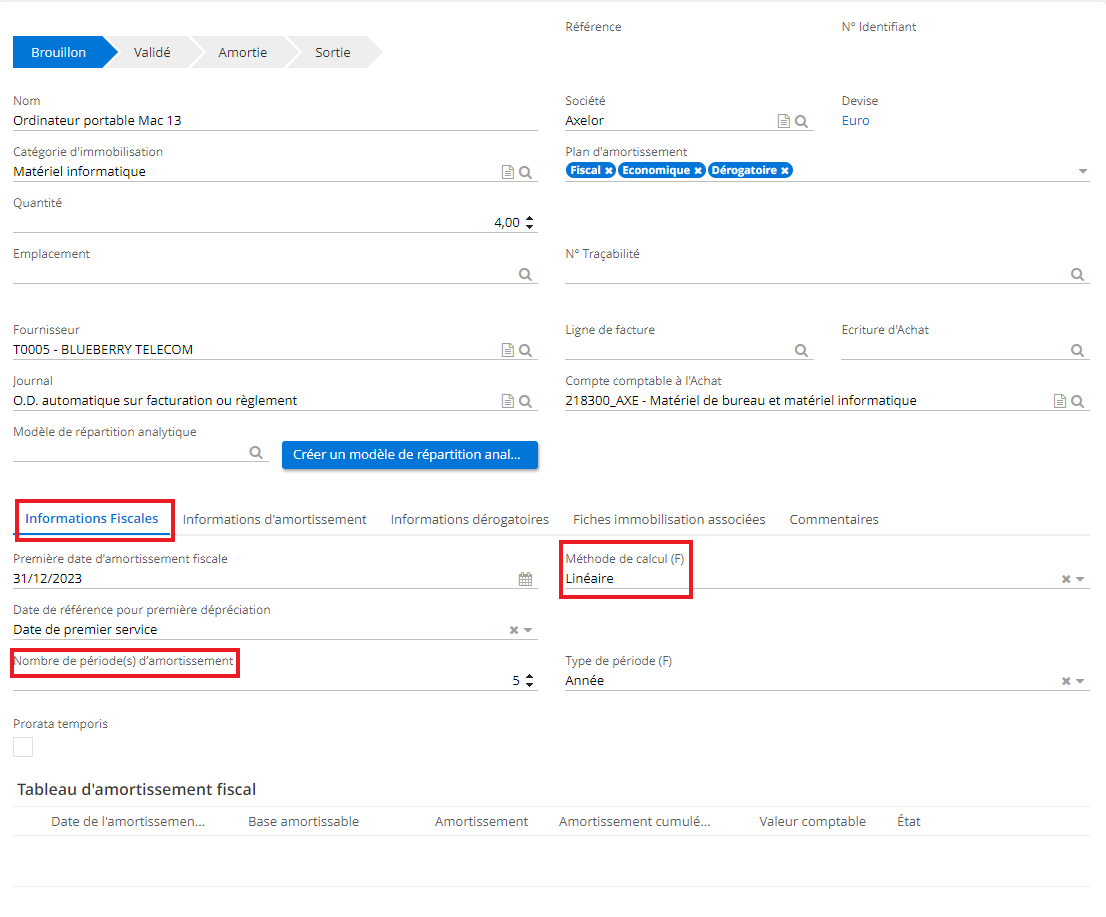
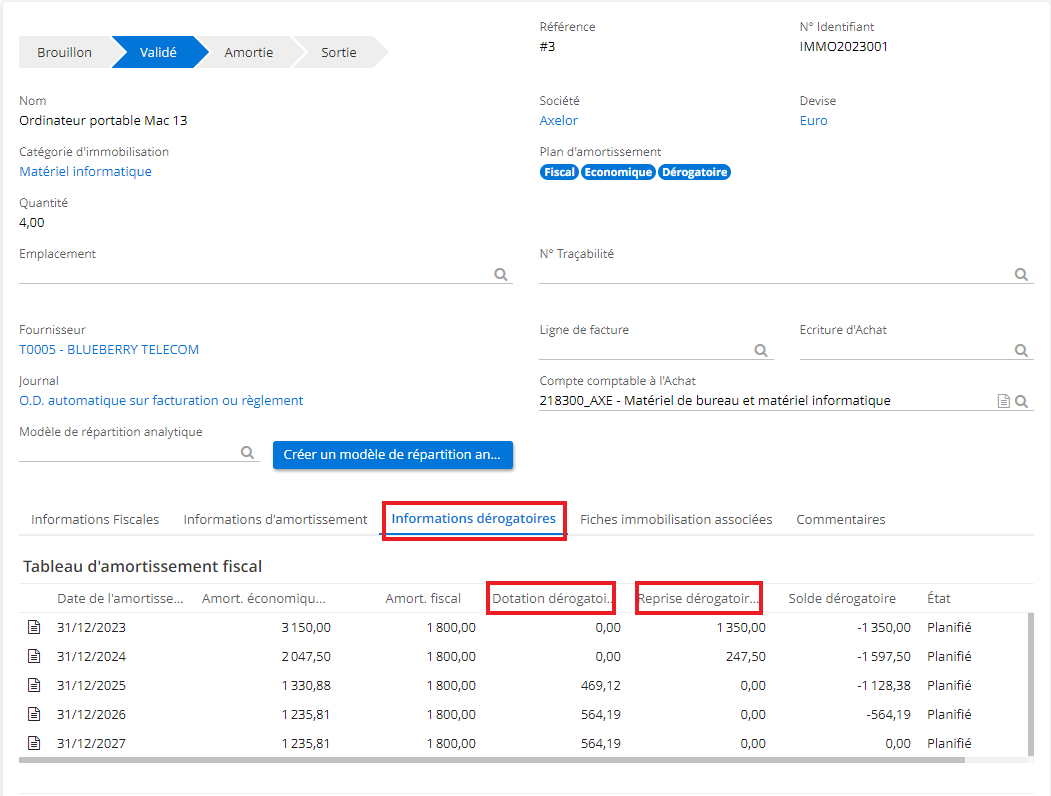
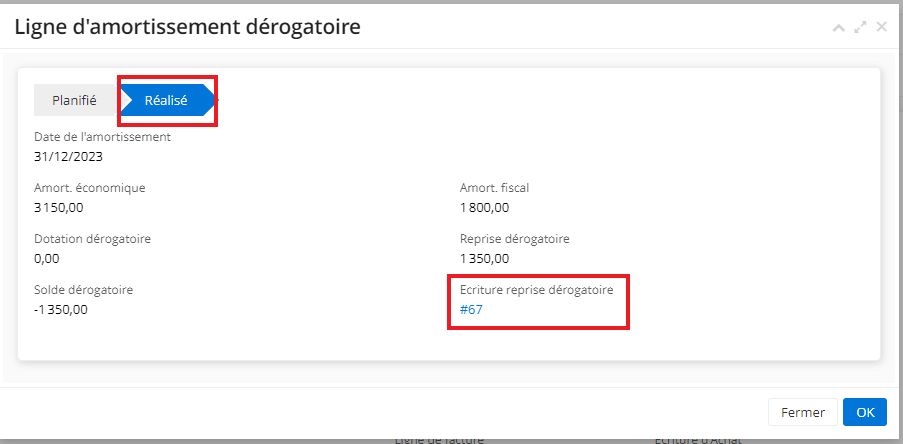
Comment lancer l’amortissement pour une seule ligne ?
Accès : Fiche de l’Immobilisation → Informations d’amortissement → Tableau d’amortissement → cliquez sur une ligne pour lancer l’amortissement → le statut passera du “planifié” au “réalisé”
-
Cliquez sur la fiche d’’immobilisation
-
Dans la fiche, cliquez sur l’onglet informations d’amortissement
-
Ensuite, cliquez sur une ligne du tableau d’amortissement afin d’accéder à l’onglet de “Ligne d’immobilisation”. Dans cet onglet, cliquez sur le bouton “Réaliser” (pour pouvoir cliquer, la fiche doit être validée. Une fois que la manipulation a été faite, la ligne passera du statut “planifié” au statut “réalisé”.
Vous pouvez seulement cliquer sur les lignes d’amortissement prévues dans l’année (l’application ne vous laissera pas amortir l’immobilisation pour l’année prochaine).
Les écritures comptables peuvent être consultées en cliquant sur la ligne avec statut “réalisé” dans le tableau d’amortissement.
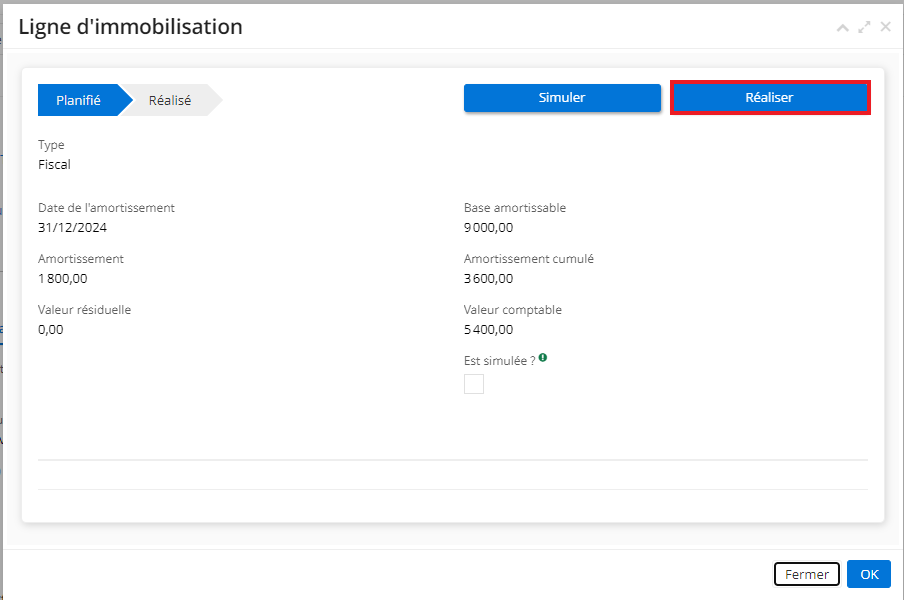
Comment lancer l’amortissement en traitement de masse ?
-
Accès : Config applicatives → Traitements de masse → Batchs de comptabilité** → cliquer sur **Nouveau** → dans le champ Action, sélectionnez “Réaliser les lignes d’immobilisations” (qui est l’équivalent de “déclencher les écritures de taux d’amortissement”)→ complétez les informations sur la fiche.
-
Ensuite, dans l’onglet “Intervalle de date de la réalisation des lignes d’immobilisations”, indiquez la période concernée. Par exemple, du 01/01/2023 au 31/12/2023.
-
Cliquez sur le bouton “Réaliser les lignes d’immobilisations”.
Vous constaterez que sur la fiche d’immobilisation, dans le tableau d’amortissement, le statut des lignes passera du planifié au réalisé.
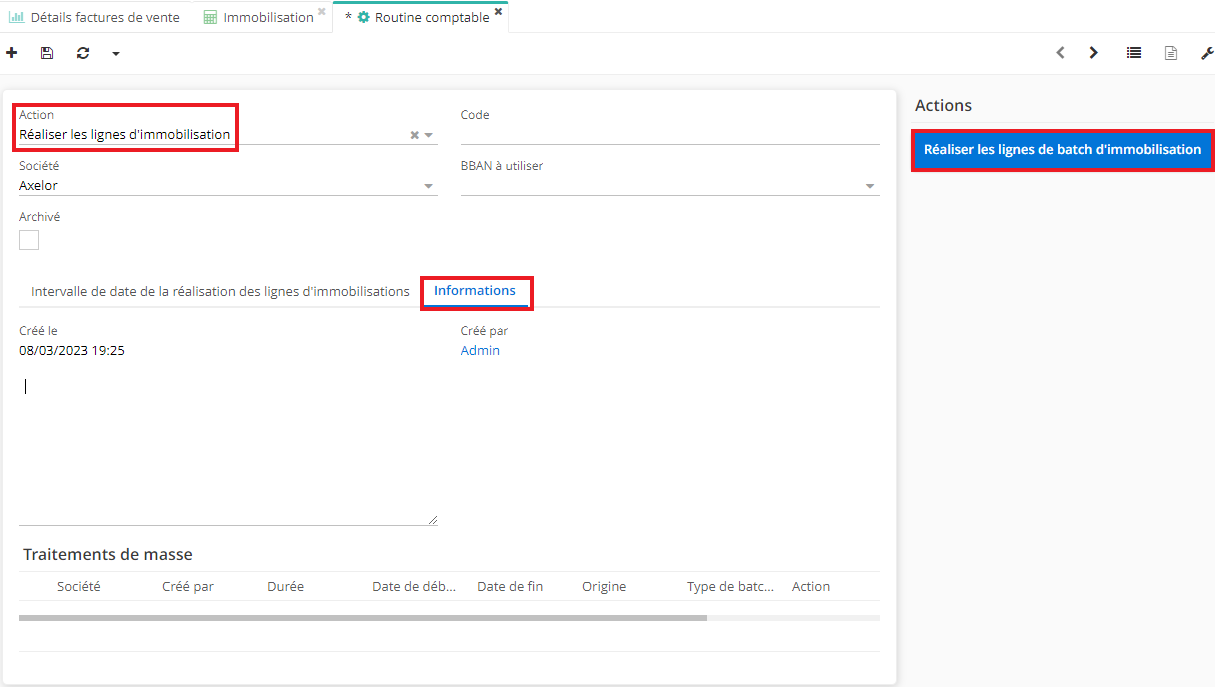
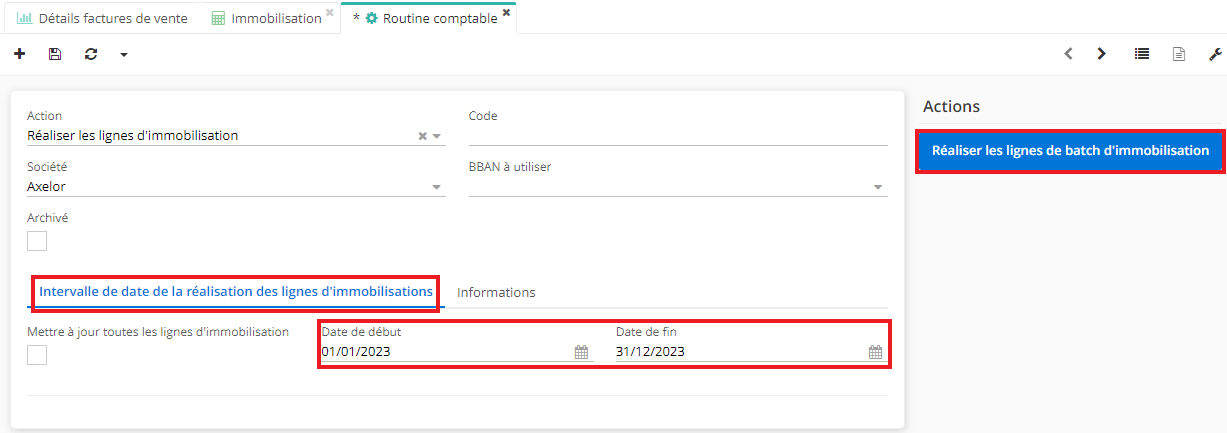
Comment scinder une immobilisation ?
-
Si vous souhaitez pouvoir suivre une fiche de l’immobilisation individuellement, vous pouvez scinder une immobilisation qui comprend plusieurs articles (par exemple, il est possible de scinder une immobilisation qui contient 5 ordinateurs).
-
Par la suite, une nouvelle fenêtre d’immobilisation va s’ouvrir, et la première fenêtre va être actualisée afin de refléter la bonne quantité.
Les fiches restent liées : dans la fiche d’immobilisation, en bas de page, l’onglet “Fiches immobilisations associées” permet de consulter le lien entre les deux fiches scindés car elles proviennent d’un seul achat.
- Vous pouvez scinder la fiche après ou avant le fait de cliquer sur “Valider”.
Exemple :
-
Sur la fiche de l’immobilisation, indiquez la quantité et la valeur brute (4 ordinateurs d’une valeur brute de 9000 euros).
-
Cliquez sur Scinder.
-
Dans la fenêtre “Scinder l’immobilisation”, il faut choisir le type de Scission (par exemple, la Quantité).
-
Ensuite, indiquez la Quantité à scinder (par exemple, 2). Une fois que vous avez choisi la quantité à scinder, une nouvelle fiche d’Immobilisation avec la nouvelle quantité est créée. Dans la fiche précédente la quantité est recalculée.
-
Sur chaque fiche, il est possible de consulter l’onglet “Fiches immobilisation associées” qui est un lien entre deux fiches scindées qui représentent un seul achat.
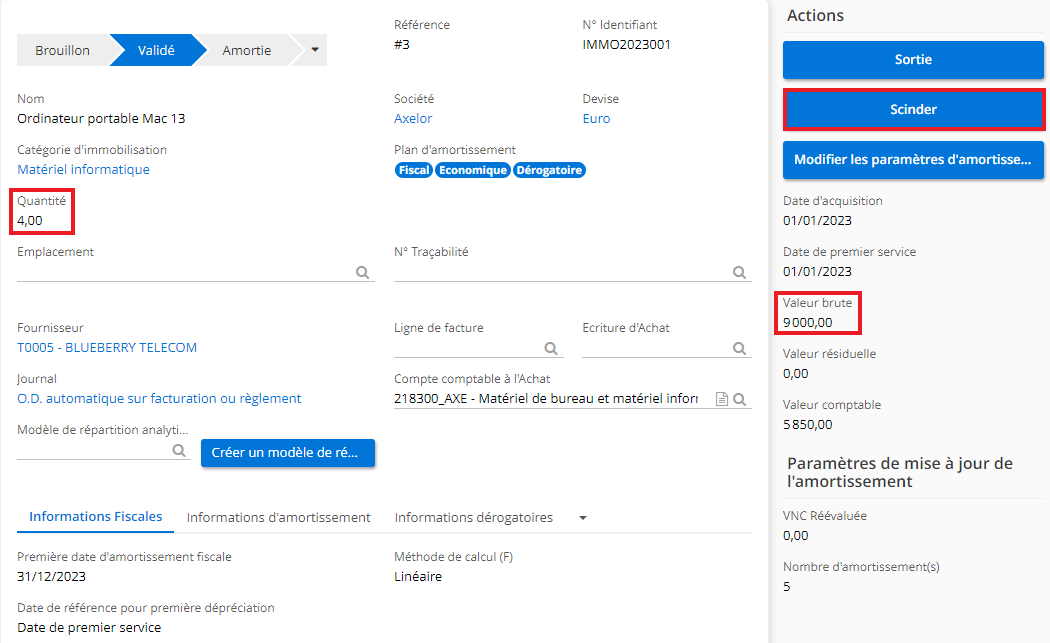
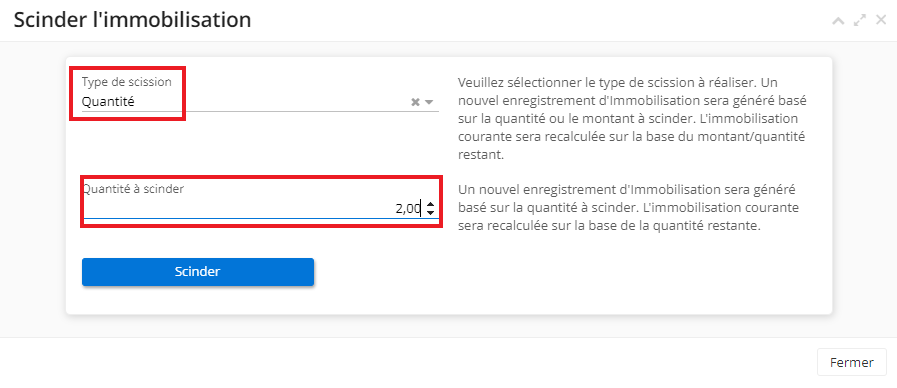
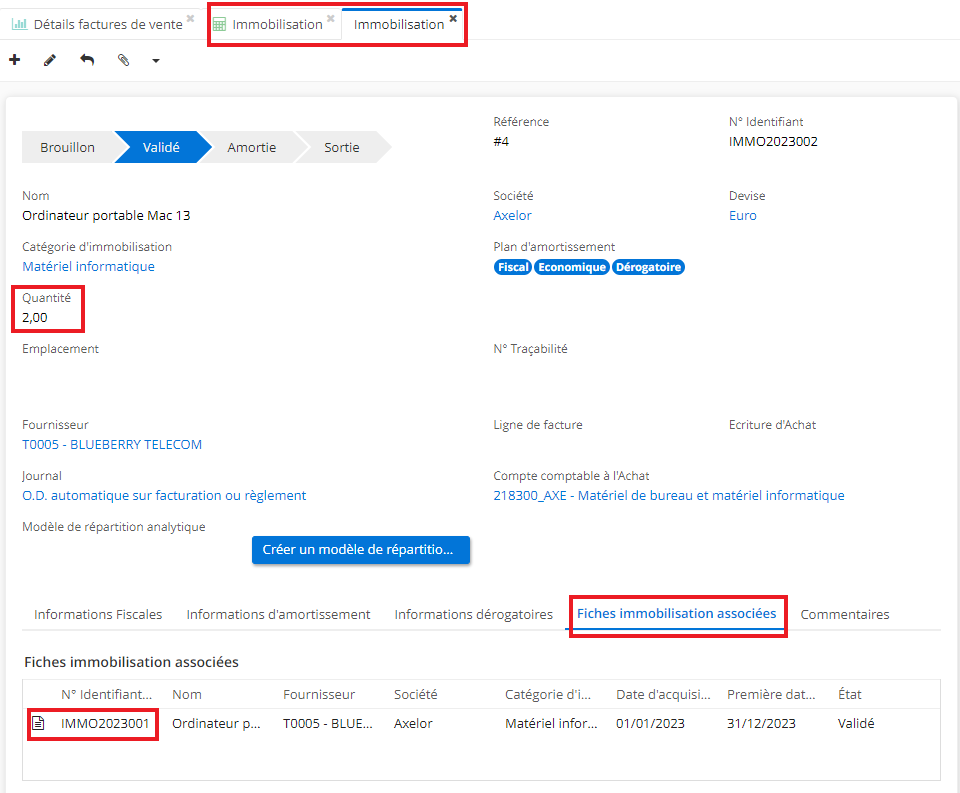
Comment mettre à jour les paramètres de la fiche de l’immobilisation ?
Accès : Comptabilité → Immobilisations → Immobilisations → Modifiez une fiche existante
- Sur la fiche d’immobilisation validée, vous pouvez cliquer sur le bouton “Modifier les paramètres d’amortissement”. Cela vous permet de renseigner la "VNC réévaluée" et "le Nombre d'amortissements".
VNC : valeur net comptable
-
Une fois que vous avez indiqué la VNC réévaluée et le nouveau nombre d’amortissement, vous pouvez cliquer sur le bouton “Confirmer la mise à jour”.
-
Cliquez sur l’icône “Enregistrer” pour que les modifications apportées soient prises en compte.
La fiche d’immobilisation doit avoir un statut «Validé». En outre, si la fiche n’est pas en mode de Modification, le fait de cliquer sur le bouton «Modifier les paramètres d’amortissement» n’aura pas d’effet.
Il faut également tenir en compte le fait qu’il faut jamais mettre à jour les informations fiscales mais seulement les informations d’amortissements (c’est-à-dire qu’il s’agit du plan d’amortissement économique).
-
la VNC Réévaluée peut être changée en fin de la période en cours. C’est extrêmement rare de faire réévaluer la VNC en première année ( ce que sera dû à un évènement exceptionnel).
-
Lorsque vous réévaluez une immobilisation, il faut que la chute de prix soit supérieure à 10%. Vous pouvez réévaluer soit les deux paramètres en même temps, soit un seul.
-
Il est possible de réévaluer la VNC qu’une fois dans l’année (il est impossible de réévaluer les immobilisations à plusieurs reprises dans l’année).
Dès que vous avez apporté des modifications au champ VNC réévaluée, les nouvelles données seront reflétées dans le tableau d’amortissement dans la colonne nommé «VNC réévaluée». Bien évidemment, il y aura également un changement au niveau du montant de l’amortissement et la dépréciation.
En outre, en validant une ligne planifiée dans le tableau d’amortissement et en sachant qu’une dépréciation a eu lieu, une écriture de dépréciation sera créée. Elle est visible depuis l’onglet “Ligne d’immobilisation”. Pour ouvrir cet onglet, cliquez sur la ligne dans le tableau d’amortissement.
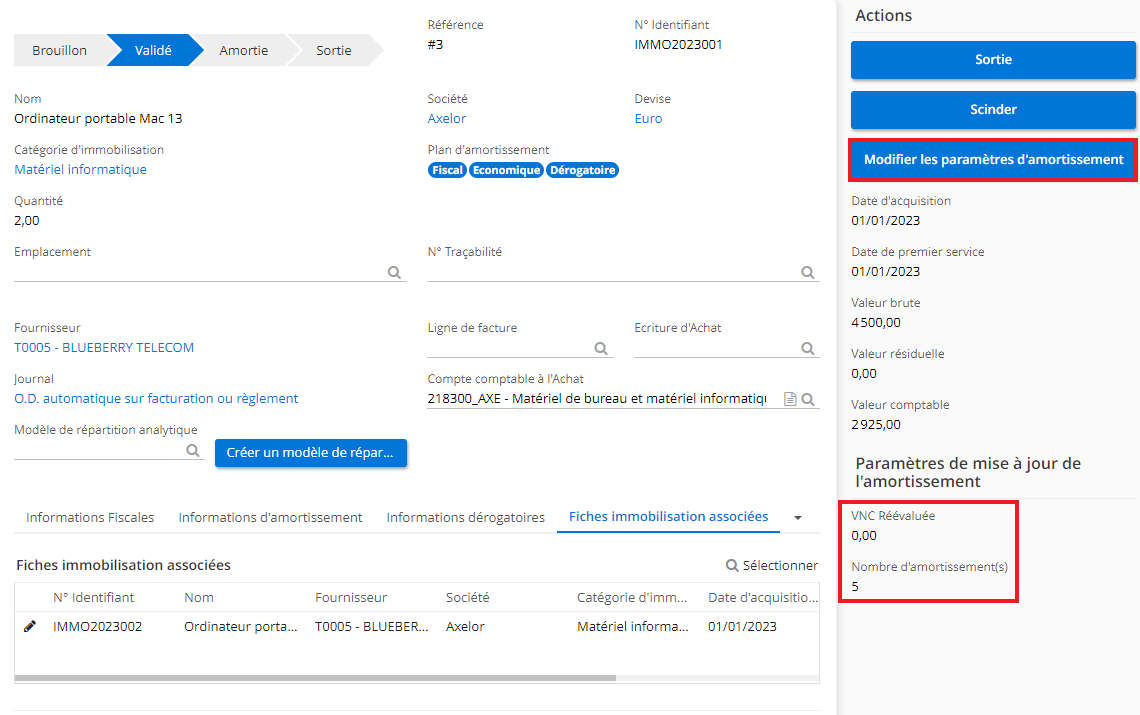
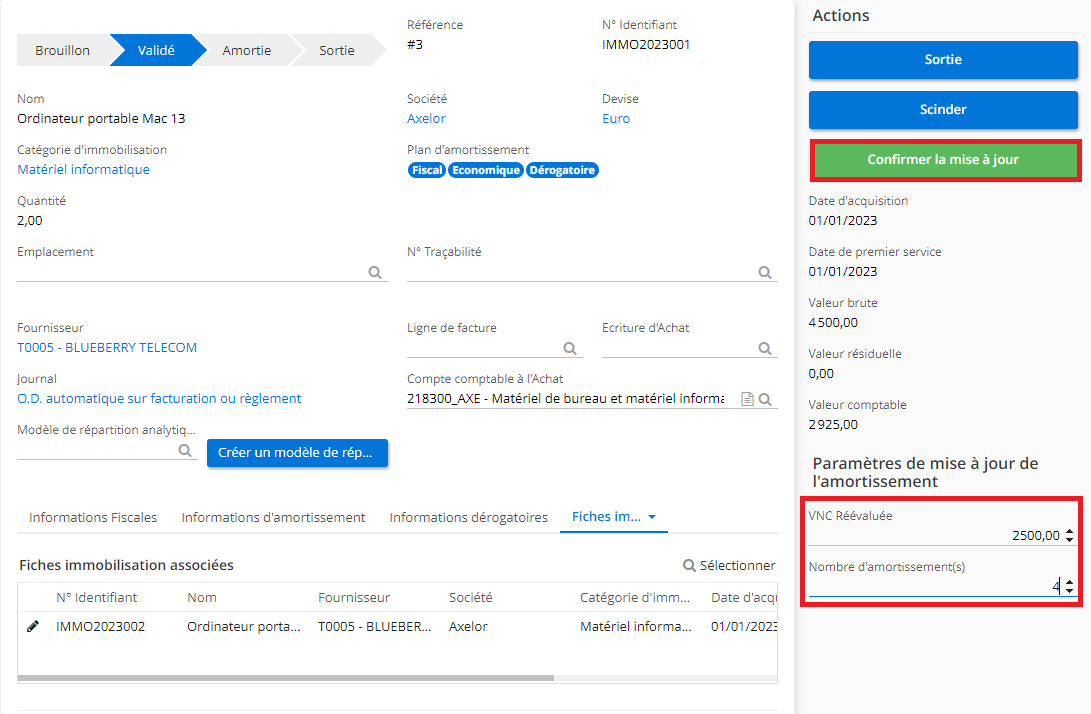

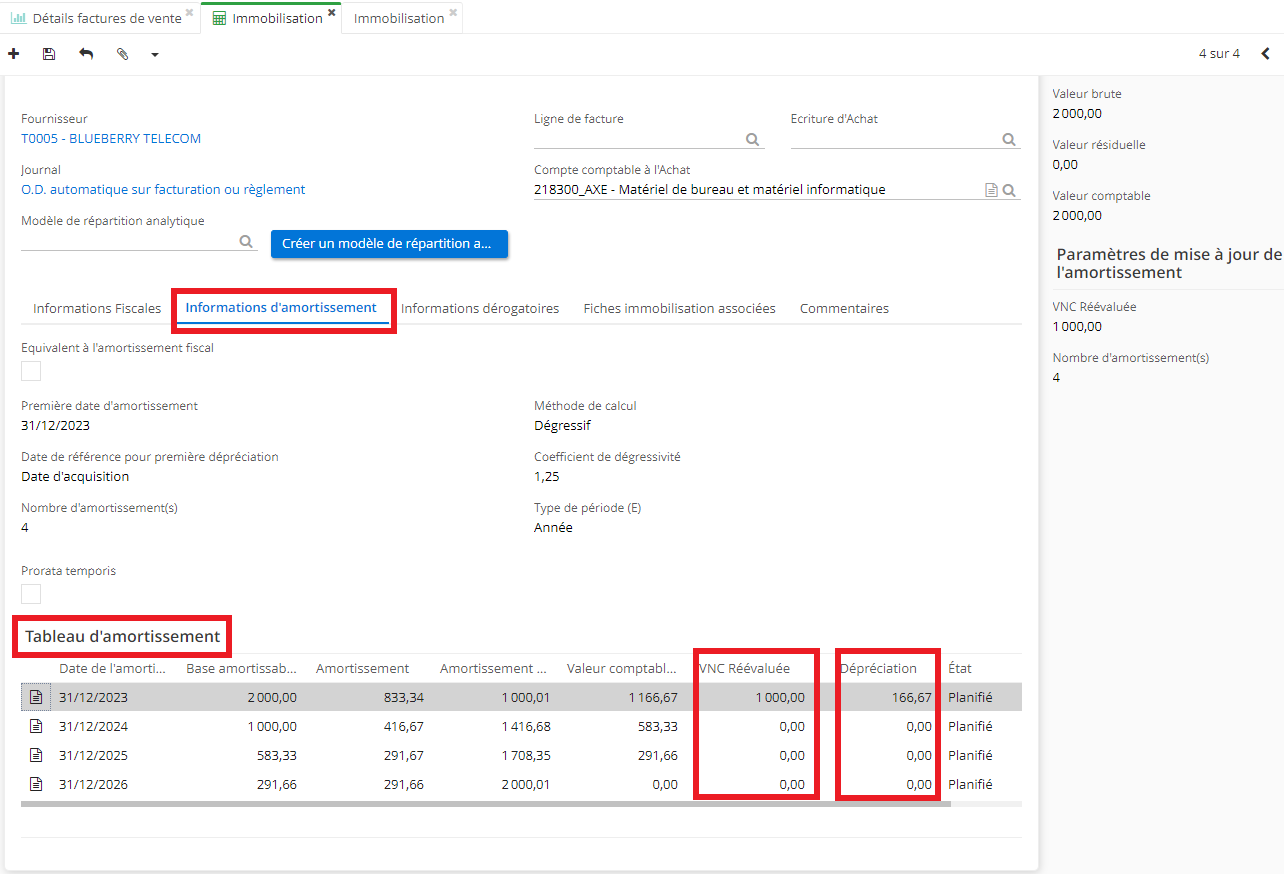
Création d’une fiche d’immobilisation à partir d’une facture
- Grâce à cette fonctionnalité, la fiche d’immobilisation apparaîtra dans le référentiel d’immobilisations (Comptabilité → immobilisation → immobilisation) au moment de la ventilation de la facture.
La fiche d’immobilisation créée de cette façon va avoir le statut brouillon.
- Par contre, si vous souhaitez que la fiche d’immobilisation soit créée avec un statut validée, il faut l’activer :
-
Accès : Comptabilité → Configurations → Catégories d’immobilisations → choisir la Catégorie concernée (par exemple, si vous commandez un serveur, dans la facture dans la ligne de facture vous choisirez la catégorie d’immobilisation “matériel informatique”).
-
Dans la fiche de catégorie, activez la case “Validation automatique des immobilisations générées depuis les factures” → la fiche d’immobilisation sera générée automatiquement avec le statut "validé".
Comment créer une fiche d’immobilisation à partir d’une facture?
Accès : Facturation → Factures fournisseurs → Modifier ou Nouveau
-
Sur la fiche, complétez les informations nécessaires. Si besoin, créez une nouvelle Ligne de Facture.
-
Sur la fiche de la Facture, cliquez sur l’onglet Contenu. Ensuite, cliquez sur la Ligne de Facture qui est dans le tableau. Dans un nouvel onglet ouvert, cliquez sur Comptabilité. Ensuite, vous pouvez activer la case “Immobilisations”.
-
Une fois que la case “Immobilisations” est cochée, renseignez la catégorie d’immobilisation. Si besoin, renseignez la période cut off. Cliquez sur “Ok”.
-
Validez et ventilez la facture.
-
Vous pouvez désormais consulter la fiche d’immobilisations dans le référentiel qui se trouve sur Comptabilité → Immobilisations → Immobilisations.
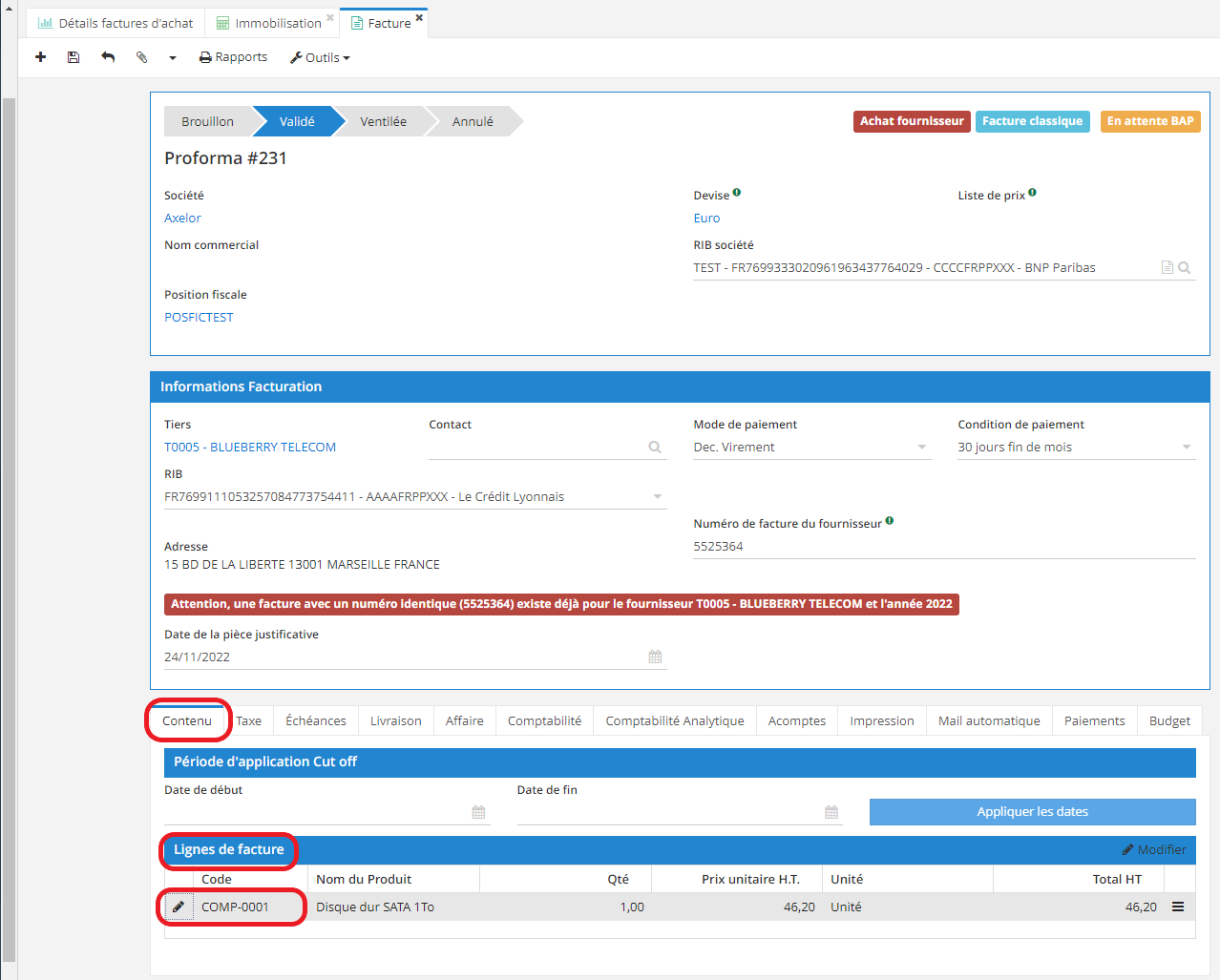
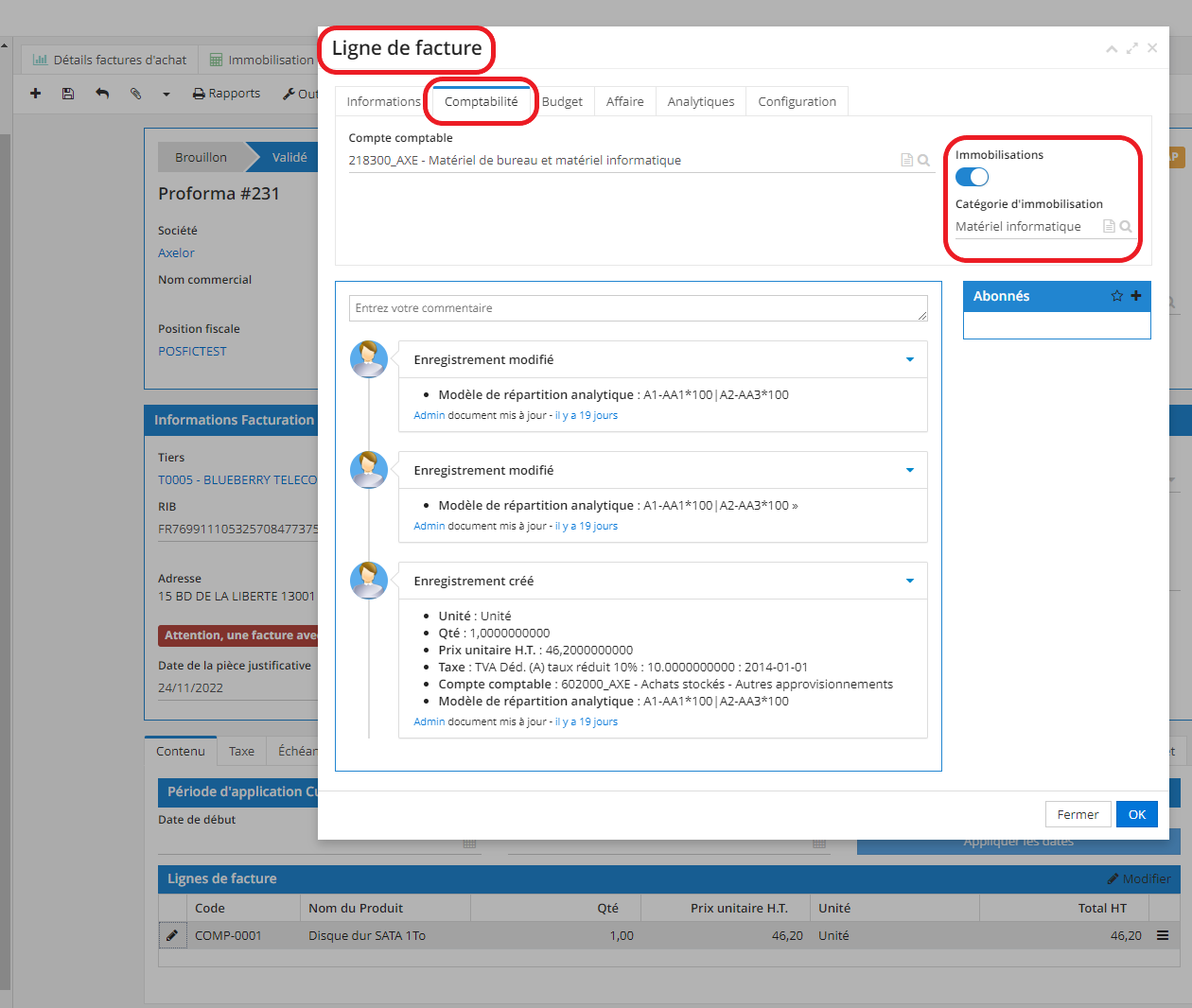
Le déclenchement d’une immobilisation via Achats :
Accès : Achats → Commandes d’achat → Nouveau
-
Sur la fiche de devis, complétez les informations nécessaires.
-
Sur la fiche de la Commande Achat, dans l’onglet Contenu, sur le champ de Détail, cliquez sur Nouveau → dans la fenêtre appelée Ligne Commande Achat, cochez la case “Immobilisations” afin d'activer la cr�éation automatique d’une immobilisation pour la commande actuelle.
-
Décochez “filtrer par le fournisseur” dans le cas où le catalogue fournisseur n’a pas été renseigné et pour pouvoir choisir le produit que vous voulez.
-
Sachez que si vous cochez “Immobilisations” dans la Ligne Commande Achat, il faut respecter le montant minimum pour une immobilisation (à partir de 500 euros).
-
Cliquez sur “Demandé”, remplissez les dates de réception et appuyez sur “Valider”.
-
Ensuite, cliquez sur “Générer la facture de contrôle” pour pouvoir la comptabiliser dans l’outil.
En ce qui concerne le produit, il est nécessaire d’indiquer la Catégorie d’Immobilisation et le Compte Comptable (Config applicative → Produit → Modifier ou Nouveau Produit). La fiche sera automatiquement remplie si vous avez indiqué la catégorie d’immobilisation dans la famille comptable.
Si la fiche de produit ne contient pas de la catégorie d’immobilisation, il faut la compléter dans la famille comptable de produit.
- Comment complèter la catégorie d'immobilisation dans la famille comptable de produit ?
-
Accès : Config Applicative → Référentiel → Configuration → Familles comptables de produits.
-
Cliquez sur Modifier dans la fenêtre Configuration comptable, remplissez le champ Catégorie d’Immobilisations et le champ Compte comptable à l’achat d’immobilisation.
-
Cliquez sur "OK" et enregistrez les modifications apportées.
Si ces informations sont manquantes, le message suivant sera affiché → "Informations : la configuration comptable est manquante pour le produit..."
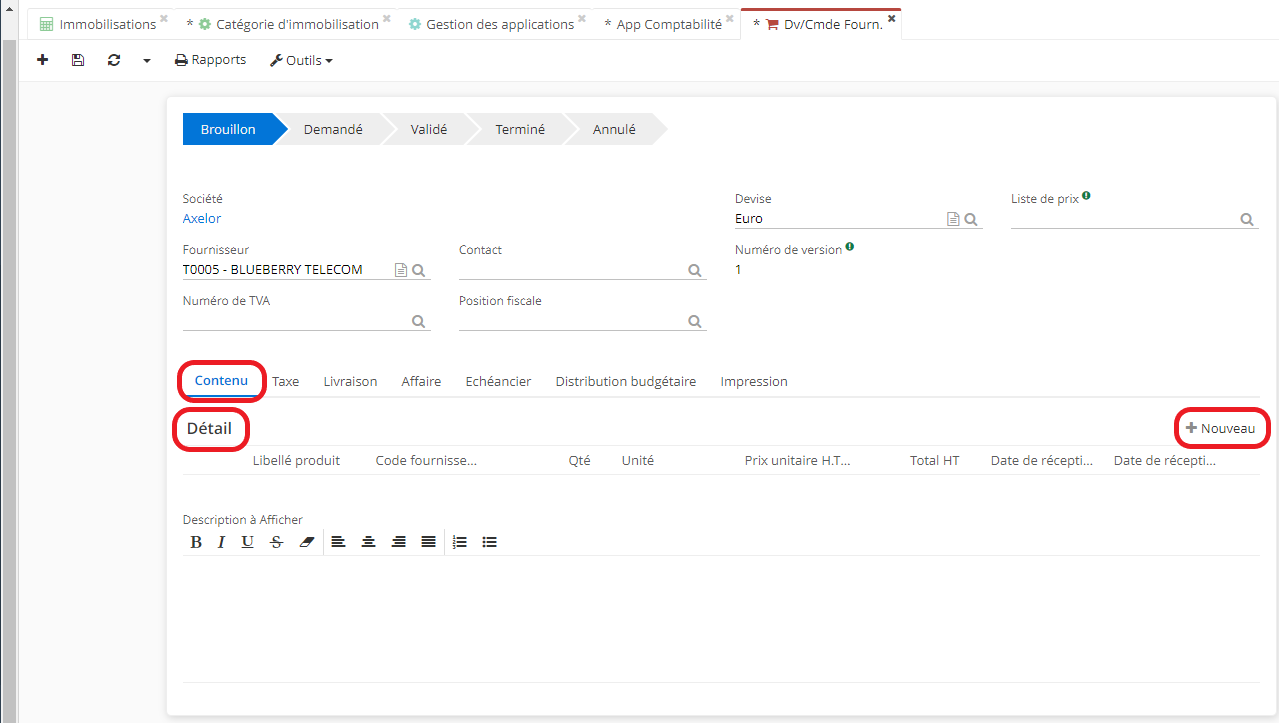
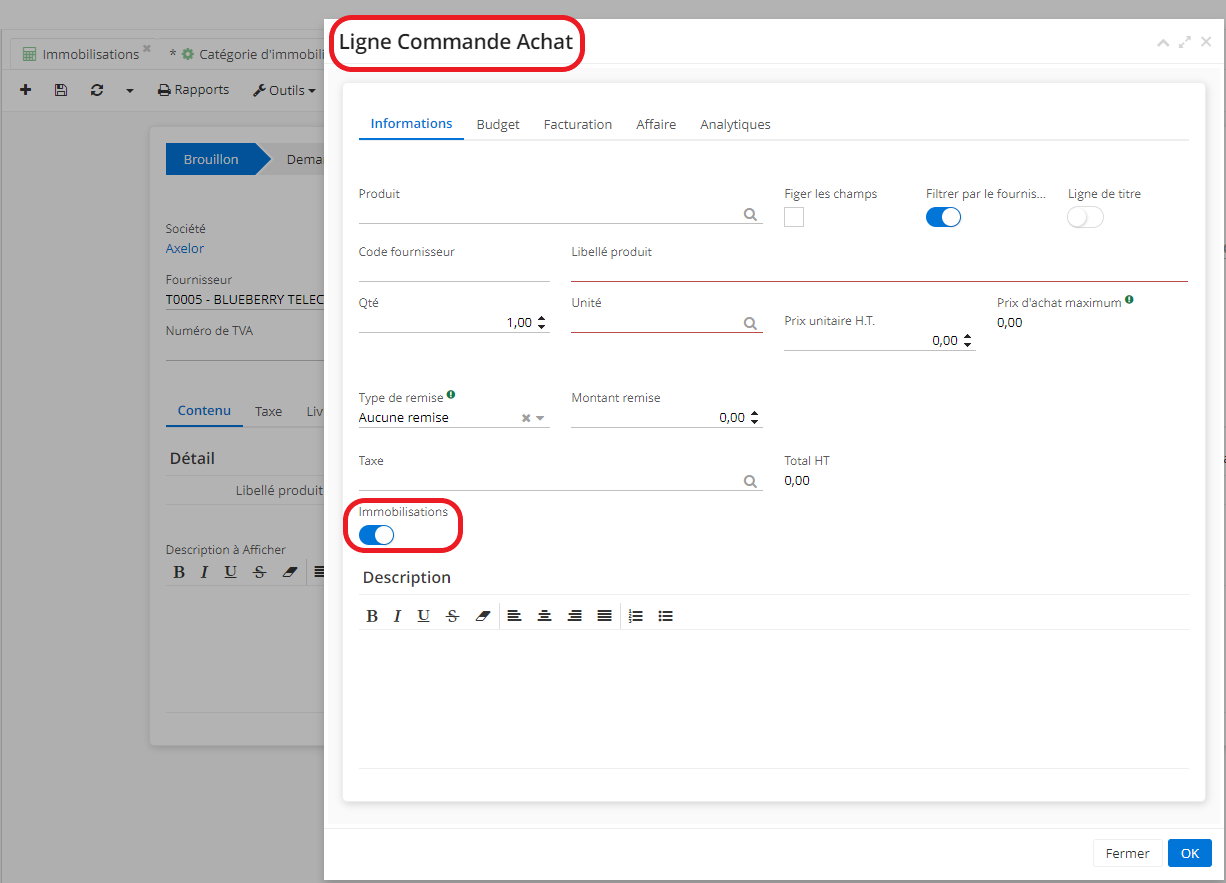
Déclenchement d’une immobilisation à partir d’une écriture comptable.
Accès : Comptabilité → Ecriture, Ecriture → Nouveau
-
Sur la fiche sélectionnez “Achat” dans le champ de journal. Ensuite, complétez les informations sur la fiche.
-
Complétez les Lignes d’écritures (cliquer sur Nouveau) → sélectionnez le Compte comptable (par exemple, compte 218100 pour le matériel informatique) → renseignez le Tiers —> Mettez le bon montant dans le champ “Débit” → complétez la Description → cliquez sur "Confirmer".
-
Ensuite, cliquez sur “Modifier" dans la Ligne d’écriture → dans la fenêtre de Ligne d'écriture, cochez “Générer une immobilisation depuis cette ligne” (l’onglet “Génération d’immobilisation").
-
Appuyez sur “Générer la contrepartie” afin de générer les taxes.
-
Passez en mode brouillard en cliquant sur “Mettre en brouillard” → à ce moment, la création d’une fiche d’immobilisation va être déclenchée.
-
Cliquez sur “Comptabiliser”.
-
Enregistrez les modifications apportées. Une nouvelle fiche d’immobilisation va apparaître dans le référentiel d’immobilisation (Comptabilité → Immobilisation → Immobilisation).
Dans la fiche d’immobilisation qui vient d’être créée, il n’y a pas de Ligne de facture car cette fiche a été déclenchée à partir d'une écriture comptable.
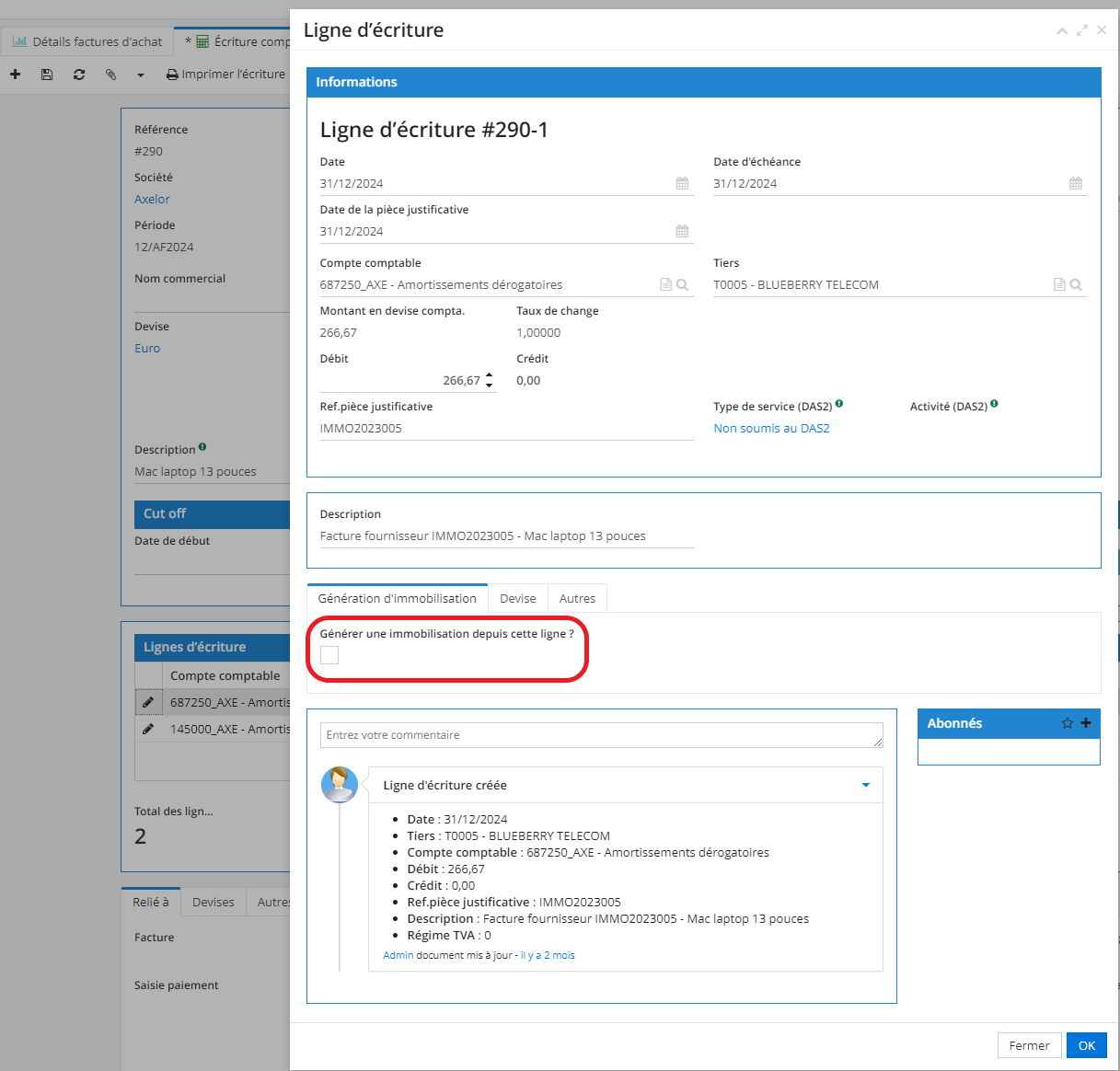
Codes barres pour les immobilisations.
- D’abord, il est nécessaire d’activer les codes barres dans l’application Comptabilité.
Afin de les activer : Config applicatives → Gestion des applications → Comptabilité, Configurer → Numéro de suivi immobilisation → cochez la case “Activer la génération du code barre pour les immobilisations” → sélectionnez le type de code barre (ça sera le code barre généré automatiquement par défaut)
-
Soit, vous pouvez activer la case “Spécifier le type de code barre par immobilisation”. Cette option permettra de choisir un code barre pour chaque immobilisation.
-
Ensuite, enregistrez les modifications apportées en cliquant sur “Enregistrer”, et comme il s’agit d’activation de fonctionnalités modules dans les Config applicatives, pour que le changement soit pris en compte, rafraîchissez le Navigateur.
Apportez les modifications souhaitées dans les Config Applicatives → Enregistrez → Rafraichissez le Navigateur.
-
Sur la fiche d’immobilisation cliquez sur “Modifier” pour pouvoir modifier la fiche d’immobilisation. Dans la fiche d’immobilisation, vous trouverez en bas de page une barre d’onglets.
-
Cliquez sur “Code barre”. Vous pouvez renseigner le numéro de série et, si vous avez coché la case “Spécifier le type de code barre pour immobilisation”, vous pourrez sélectionner le code barre souhaité.
Dans le cas contraire, il sera prédéfini et sélectionné par défaut sans possibilité de le modifier.
- Une fois que vous avez enregistré les informations renseignées (le n° de série et le type de code barre), le code barre sera généré et il ne sera plus modifiable. Il faut prendre en compte que le numéro de série doit être renseigné par l’utilisateur.

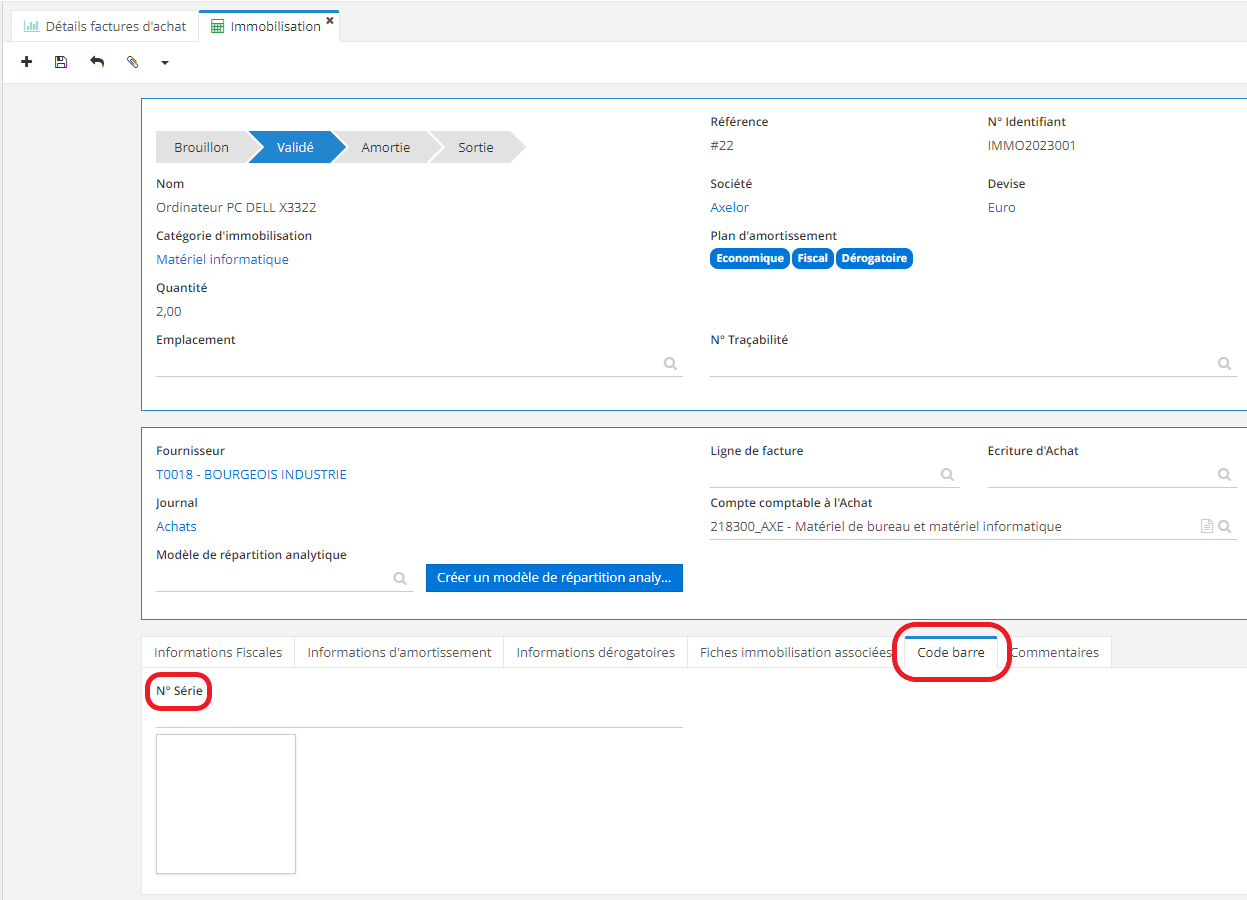
Sorties des immobilisations
Comment faire une cession ?
Si vous avez besoin de vendre un ordinateur ou une autre machine qui vous sert à long terme, il faudra la sortir des immobilisations (opter pour Cession dans le "type de sortie”).
Accès : Comptabilité → Immobilisations → Immobilisations → cliquez sur la fiche d’immobilisation concernée
- Sur la fiche, cliquez sur le bouton “Sortir”, ensuite dans la fenêtre qui s’ouvre, indiquez le type de sortie (donc ici "Cession"), et le motif de sortie (externe ou interne). Si vous optez pour la “Cession”, indiquez également le type de quantité à sortir (totale ou partielle).
Le motif de sortie externe ou interne sert à titre informatif et n’a pas d’impact sur la Cession.
-
Indiquez le prix de vente HT pour calculer la plus / moins value.
-
Cochez “Générer l’écriture de vente”. Dans ce cas, il faudra renseigner le champ “Ligne de taxe”, en général, c’est la TVA de 20%.
-
Cliquez sur “Confirmer la sortie”.
-
Une fois que la sortie a été réalisée, les Écritures de sortie / de vente vont être créées et il sera possible de les consulter dans la colonne à droite.
Veuillez vérifier les dates avant de lancer la sortie. Il faut d’abord amortir l’immobilisation pour pouvoir ensuite la sortir (par exemple, l’amortissement réalisé le 01/10/2022 et la vente/sortie aura lieu le 01/12/2022 - la sortie ne pourra pas être faite à l’envers).
Comment faire une sortie d’immobilisation, type Mise au Rebut?
Accès : Comptabilité → Immobilisations → Immobilisations → Modifier une fiche existante → dans la fiche, cliquez sur le bouton “Sortie”.
-
Sur la fenêtre de Sortie, indiquez la date. La date de sortie est la date qui sera utilisée pour générer l'écriture comptable de la date de sortie.
-
Choisissez le type de sortie (parmi Cession, Mise au rebut, Immobilisation en cours), dans l’exemple, c’est la Mise au rebut.
-
Indiquez le motif de sortie (casse, obsolescence, sinistre, transfert). Cliquez sur “confirmer la sortie”. Les motifs de mise au rebut proposés par défaut sont : casse / obsolescence / sinistre / transfert.
Il est possible d'ajouter un motif de sortie dans la liste : Comptabilité → Immobilisation → Configuration → Motif de sortie des immobilisations.
-
Une fois que vous avez confirmé la sortie, le système va constater la fin d’amortissement jusqu’à la date de la sortie et vous observez un recalcul au niveau du tableau d’amortissement.
-
Une écriture de sortie a été générée. Elle se trouve à droite, sous le titre "Écriture de sortie”. Si vous cliquez sur l’Ecriture de sortie, vous pourrez consulter plusieurs lignes, comme par exemple les Dotations aux amortissements.
La sortie d’immobilisation en cours
L’immobilisation en cours ne prévoit aucun amortissement. Donc vous allez annuler l’immobilisation en cours pour la passer en charges. C’est-à-dire, l'immobilisation en cours n'étant pas mise en service à la clôture de l'exercice, elle ne peut donc pas faire l'objet d'un amortissement. La sortie d’une immobilisation en cours ne génère pas une écriture. Globalement la création d’une fiche immobilisation en cours permet d’avoir un suivi d’une future immobilisation qui est en train d’être construite ou qui est confiée à un tiers, et la sortie d’une immobilisation en cours permet de clôturer cette fiche pour ensuite créer une vraie fiche d’immobilisation.
Il est impossible de convertir une fiche d’immobilisation en cours en une fiche d’immobilisation existante et prête à être amortie.