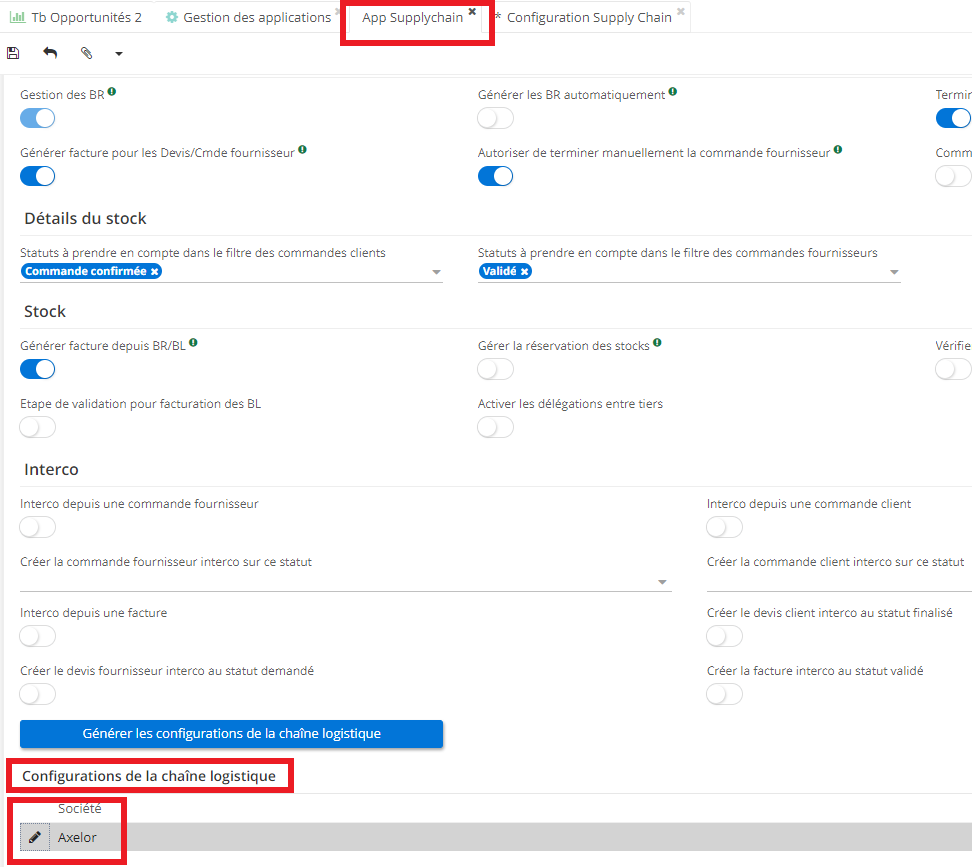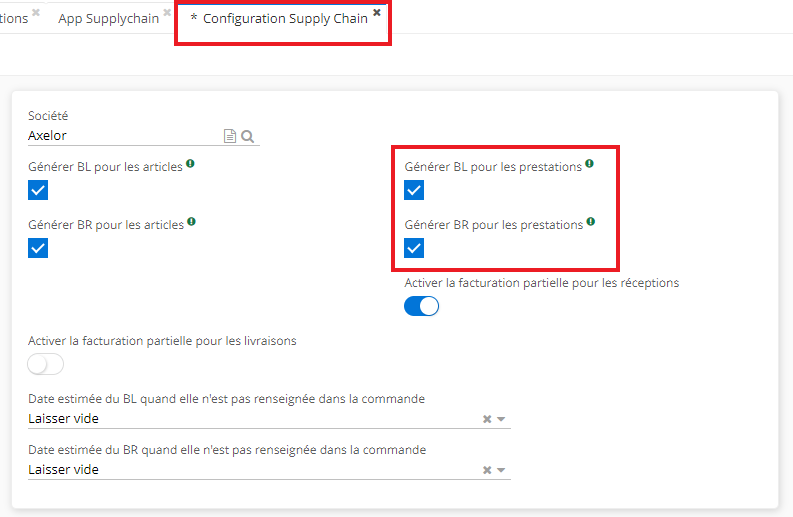Traitement occasionnel
DADS: déclaration annuelle des données sociales
Introduction
DADS : une fonctionnalité qui doit permettre de produire*un fichier qui respecte la norme N4DS pour ensuite exporter les données sociales à la direction de l'URSSAF.
Cette fonctionnalité est par conséquent réservée à l’usage en France.
La DADS comprend les cotisations salariales, les prestations de la retraite, les achats auprès de prestataires, les honoraires payés.
Partie honoraire DADS comprend :
-
Les honoraires de l’avocat ;
-
Les prestations de diverse nature comme expertise comptable, par exemple.
L’export DADS se fait une fois par an. Il est également possible de faire des rectifications au cas où il y aurait des paiements qui seraient arrivés.
Vous déclarez ce qui vous a été facturé. Il faut déclarer ce qui a été payé parmi les factures reçues. Par exemple, si en fin de l’année vous avez reçu une facture et elle n’a pas encore été payée, elle ne devrait pas apparaître dans la déclaration.
Par conséquent, vous devez uniquement exporter la fraction sur l’année fiscale de ce qui a été payé.
Configuration
Accès : Config applicative → Référentiel → Tiers
- Au niveau du tiers : sur la fiche du tiers cliquez sur l’onglet Facturation / Paiement. Vous y trouverez le champ “Activité DAS2”. Ce champ est exporté dans la déclaration DAS2. Si le champ est vide, le fournisseur ne sera pas visible dans les exports et rapports DAS2. Sélectionnez donc une activité DAS2 (par exemple, Avocat). Ce champ est très important car il permet de gérer les exports.
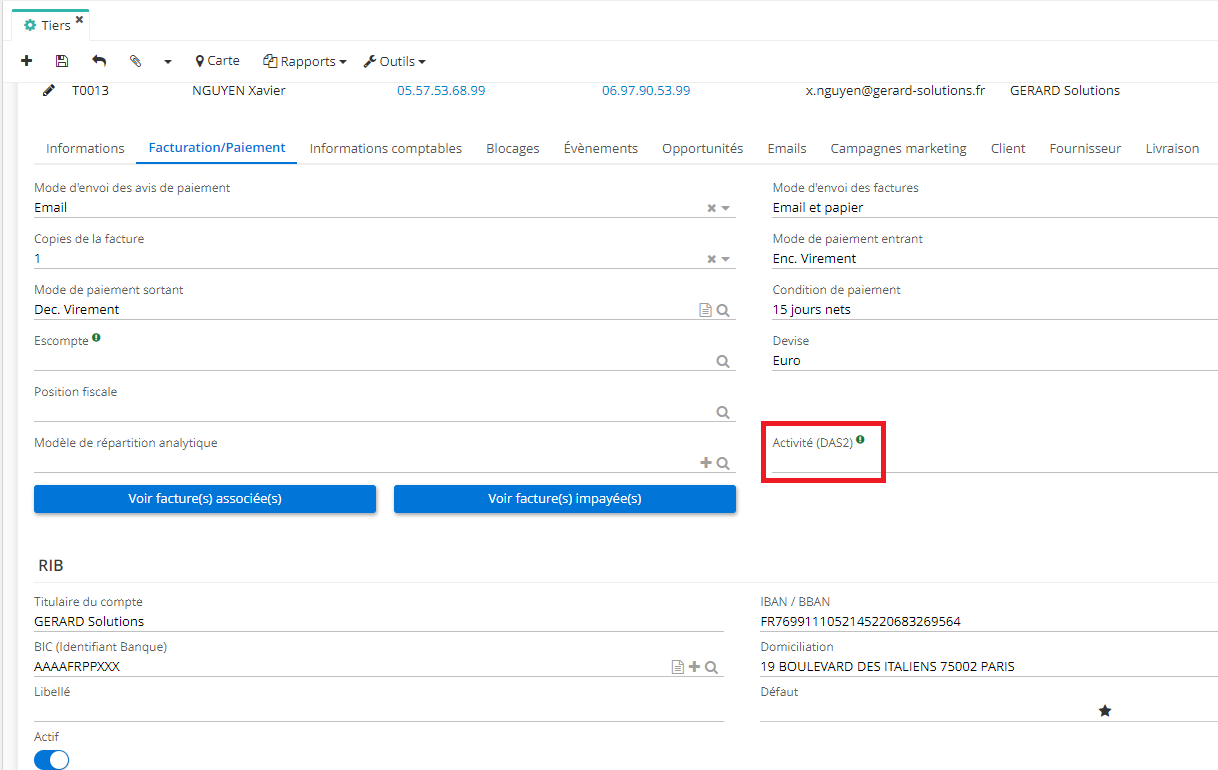
L’entreprise doit préparer un rapport qui permet aux utilisateurs comptables de détecter des cas où il y aurait des soupçons. A titre d’illustration, il serait possible de détecter une facture qui contient des données DAS2 mais avec un tiers qui n’a pas été configuré.
Sur la fiche du tiers, les activités DAS2 sont à sélectionner. Cependant, vous pouvez consulter le référentiel des activités DAS2 via Config applicative → Référentiel → Configuration → Activités DAS2.

- La prochaine étape : les comptes comptables
- Sélectionnez un compte comptable dédié aux honoraires.
Accès : Comptabilité → Configuration → Financière → Comptes Comptables
Afin de trouver le compte dédié aux honoraires dans la liste, renseignez dans le champ “Nom” le mot-clé “Honoraire”.
- Sur la fiche du Compte Comptable, cliquez sur l’onglet “Configuration rapports/exports comptables”.
Vous y trouverez le champ “Type de service DAS2 - Honoraire” (il est possible de sélectionner la valeur dans ce champ).
Chaque Compte Comptable est associé à un type de service DAS2.
- Type de service
Accès : Comptabilité → Configuration → Financière → Type de service (DAS2)
Ce référentiel permet de consulter les différents types de service qui sont proposés. Par exemple, vous y trouverez le Type de Service “Honoraire”.
Le code N4DS qui est présent dans ce référentiel, sera exporté dans la déclaration DAS2. Le code permet d’identifier la prestation déclarée comme Honoraire par exemple.
Aujourd’hui vous pouvez exporter que le code 01 (Honoraire) mais pas les autres codes malgré la case cochée “Montant à déclarer en DAS2”.
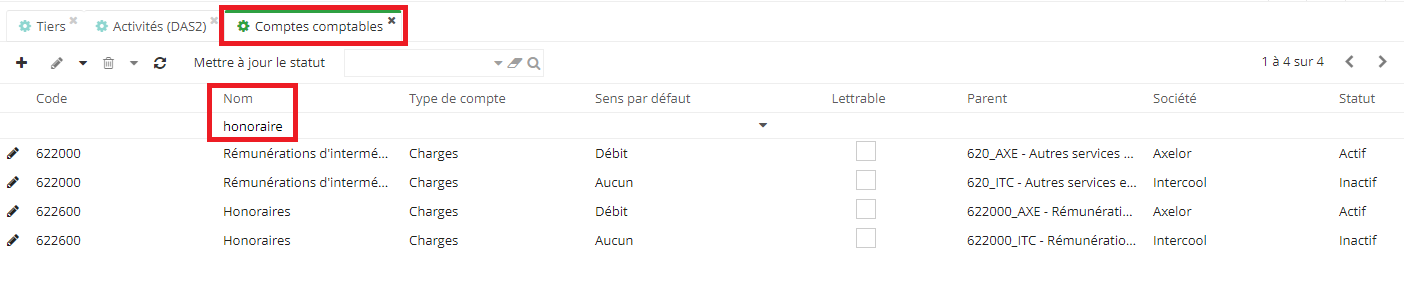

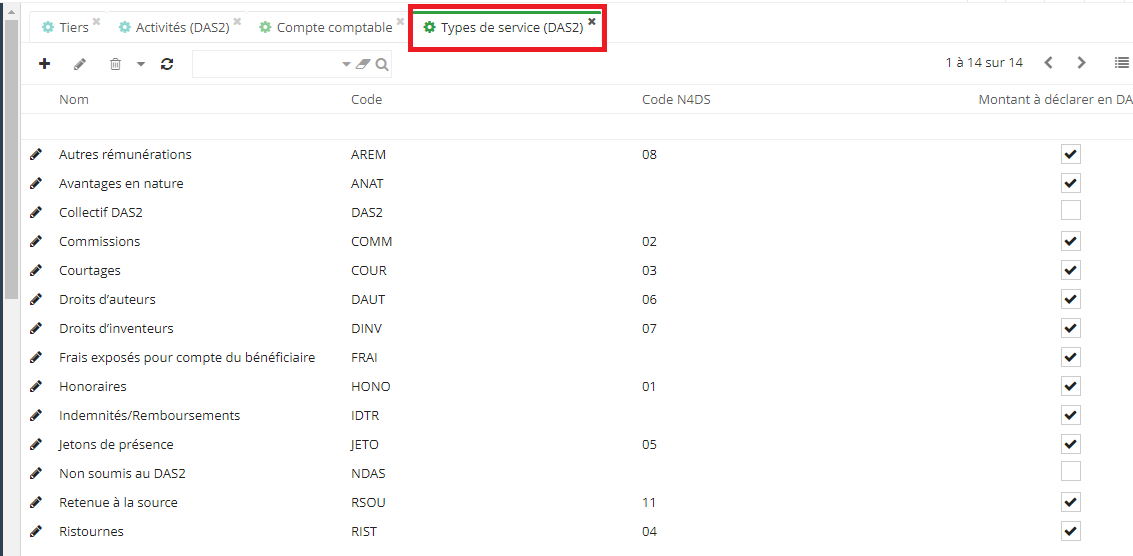
Configuration de l’App Comptabilité
Accès : Config applicative → Gestion des applications → Comptabilité, Configurer
- Sur la page d’App Comptabilité, sous le titre Exports Comptables vous trouverez le champ “Version en cours de la norme N4DS”. Ce paramètre sera présent sur le fichier d’export.
La version en cours de la norme N4DS doit être vérifiée régulièrement (il faut s’assurer qu’une norme à jour est appliquée).
- Toujours sur la page d’App Comptabilité, cliquez sur l’onglet DAS2 pour accéder au champ “Type de service (DAS2) par défaut”. Ce champ permet de renseigner le type de service DAS2 par défaut. C’est-à-dire lorsque on va créer un compte, ce type sera indiqué par défaut lors de la création du compte.
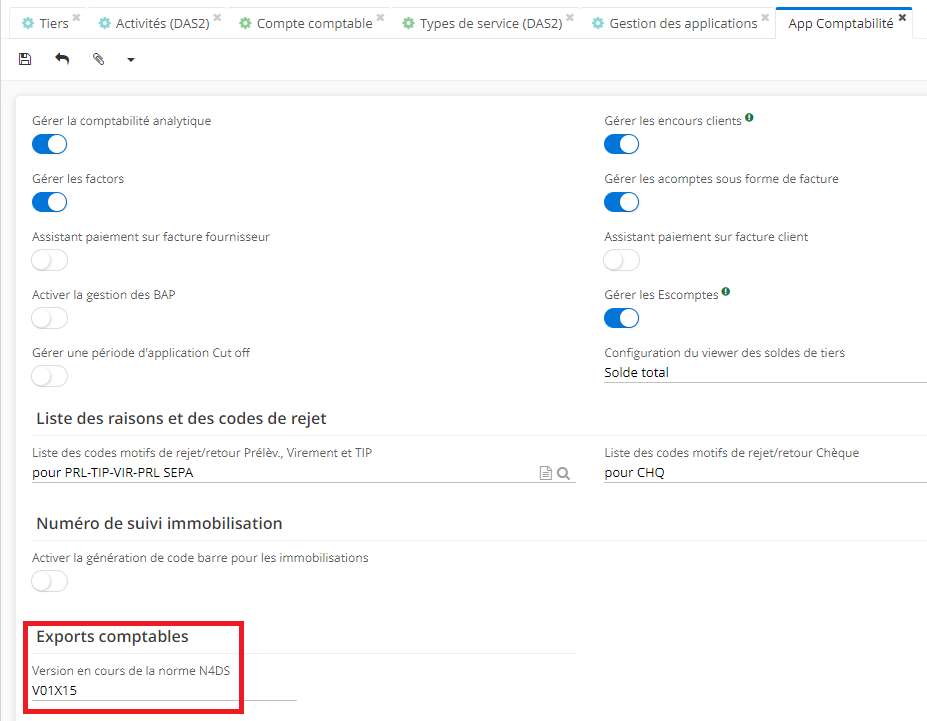

Produits & Services / Factures Fournisseurs
Produits & services
Accès : Achats → Produits & Services
Dans le champ de recherche qui se trouve sur la barre de tâches en haut de la page, indiquez le mot-clé “honoraires” afin d’afficher les produits & services étiquetés comme “Honoraire”.
Ces services sont déjà préconfigurés avec un compte comptable (Honoraire Avocat ou Expert comptable). Le fait d’être déjà configuré permet de traiter rapidement les factures.

Facture fournisseur
Accès : Facturation → Factures fournisseur
Afin de pouvoir exporter les données dans la déclaration DAS2, il faut que les paiements sur les prestations soient réalisés.
Important : avant de pouvoir avancer dans la déclaration DADS, il faut qu’en parallèle les écritures comptables soient comptabilisées. Dans le cas contraire, il sera impossible de lancer le rapport comptable (le système ne trouvera pas des écritures qui conviennent).
Ouvrez la liste des écritures comptables, sélectionnez dans la liste les écritures concernées et ensuite cliquez sur l’action “Comptabiliser” qui se trouve en haut de la page.
- En cas de paiement partiel, comment connaître le montant qui sera payé / déclaré à la DAS2 ?
Vous pouvez le consulter dans les Réconciliations (Comptabilité → Traitements périodiques → Réconciliations).
-
Cliquez sur la fiche de Réconciliation concernée.
-
Sur la fiche, vous pouvez consulter le tableau “Répartition du montant imputé sur les lignes d’écritures”.
-
Dans ce tableau, vous trouverez les lignes avec le type de service indiqué, comme par exemple “Honoraire” et le montant à payer.
-
Lors de la déclaration, le système prendra en compte que le paiement marqué comme “Honoraire” et ignorera l’achat d’autres produits comme du matériel informatique (par exemple, 1000€ ont été payés en total et les Honoraires ne sont que de 600€, par conséquent, les 600€ seront pris en compte pour la déclaration DAS2).
- Rapport comptable
Une fois que le paiement a été effectué, créez un rapport comptable.
-
Sur la fiche du rapport comptable, sélectionnez le type de rapport “Etat préparatoire DADS”.
-
Renseignez le reste des informations.
-
Cliquez sur le bouton “Rechercher”.
-
Ensuite, vous allez être redirigé sur une nouvelle page nommée “Lignes récupérées”. Sur cette page, vous avez la possibilité d’exclure l'élément sélectionné de la déclaration en cliquant sur l’icône de la croix X ou soit de l’ajouter en cliquant sur l’icône de la coche V.
Par défaut, ces éléments seront inclus dedans.
- Une fois que le choix a été fait, vous allez pouvoir imprimer et exporter la déclaration.
Si vous ne trouvez pas les éléments sur la page de Lignes récupérées, il est possible que la fiche du Tiers n’a pas été configurée et donc le paiement de type Honoraire ne sera pas pris en compte. Il faut donc penser à bien configurer la fiche du Tiers : sur la fiche du Tiers, cliquez sur l’onglet “Facturation / Paiement” et ensuite renseignez le champ “Activité DAS2” par exemple, l’Avocat.
Les éléments affichés sur la Liste des pièces éventuellement concernées par la Déclaration est une estimation, et nécessitent un contrôle en plus afin de déterminer quels éléments vont être déclarés.
En outre, il faut tenir compte du fait que la déclaration DAS2 peut se faire en une seule fois. Une fois que vous avez cliqué sur “Imprimer” dans le Rapport Comptable, vous recevrez un message d’Avertissement pour vérifier qu’une autre copie de déclaration n’existe pas.
-
Une fois que les éléments ont été ajoutés sur la page “Lignes récupérées”, retournez sur la page de Rapports comptables.
-
Sur le Rapport Comptable, cliquez sur “Imprimer”.
-
Un document PDF DAS2 “Etat préparatoire déclaration d’honoraire” va être généré.
-
Par la suite, vous allez générer le fichier N4DS :
-
Sur la fiche du Rapport Comptable, cliquez sur “Générer l’export comptable”.
-
Vous allez être redirigé sur la nouvelle page “Export Comptable” qui sera automatiquement préremplie.
-
Sur cette page, il y a deux cases, “Exporté” et “Export complémentaire”.
Export complémentaire est une détection du mécanisme d’export qui va aller vérifier si vous avez déjà exporté les données sociales entre le 1er janvier et le 31 décembre.
Pourquoi ? A titre d’illustration, lorsque l’entreprise arrive à la fin d’exercice, elle va faire la déclaration. Ensuite, l’entreprise se rend compte qu’un chèque n’a pas été débité mais le tiers a débité le chèque. En parallèle, ce chèque a été déjà enregistré sur une ancienne période.
C’est pour cette raison que vous avez la possibilité de faire un export complémentaire en fonction des entrées comptables saisies / lettrages réalisés.
Une fois que la DADS a été exporté, vous avez la possibilité de refaire un export sur la même période ; le système détecte s’il y a déjà eu un export de réalisé, et derrière un fichier sera généré avec un paramètre spécifique (export classique est chiffré comme 0 et l’export complémentaire est chiffré comme 1).
Les éléments manquants
Avant de cliquer sur le bouton “Exporter” sur la fiche de l’export comptable, il y a des règles de cohérence à respecter. Un message “Informations” va apparaître pour vous informer sur différentes éléments qui sont manquants / doivent être configurés.
Par exemple, le message peut dire :
-
“La ville dans l’adresse du tiers est manquante” ;
-
“L’interlocuteur principal pour l’export DAS est manquant” ;
-
“Le code NAF de l’établissement déclarant est manquant”.
Par conséquent, il faut s’assurer d’indiquer les bonnes informations.
A) “L’interlocuteur principal pour l’export est manquant” :
-
Sur la page de la Configuration Comptable (Config Applicative → Comptabilité, configurer → cliquez sur la société en bas de page sous “Configuration comptable”), dans l’onglet contenu, dans les Exports, renseignez le champ “Contact principal DAS”. Ce contact au sein de la société est l’interlocuteur.
-
En outre, dans la partie "Export de la Configuration Comptable", il faut également renseigner le champ “Chemin de dossier pour export comptables”. Enregistrez toujours les modifications apportées.
B)"L’adresse principale du tiers associé à la société est manquante” :
-
Sur la fiche du tiers, dans la partie Adresse, cliquez sur + afin de renseigner les Détails d’adresse.
-
Sur la page du tiers, dans la partie de l’adresse, cliquez sur l'icône de l'étoile afin d’appliquer l’adresse par défaut.
C)"Le code NAF de l'établissement déclarant est manquant” :
-
Sur la fiche du Tiers, dans la partie Détails du tiers, indiquez le Code NAF.
-
Une fois que tout a été configuré, sur la page d'Export Comptable cliquez sur “Exporter”. Vous trouverez le fichier N4DS en pièce jointe en cliquant sur l’icône de trombone.
Passage en client douteux (batch)
Introduction
Le passage en créance douteuse est ni plus ni moins un transfert des comptes, du compte 411 vers un compte 416 (Client douteux ou litigieux).
Sachez qu'une facture ne peut pas être immédiatement déclarée en tant qu’irrécouvrable.
- Sur la fiche d’une facture ventilée, consultez l’onglet “Echéances”. Dans le tableau “Échéances de facture”, vous trouverez la Date d'échéance.
Dans le cas où le client ne respecte pas la date d'échéance et paie avec un retard, un mécanisme de relance sera mis en place. Cependant, lorsque une certaine période de temps s’écoule depuis la relance, il devient possible de considérer le client comme douteux.
Dans une telle situation, il faudra générer des écritures.
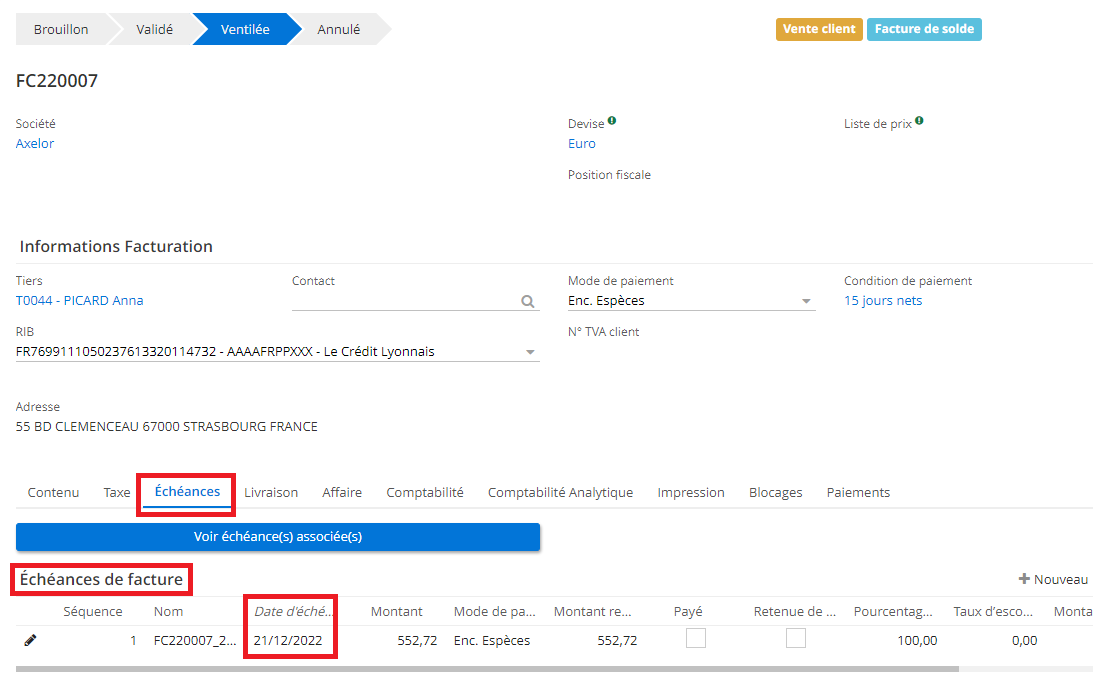
Comment réaliser un passage en client douteux ?
-
Accès : Config applicative → Comptabilité, Configurer → sur la page d’App Comptabilité, dans l’onglet Configurations comptables, cliquez sur la Société qui se trouve dans la partie Configurations Comptables. Vous allez être redirigé vers la page de Configuration comptable.
-
Sur la page de Configuration comptable, cliquez sur l’onglet Comptabilité et trouvez dans la partie “Clients” le champ “Compte clients douteux”. A côté, vous trouverez le champ du Compte irrécouvrable.
-
Onglet Recouvrement créances : il est possible de faire un recouvrement avec un client douteux.
-
L’onglet “Créances douteuses” : vous y trouverez deux motifs de passage : motif de passage (créance +6 mois) et motif de passage (créance + 3 mois). Normalement, il faut sélectionner l’un ou l’autre, et si vous optez pour le motif de créance de +3 mois, vous ne pourrez pas repasser en +6 mois.
-
Vous avez la possibilité de changer le délai sur le champ “Nombre de mois” (créance + 3 / + 6 mois).
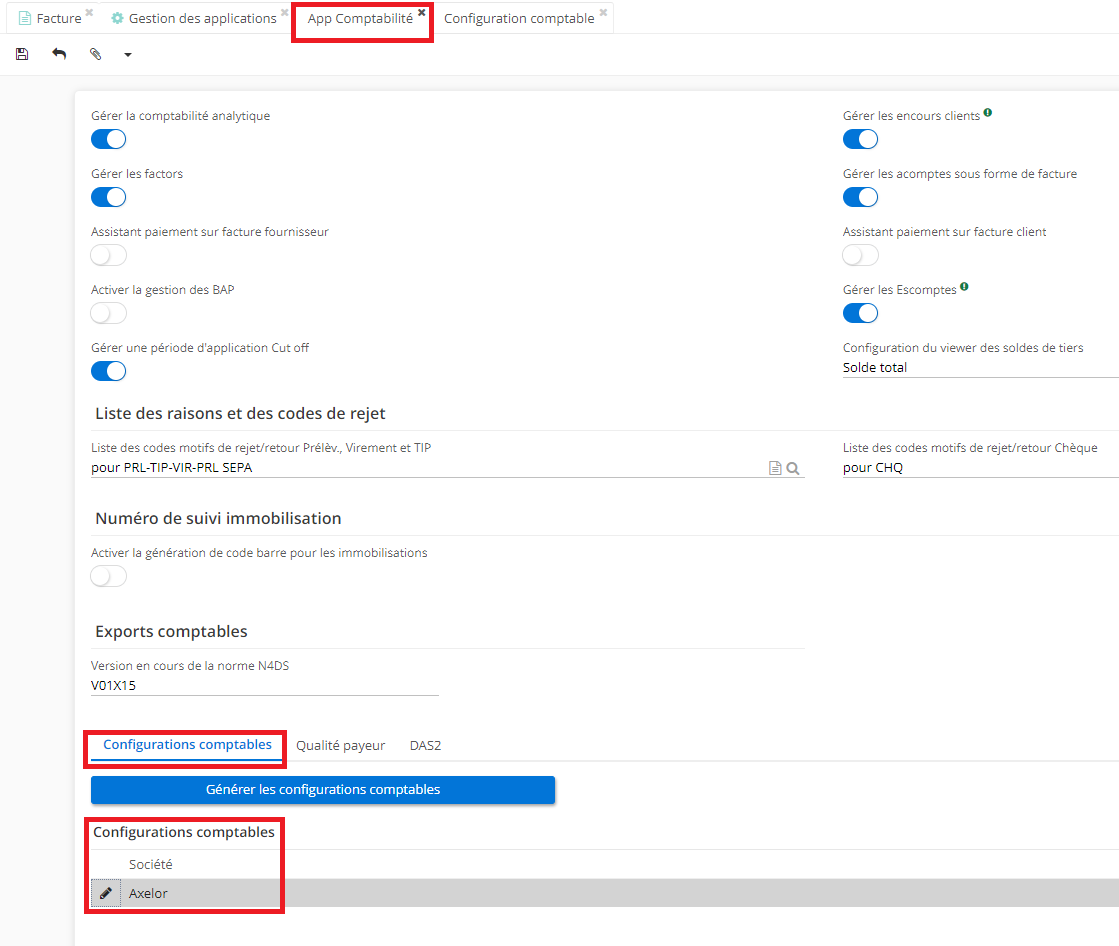
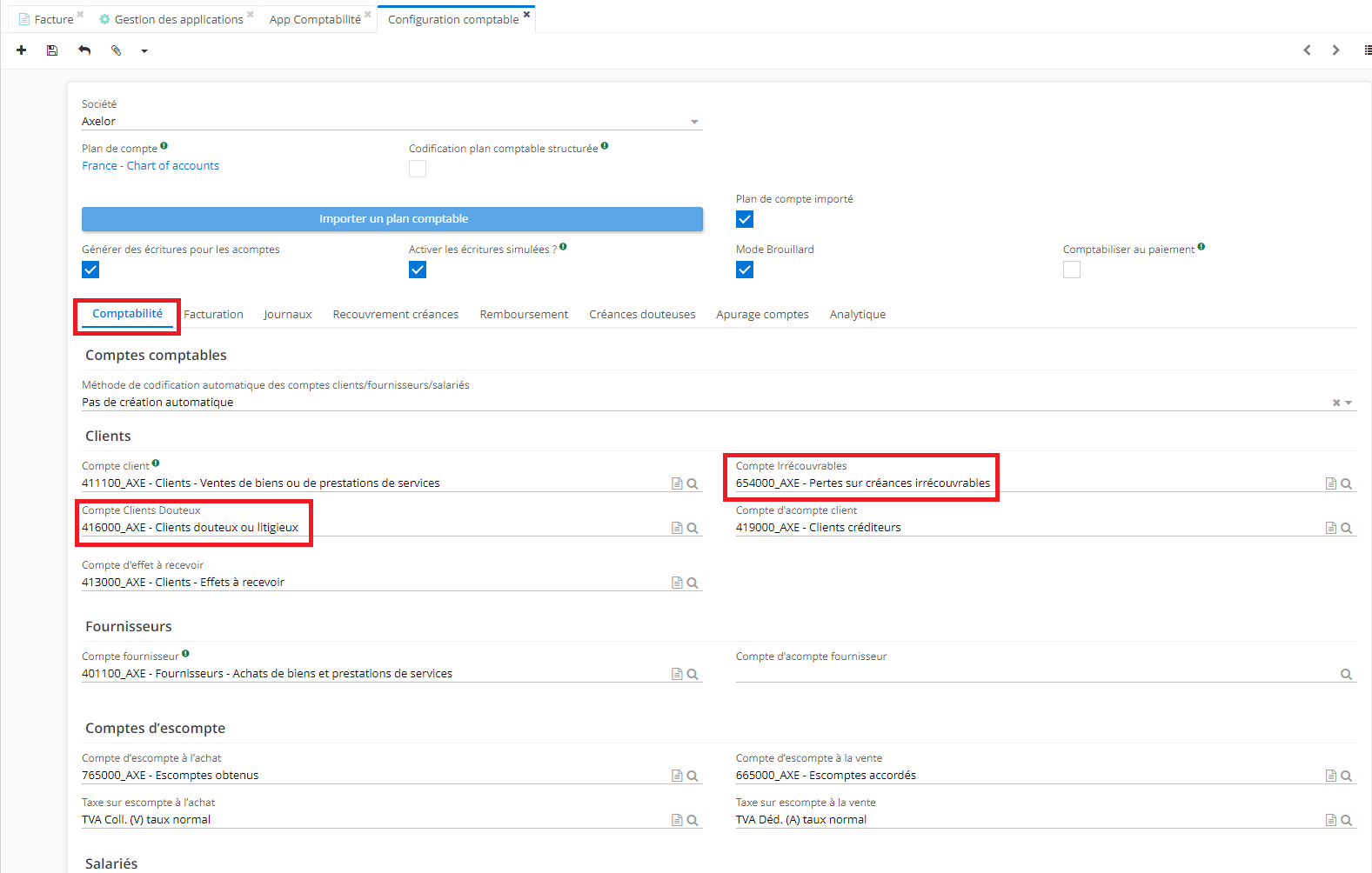
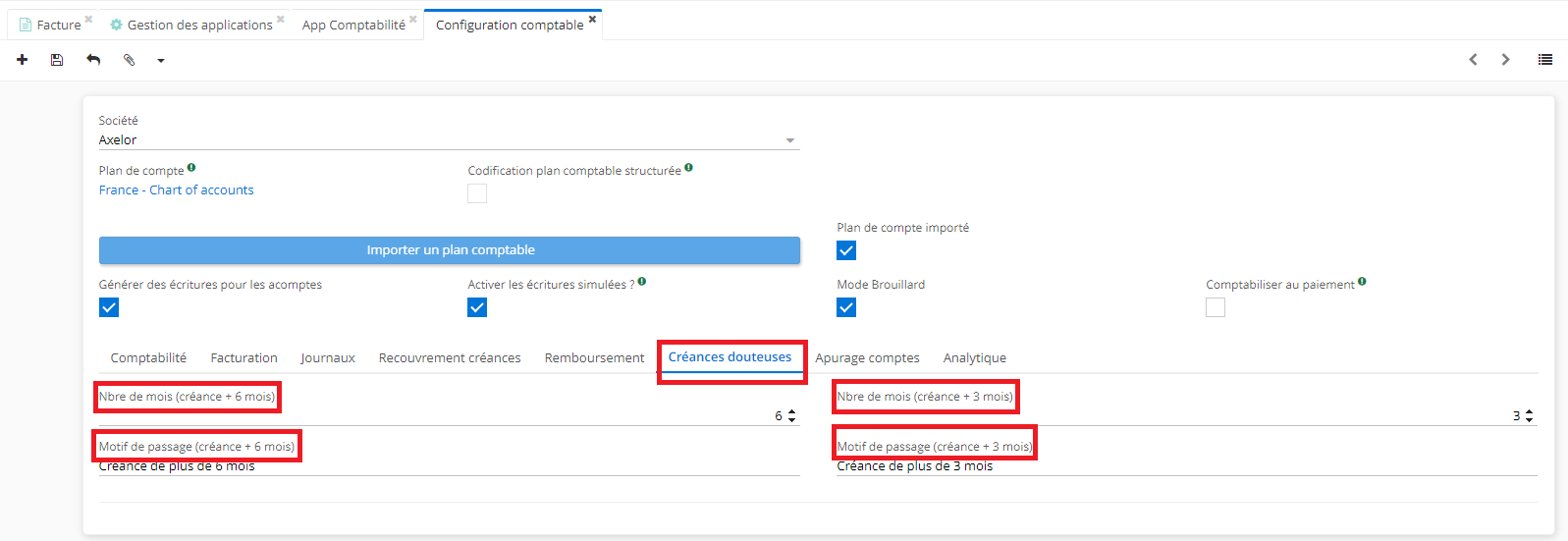
Mise en client douteux est en réalité un passage des écritures.
Pour effectuer la mise en client douteux, il faut annuler la créance sur le compte 411, et ensuite vous allez débiter le même montant sur le compte 416. Une écriture sera automatiquement générée.
Afin de pouvoir réaliser cette action il est nécessaire de procéder par un batch.
Réaliser un batch afin de mettre un client en douteux
Accès : Config applicative → Traitement de masse → Batch de comptabilité.
-
Une fois sur la page des batchs de comptabilité, vous trouverez parmi les batchs celui de Client Douteux.
-
Cliquez sur la fiche pour l’ouvrir.
-
Afin de lancer le traitement, cliquez sur le bouton “Batch client douteux”.
-
Le traitement sera fait en fonction des dates d'échéance. Ainsi, sur la fiche de facture il sera visible que la facture est désormais associée au compte 416 au lieu de 411 (l’onglet Comptabilité sur la fiche de facture).
-
Ensuite, il devient possible de procéder à la mise en irrécouvrable.
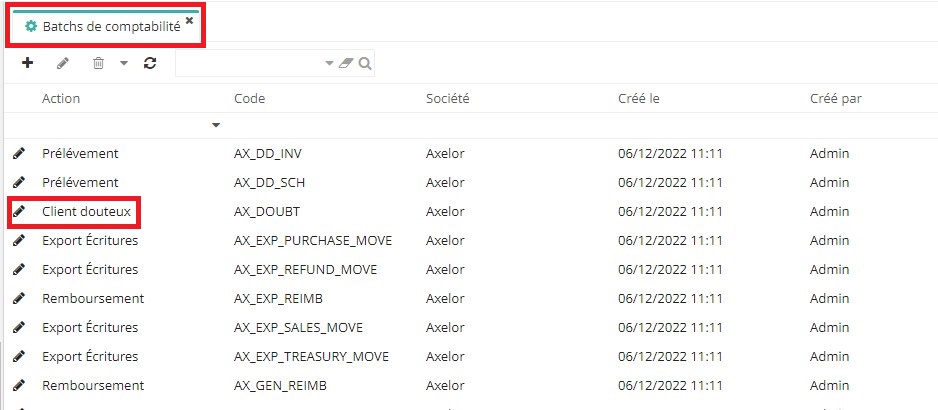
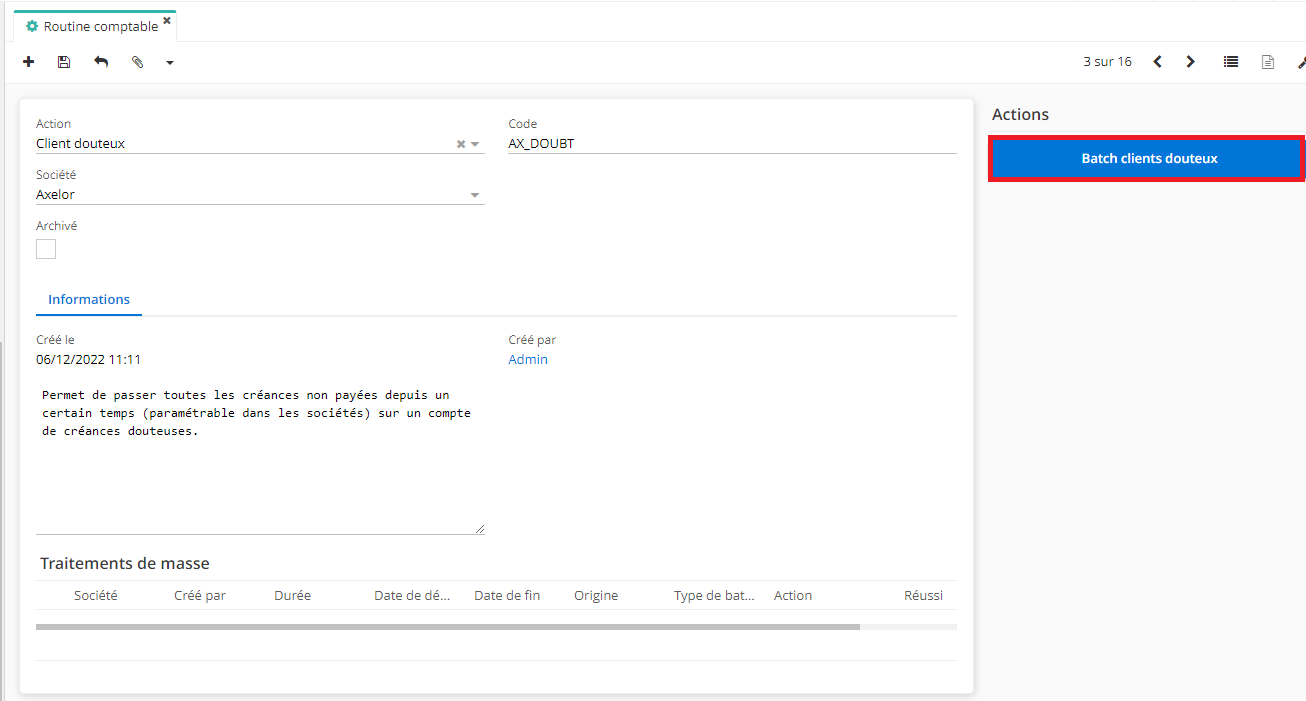)
Traitement de cut-off
Il existe plusieurs cut-offs, notamment : FNP (factures non parvenues) ; FAE (facture à établir) ; PCA (produits constatés d’avance) ; CCA (charges constatées d’avance).
L’objectif : pouvoir les enregistrer en comptabilité.
Exemple : L’entreprise a reçu de la marchandise mais pas la facture. Dans la valorisation à l’instant T, vous retrouvez la marchandise achetée, donc par conséquent le patrimoine de l’entreprise est augmenté, sauf que l’absence de la facture fausse la réalité. Dans ce cas-là, il est nécessaire d’enregistrer une provision de charge qui représente la facture que vous devrait recevoir.
Il faudra procéder de la même manière pour les factures à émettre.
Comment déclencher les cut-offs ?
Accès : Config applicative → Traitements de masse → Batchs de comptabilité → Nouveau ou Modifier soit cherchez “Batchs de comptabilité” dans Raccourci
Triez les batchs de comptabilité selon le type en cliquant sur Action. Sélectionnez Cut-off comptable sur la liste Action et appuyez sur la touche “Entrée” pour afficher que les cut-offs comptables sur le référentiel.
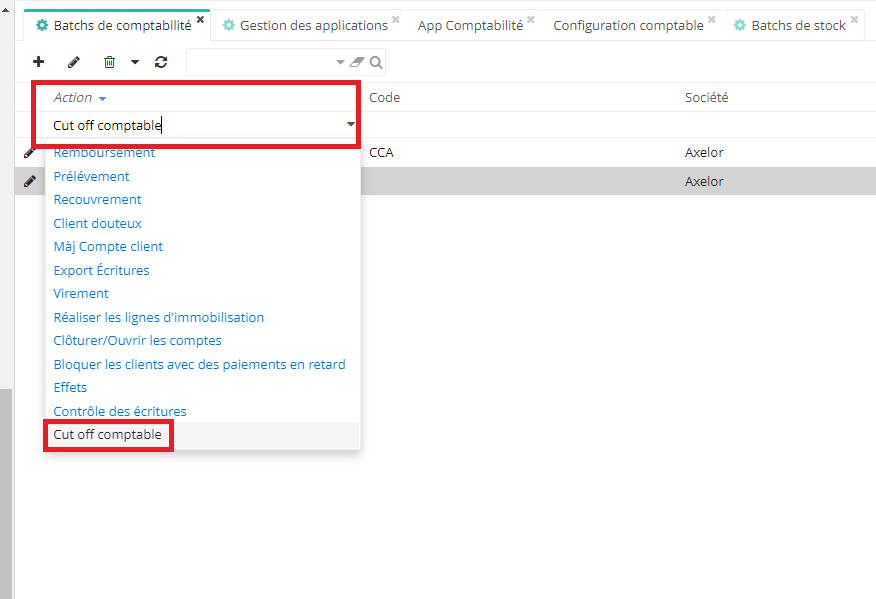
Sur la fiche de routine comptable, renseignez les champs nécessaires :
-
Comme Action choisissez "cut-off comptable".
-
Cliquez en bas de page sur l’onglet "Configuration des cut-offs comptables" pour remplir d’autres champs.
-
Sélectionnez le type (CCA, FNP, PCA, FAE).
-
Il faut renseigner la Date de l’écriture (généralement elle a lieu à la fin du mois et donc cette ligne est remplie automatiquement).
-
Il faut également choisir le journal de comptabilisation sur lequel sera enregistrée l’écriture. Il est important de savoir que sur le journal vous allez autoriser des comptes, donc il faut vérifier que le compte 408 et les comptes de charges / de produits soient autorisés.
-
Sélectionnez le statut d’écriture Cut-off (Simulée / Brouillard / Comptabilisée). En fonction du journal vous sélectionnez soit le statut brouillard (possible de modifier son imputation mais impossible de supprimer), soit le statut comptabilisé (impossible de modifier). Les écritures brouillard et comptabilisées peuvent être lettrées.
Le statut simulé permet de voir un résultat, et l’écriture simulée ne peut pas être lettrée. Les écritures simulées sont supprimables et n’apparaissent pas dans les états comptables (sauf si vous activez une option qui le permet).
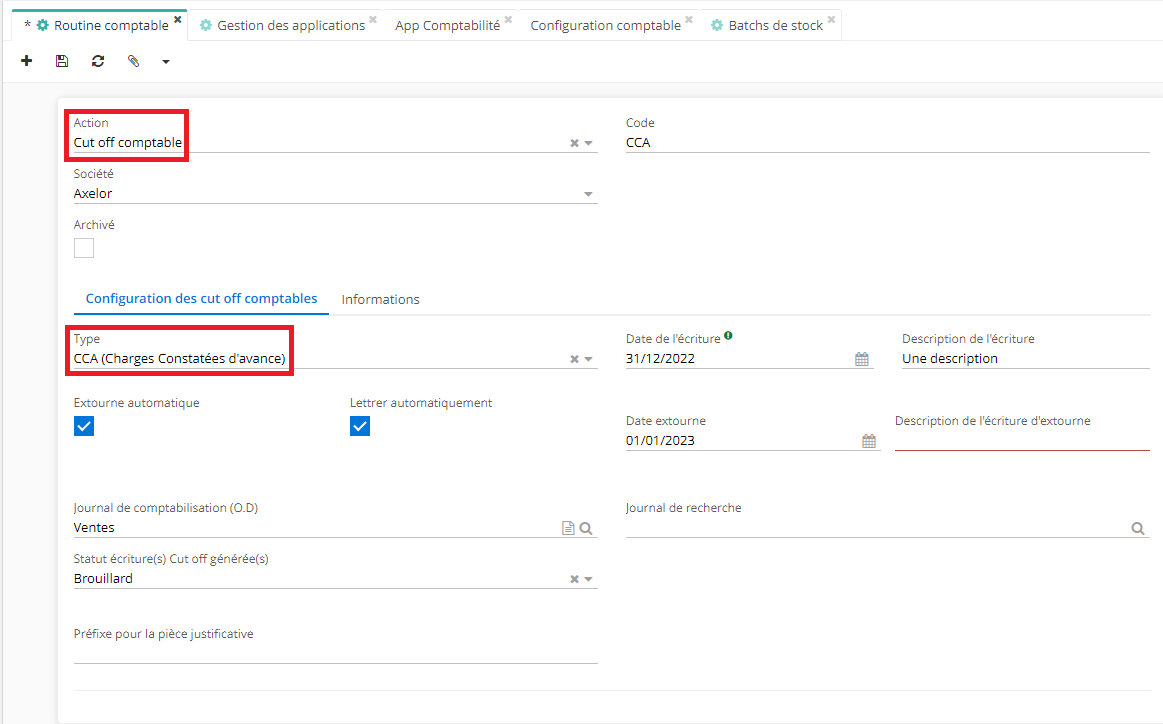
Dès que le batch a été lancé, vous devez pouvoir trouver le même montant dans l’extourne que dans l’écriture de cut-off.
- En outre, au moment où vous renseignez le type de cut-off comme FNP dans l’onglet de Configuration des cut-offs comptables, un nouveau champ nommé Compte Fournisseur FNP apparaît.
-L’écriture de FNP se construit de la même manière que l’écriture de l’achat. Il faut savoir que dans le cas de l’écriture FNP / FAE le compte client ou fournisseur passe du 401 et 411 au 408 et 418.
Cependant, il n’est pas obligatoire de les faire apparaître dans les soldes (afin d’éviter de polluer le compte tiers avec les écritures) :
-Cliquez sur “Vue” de Compte fournisseur pour FNP
-Vous vous trouverez dans l’onglet Compte Comptable. Dans cet onglet il est possible de cocher / décocher la case “Utiliser pour le solde de tiers”. Le plus souvent cette case est décochée.
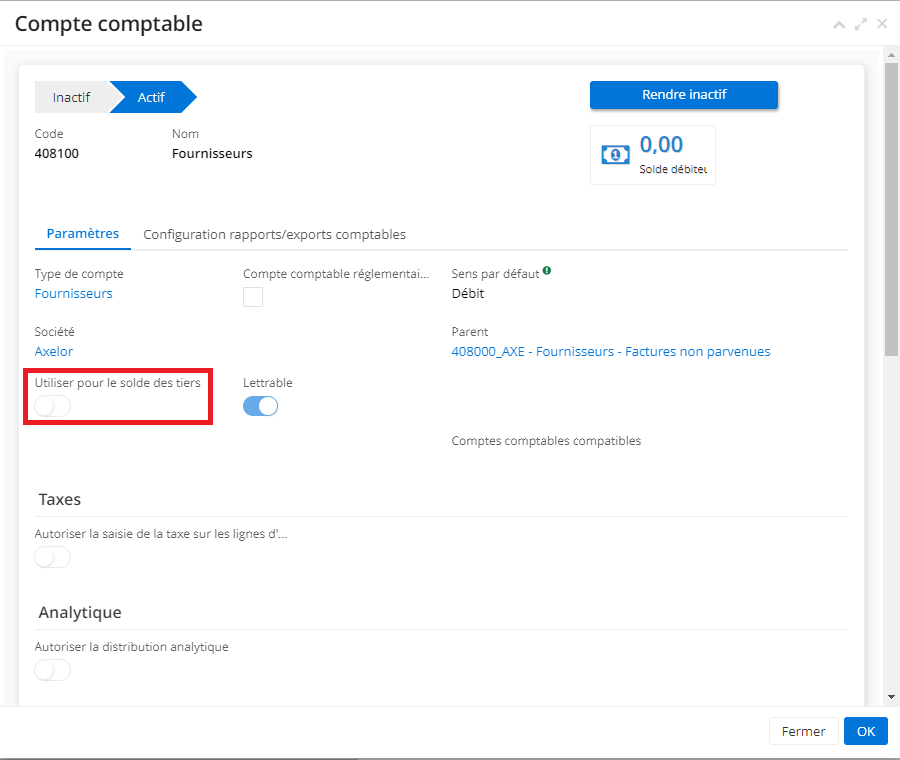
En outre, sur la fiche de routine comptable, vous pouvez :
- Cocher la case T.T.C., ici ce ne sont pas forcément les taxes, mais les montants des écritures qui vont correspondre au montant équivalent au TTC. Si vous la décochez, le calcul sera fait hors taxes.
Si la case T.T.C. est cochée (ce qui vous permet de voir le futur montant avec la TVA), il faudra penser à la mettre sur un compte séparé pour éviter de déclarer cette “taxe”.
-
Cocher la case “taxes récupérées” (dès que vous cochez la case “taxes récupérées", la case TTC disparaît même si elle a été cochée). Il y aura une écriture de la TVA, et par conséquent il faudra travailler avec un équivalent.
-
Préfixe pour la pièce justificative : ceci n’est pas un champ obligatoire, mais vous pouvez renseigner un préfixe.
-
Une fois que toutes les informations ont été renseignées, pour déclencher les cuts-offs, cliquez sur Lancer le cut-off comptable.
-
Prévisualiser les pièces : cochez la case pour avoir la possibilité de prévisualiser les pièces sans générer des écritures dans l’immédiat.
Si la prévisualisation est activée, le logiciel va regrouper tous les bons de livraison qui sont concernés (cette action déclenche l'ouverture de l'onglet "Lignes de mouvements de stock concernées par le cut off").
Donc, pour déclencher les cut-off, vous pouvez :
-
Soit lancer les cut-offs depuis la nouvelle fenêtre ouverte avec des lignes de mouvements de stock concernées par le cut off, en choisissant les lignes qui vous intéressent et en cliquant sur Valider.
-
Soit, avec la prévisualisation activée, retourner sur la fiche de routine comptable, décocher “prévisualiser” et lancer les cut-offs.
Une fenêtre intitulée “Informations” apparaît suite à la génération des écritures cut-off. S'il existe des anomalies, elles seront signalées à l'utilisateur.
Les lignes du tableau de Traitements de masse sur la fiche de la routine comptable
Sur la fiche de routine comptable dans l’onglet “Informations” sur le tableau des traitements de masse il est possible de consulter les lignes contenues dans le tableau.
En cliquant sur une ligne du tableau des traitements de masse vous ouvrez la fenêtre de traitement de masse.
Dans cette fenêtre, il est possible de consulter les informations concernant les mouvements de stock qui ont été traités.
Afin d’y accéder, cliquez sur les boutons “Anomalies”, “Mouvements de stock”, “Lignes de mouvement de stock” et "Écritures comptables”.
-
Bouton "Mouvements de stock” permet de consulter les mouvements de stock qui ont été traités. Cliquez sur n’importe quel mouvement pour ouvrir sa fiche. Sur la fiche de mouvement de stock, en bas de page, dans l’onglet Liens, vous retrouverez le tableau "Mouvement" avec des écritures qui ont été déclenchées. Il est possible de consulter les écritures.
-
Bouton "Lignes de mouvements de stock” permet de consulter les lignes de mouvement de stock traitées.
-
Bouton "Écritures comptables” : en cliquant sur ce bouton, dans la nouvelle fenêtre d'Écriture Comptable, vous pouvez consulter les écritures dans les Lignes d’écriture.
-
Bouton “Anomalies” : permet de consulter les anomalies.
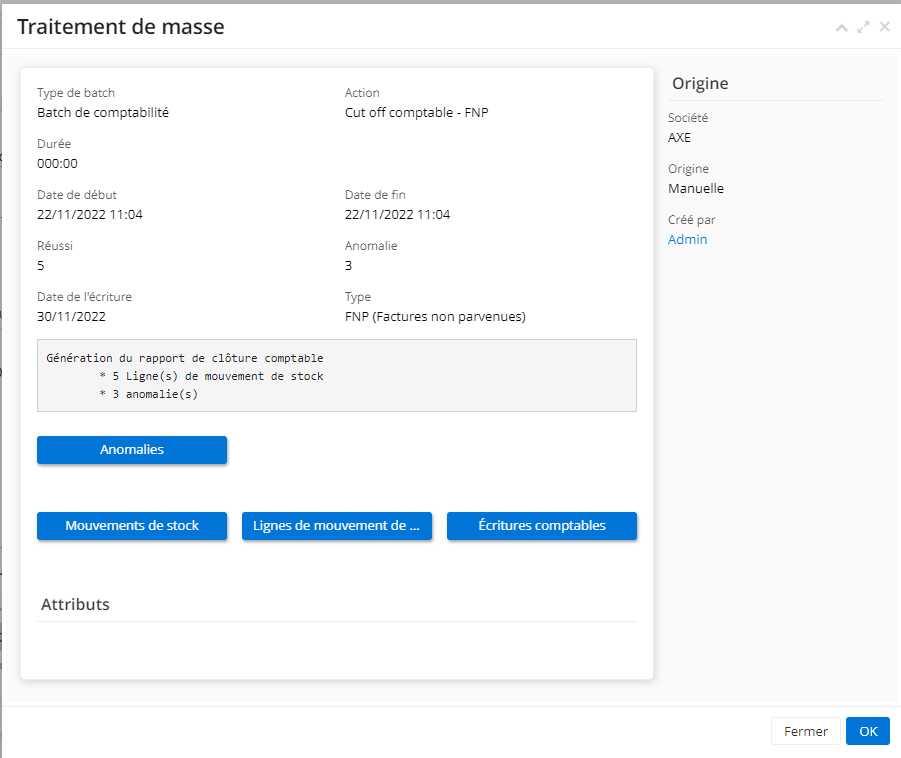
Configuration de CCA et PCA
Accès : Config applicatives → Gestion des applications → Comptabilité, Configurer
- Pour que la case "Gérer une période d’application Cut off” apparaisse sur la fiche du compte comptable, il faut l’activer dans les Config applicatives (Gestion des applications).
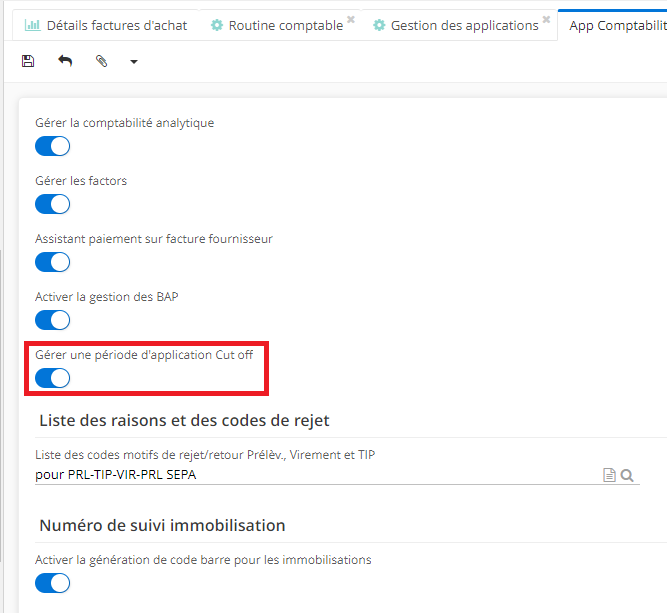
- Ensuite, cochez la case “Gérer une période d’application Cut off” sur la fiche du compte comptable.
Accès : Comptabilité → Configuration → Financière → Comptes comptables → cliquez sur la fiche d’un compte comptable → sur la fiche d’un compte comptable, dans l’onglet Paramètres, en bas de page, se trouve Configuration Cut Off avec une case à cocher “Gérer une période d’application Cut off”.

Activez la case, ventilez la facture, ouvrez les batchs de comptabilité (soit Raccourci - Batch de Comptabilité, soit Config applicative → Traitement de masse → Batchs de comptabilité → Nouveau ou Modifier → vous vous trouverez sur la fiche de la Routine Comptable).
- Sur la fiche de la routine comptable, renseignez les champs nécessaires :
-
Sur le champ Action, sélectionnez "Cut-off comptable".
-
Sur le champ Code, vous pouvez renseigner CCA.
-
Dans "Configuration des cut off comptable", sélectionnez CCA comme Type. Complétez également la description et les dates.
-
Choisissez le journal de recherche, c’est-à-dire le journal sur lequel vous allez récupérer les écritures (par exemple, Achats).
-
Ensuite sélectionnez le journal de comptabilisation O.D, c’est-à-dire le journal sur lequel seront enregistrés les cut-off (par exemple, journal O.D.).
-
Une fois que la fiche est remplie, cliquez sur le bouton “Lancer le cut-off comptable”.
-
Sur la page des lignes d’écriture concernées par le cut-off il est possible de les valider manuellement.
Comment déclencher les cut-off pour les réceptions fournisseurs ?
Accès : Stock → Réceptions → Réceptions fournisseur, soit cherchez "Réceptions fournisseur" dans Raccourci.
Vous pouvez exploiter toutes les réceptions de stock qui ont un statut “Réalisé” et qui n’ont pas une facture derrière.
Pour pouvoir sélectionner les réceptions fournisseurs sans facture, il faut :
-
Stock → Mouvement de stock → Réceptions fournisseur → sur la page des Réceptions fournisseur, cliquez sur la recherche avancée.
-
Dans la recherche avancée, sélectionnez une valeur dans les listes déroulantes “Statut de facturation” ; “pas égal” ; “facturé” ou “facturé partiellement”.
-
Cliquez sur "Appliquer".
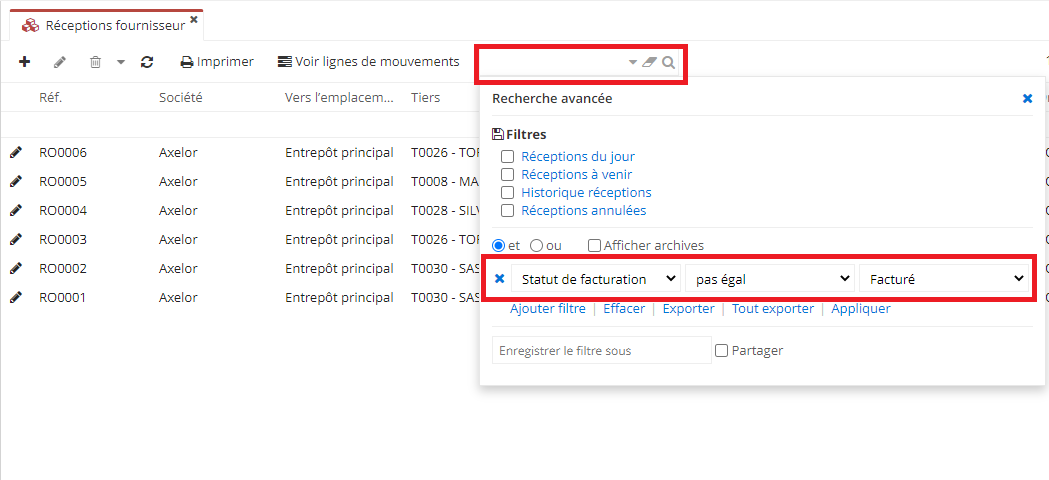
Suite à cette action :
-
La liste des réceptions des fournisseurs se réduira seulement à celles qui correspondent aux critères de la recherche avancée.
-
Cliquez sur une fiche de réception du fournisseur.
Sur la fiche ouverte de réception fournisseur :
- Vous pouvez consulter la date du Bon de Réception (date de mouvement).
Par exemple, si la date de réception est le 17/11/2022, il est possible de déclencher les cut-offs FNP le 30/11/2022
-
Le cut-off ne sera pas forcément déclenché pour toutes les lignes ; ça sera fait uniquement pour les produits gérés en stock.
-
Vous pouvez inclure ou exclure les produits qui ne sont pas gérés en stock au niveau du batch.
Déclaration d’échanges
DEB/DES : la déclaration d’échanges de biens / déclaration européenne de services.
Accès : Comptabilit�é → Traitements périodiques → Déclaration d’échanges
La fonctionnalité permet de tracer la déclaration des échanges de flux entre pays de l’Union Européenne.
Vous retrouvez le même mode de fonctionnement de la TVA : c’est-à-dire, pour connaître le flux correspondant des taxes entre les pays de l’UE, sur le module Achats, il existe la fonctionnalité “Autoliquidation de la TVA intracommunautaire".
La DEB doit s’appliquer sur les produits physiques, quand la TVA correspond aux produits financiers.
-
Les éléments pour la DEB sont enregistrés dans le logiciel en format de fichier CSV, cependant il est toujours possible de remplir la DEB sur le site des Douanes. Accédez au site douane.gouv.fr
-
Sur le site des Douanes → cliquez sur "Professionnels" → cliquez sur “Échanges Intra UE de biens” → sur la page, à droite, Vos services, cliquez sur Échanges Intra-UE de Biens.
-
Vous allez être rédirigé sur la nouvelle page, où vous pourrez renseigner les informations à compléter.
La solution Axelor contient également Les codes de nomenclature douanière. Vous pouvez les trouver sur : Stocks → Configuration → Codes de nomenclature douanière
- Comment procéder à la déclaration d’échanges dans la solution Axelor ?
Accès : Comptabilité → Traitement annuels → Déclaration d’échanges → Nouveau
-
Sur la fiche, complétez les informations. Vous pouvez également choisir le format (PDF ou CSV). Le document sera téléchargeable et imprimable. Il est possible de changer de format en fonction de vos besoins.
-
Lorsque les éléments sont renseignés sur la fiche, cliquez sur “Enregistrer”. Sur la fiche, les lignes de mouvement de stock seront ensuite remplies automatiquement.
-
L’espace économique européen est renseigné dans :
Config applicative → Organisation → Territoires → Zones économiques → Espace économique européen.
Déclaration d’échanges de biens entre Etats Membres de la Communauté Européenne peut ensuite être générée par la solution Axelor.
- Toujours sur la fiche de “la Déclaration d’échange de biens entre Etats Membres de la Communauté Européenne”, cliquez sur “Imprimer” pour visualiser et ensuite imprimer la DEB.
Dans la DEB vous trouverez :
-
les codes de la nomenclature douanière ;
-
le pays de la destination ;
-
la valeur ;
-
la Masse Nette ;
-
le Régime ;
-
l’Unité supplémentaire ;
-
la Nature de transaction ;
-
le pays d’origine.
Sur la fiche de DEB il est possible de consulter par exemple "le Régime" et "la Nature de la transaction" appliqués, visibles depuis la Ligne de mouvement de stock.
- Téléchargeable en format CSV, le fichier de la DEB peut être exporté sur le site des Douanes. En outre, les mouvements de stock peuvent être consultés en mode lecture une fois que la commande a été réalisée.
Comment créer une commande pour la déclaration d’échanges ?
Accès : Ventes → Commandes clients → Nouveau
-
Sur la fiche, renseignez les informations manquantes. En bas de page, dans l’onglet Contenu, cliquez sur +Nouveau (tableau Lignes de détails).
-
Sur la nouvelle fenêtre ouverte "Ligne Commande Vente", complétez les informations concernant le produit.
-
Cliquez sur “Finaliser” → ensuite cliquez sur “Confirmer” → puis cliquez sur “Générer le BL” → “Réaliser”.
-
Il faudra également facturer la commande.
Afin d’activer la Déclaration d’échanges de services (DES), il est nécessaire de cocher la case “Générer les BL pour les prestations” et “Générer les BR pour les prestations”.
Accès: Config Applicative → Gestion des applications → SupplyChain configurer → Configuration de la chaine logistique, cliquez sur la Société → sur la page Configuration Supply Chain, cochez la case “Générer les BL pour les prestations” et “Générer les BR pour les prestations”.