Occasional treatment
DADS: annual declaration of social data (France)
Introduction
DADS: "Déclaration Annuelle des Données Sociales" (annual declaration of social data).
This functionality is designed to produce a N4DS-compliant file, which can then be exported to URSSAF. This feature is therefore reserved for use in France.
The DADS includes employee contributions, pension benefits, purchases from service providers and fees paid.
DADS fees include :
-
The lawyer's fees
-
Services of various kinds, such as chartered accountancy, for example.
DADS export is carried out once a year, and it is also possible to make corrections in the event of incoming payments.
You declare what you have been billed. You must declare what has been paid among the invoices received. For example, if at the end of the year you have received an invoice and it has not yet been paid, it should not appear in the declaration.
You only need to export the fraction of the fiscal year that has been paid.
Configuration of annual declaration of social data
Access: Application config → Referential → Partners.
- Partners level: in the partners record, click on the Invoicing / Payment tab. Here you'll find the "DAS2 Activity" field (this field is exported in the DAS2 declaration). If the field is empty, the supplier will not be visible in DAS2 exports and reports), so select a DAS2 activity (e.g. Lawyer).
This field is very important for managing exports.
.png)
The company must prepare a report that enables accounting users to detect cases of suspicion. By way of illustration, it would be possible to detect an invoice that contains DAS2 data, but with a partner that has not been configured.
DAS2 activities must be selected in the Partner master record, but you can consult the DAS2 activities referential via Application config → Referential → Configuration → DAS2 activities.
.png)
- The next step: financial accounts.
Select an account dedicated to fees.
Access: Accounting → Configuration → Financial → Financial Accounts.
To find the fee account in the list, enter the keyword "Fee" in the "Name" field.
On the Financial Accounts record, click on the "Accounting reports/exports settings" tab.
Here you'll find the "Service type" field (you can select the value in this field).
Each Financial Account is associated with a DAS2 service type.
- Type of service.
Service type access: Accounting → Configuration → Financial → Service type (DAS2).
This referential enables you to consult the different types of service on offer. For example, you'll find the Service Type "Fee".
The N4DS code present in this referential will be exported in the DAS2 declaration. The code identifies the service declared as a fee, for example.
Today, you can only export code 01 (Fees) but not the other codes, despite the "Amount to be declared in DAS2" checkbox.
.png)
 - Copie.png)
.png)
Configuration of Accounting App
Access: Application config → Application management → Accounting, Configure.
- On theAccounting App page, under the Accounting Exports heading, you'll find the "Current version of N4DS standard" field.
This setting will be present in the export file.
The current version of the N4DS standard must be checked regularly (to ensure that an up-to-date standard is applied).
- Still on the Accounting App page, click on the DAS2 tab to access the "Default service type" field.
This field is used to set the default DAS2 service type, i.e. when an account is created, this type will be indicated by default.
.png)
.png)
Products & Services / Supplier invoices**
Products & services
Access: Purchases → Products & Services
In the empty search field on the taskbar at the top of the page, enter the keyword "fees" to display products & services tagged as "Fees".
These services are already pre-configured with an Financial account (Lawyer or Chartered Accountant fees). The fact that it is already configured means that invoices can be processed quickly.
Supplier invoices
Access: Invoicing → Supplier invoices
In order to be able to export data to the DAS2 declaration, payments made against services must have been made.
Before you can proceed with the DADS declaration, the accounting entries must be posted in parallel. Otherwise, it will be impossible to run the accounting report (the system will not find suitable entries).
Open the list of Accounting Moves, select the relevant moves in the list and then click on the "Account" action at the top of the page.
Question : in the event of partial payment, how can I find out how much will be paid / declared to DAS2?
Answer : you can consult it in Reconciliations (Accounting → Periodic processing → Reconciliations).
-
Click on the Reconciliation form.
-
On the form, you can consult the table "Payment move lines distribution".
-
In this table, you'll find the rows with the type of service indicated, such as "Fee", and the amount to be paid.
-
When declaring, the system will only take into account the payment marked as "Fee" and will ignore the purchase of other products such as computer equipment (for example, €1,000 has been paid in total and the Fee is only €600, so the €600 will be taken into account for the DAS2 declaration).
Accounting reports
Once payment has been made, create an accounting report.
-
On the accounting report form, select the "DADS report declaration preparatory process" report type.
-
Fill in the rest of the information.
-
Click on the "Search" button.
-
Next, you'll be redirected to a new page called "Recovered lines". On this page, you have the option of excluding the selected item from the declaration by clicking on the X cross icon, or add it by clicking on the V tick icon.
By default, these elements will be included.
- Once the choice has been made, you can print and export the declaration. If you can't find the items on the Recovered lines page, it's possible that the Partners record has not been configured, so the Fee payment will not be taken into account. You must therefore remember to configure the Partner file correctly: on the Partner record, click on the "Invoice / Payment" tab and then fill in the "DAS2 Activity" field, for example, Lawyer.
Please note: the items displayed on the List of parts possibly concerned by the Declaration are estimates, and require an additional check to determine which items will be declared.
In addition, the DAS2 declaration can be made in one go. Once you have clicked on "Print" in the Accounting Report, you will receive a Warning message to check that another copy of the declaration does not exist.
-
Once the items have been added to the"Recovered lines" page, return to the Accounting reports page.
-
On the Accounting Report, click on "Print".
-
A PDF document "Preparatory Process for fees declaration" will be generated.
-
You will then generate the N4DS file:
- On the Accounting Report form, click on "Create accounting export".
You will be redirected to the new "Accounting export" page, which will be automatically be pre-filled.
On this page, there are two boxes, "Exported" and "Complementary export".
- Complementary export is a detection of the export mechanism that will check whether you have already exported social data between January 1st and December 31st.
Why? For instance, when the company reaches the end of its financial year, it will file a declaration. Then the company realizes that a check has not been debited, but the Partner has debited the check. At the same time, this check has already been recorded over an earlier period.
For this reason, you have the option of making an additional export based on the accounting entries entered/letterings made.
Once the DADS has been exported, you have the option of exporting it again for the same period; the system detects if an export has already been realised, and a file will be generated with a specific parameter (classic export is encrypted as 0 and complementary export is encrypted as 1).
Before clicking on the "Export" button in the Accounting export file, there are some consistency rules to be observed. A window labelled "Information" will appear, informing you of various elements that are missing / or need to be configured.
For example, the message might say:
-
"the city in the Partner address is missing".
-
"the main DAS export contact is missing".
-
"The NAF code of the reporting establishment is missing".
So make sure that you enter the right information.
- "The main export contact is missing":
-
On the Accounting configuration page (Application Config → Apps Management → Accounting, configure → click on the company at the bottom of the page under "Accounting configuration"), in the Accounting tab, under the Exports heading, fill in the "DAS main contact" field. This contact within the company is the contact person.
-
In addition, in the Export section of the Accounting Setup, the "Filepath for exported files (Accounting)" field must also be filled in. Always save any changes you make.
- "The main address of the Partner associated with the company is missing" :
-
In the Address section of the Partner record, click + to enter Address details.
-
On the Partner's page, in the address section, click on the star icon to apply the default address.
- "The NAF code of the reporting establishment is missing" :
-
On the Partner page, in the Partner Details section, enter the NAF Code
-
Once everything has been configured, click on"Export" on the Accounting Export page, and you'll find the N4DS file attached by clicking on the paperclip icon.
Doubtful customer status (Batch)
Introduction
Switching to doubtful debt is nothing more and nothing less than a transfer of accounts from account 411 to account 416 (Doubtful or disputed customer).
An invoice cannot be immediately declared irrecoverable.
- On the ventilated invoice form, consult the "Terms" tab. In the "Invoice terms" table, you'll find the Due date.
If the customer fails to meet the due date and pays late, a reminder mechanism will be put in place. However, once a certain period of time has elapsed since the reminder notice, the customer can be considered doubtful.
In such a situation, entries will have to be generated.
 - Copie.png)
-
App Config → Apps Management → Accounting, Configure → on the Accounting App page, in the Accounting Configurations tab, click on the Company in the Accounting Configurations section. You will be redirected to the Accounting configuration page.
-
On the Accounting configuration page, click on the Accounting tab and find the "Doubtful customer account" field in the "Customers" section. Next to it, you'll find the Irrecoverable Account field.
-
Receivables Recovery tab: it is possible to collect from a doubtful customer.
-
The "Doubtful Receivables" tab: here you'll find the Shift reason (debt over 6 months) and the Shift reason (debt over 3 months). Normally, you have to select one or the other, and if you opt for the over 3 months debt reason, you won't be able to change back to over 6 months.
-
You can change the time frame in the "Debt duration (month)" field (credit + 3 / + 6 months).
.png)
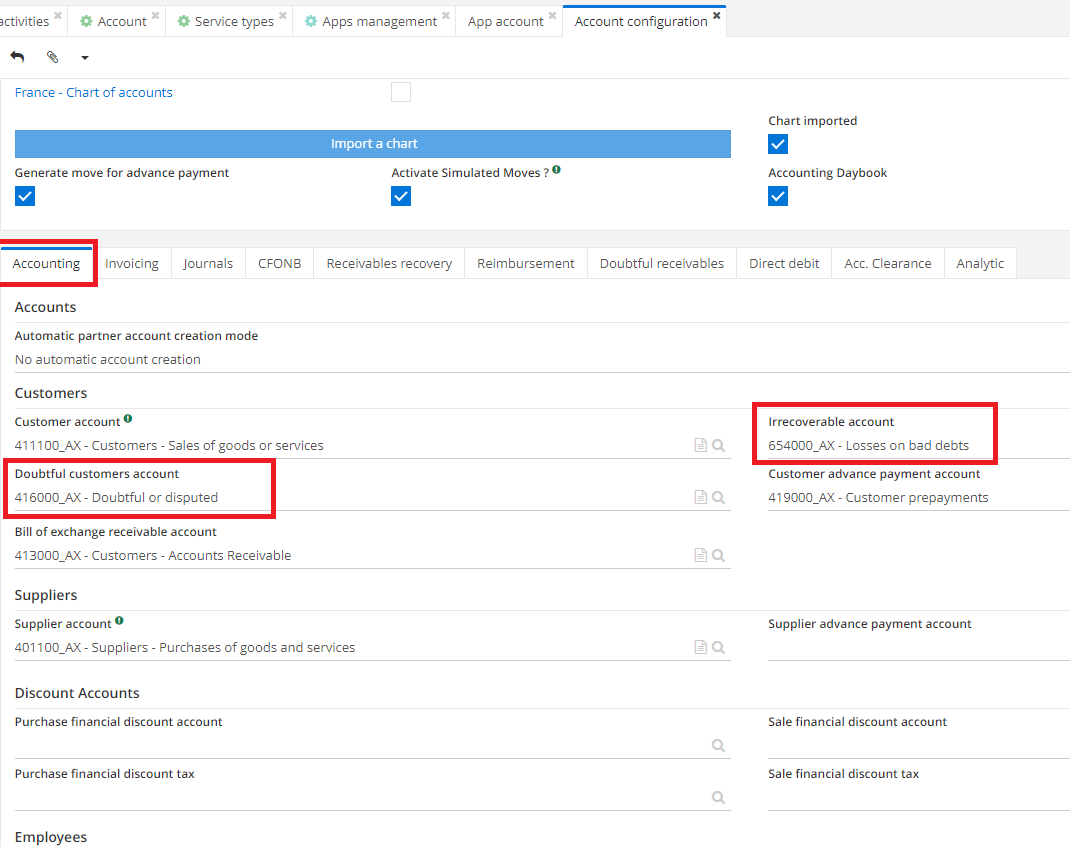
 - Copie.png)
Putting a customer in doubtful accounts is actually a book-keeping entry.
To write off a doubtful customer, you need to write off the receivable in account 411, and then debit the same amount from account 416. An entry will be automatically generated.
In order to perform this action, a batch process is required.
Create a batch to put a customer in doubtful status
Access: Application config → Batches → Accounting batches
Once on the accounting batch page, you'll find the Doubtful Customer batch.
- Click on the form to open it.
-
To start processing, click on the "Doubtful customer batch" button.
-
Processing will be based on due dates. Thus, on the invoice form it will be visible that the invoice is now associated with account 416 instead of 411 (the Accounting tab on the invoice form).
It is then possible to write off the client as irrecoverable.
.png)
.png)
Periodic processing
Cut-off processing
There are several cut-offs, notably: FNP (Forecasted Supplier Invoices); FAE (Forecasted Customer Invoices); PCA (deferred incomes); CCA (prepaid expenses).
The aim is to be able to record them in the accounts.
Example: The company has received merchandise but not the invoice. In the valuation at time T, you find the goods purchased, so the company's assets are increased, except that the absence of the invoice distorts reality. In this case, it is necessary to record a provision for expenses, which represents the invoice you should receive.
The same procedure must be followed for invoices to be issued.
Cut-offs configuration
Access: Application config → Batches → Accounting batches → New or Edit or type "Accounting Batch" in Shortcut.
Select Accounting cut-off from the Action list and press Enter to display only accounting cut-offs on the repository.
.png)
On the accounting routine form, complete the necessary fields:
-
Select accounting cut-off as action.
-
At the bottom of the page, click on the Accounting cut-offs configuration tab and fill in other fields.
-
Select type (Prepaid expenses / forecasted supplier invoices / deferred incomes / forecasted customer invoices).
-
The Move date must be filled in (it usually takes place at the end of the month, so this line is filled in automatically).
-
You must also select "Misc. Operation Journal" to which the entry will be posted. It's important to know that you're going to authorize accounts in the journal, so check that account 408 and the income/expense accounts are authorized.
-
Select Cut-off moves status (Simulated / Daybook/ Accounted). Depending on the journal, you can select either Daybook status (you can modify its allocation, but you can't delete it), or Accounted status (you can't modify it). Daybook and Accounted Moves can be lettered.
The simulated status allows you to see a result, and the simulated move cannot be lettered. Simulated moves can be deleted and do not appear in accounting statements (unless you activate an option that allows this).
.png)
Once the batch has been launched, you should be able to find the same amount in the Reverse move as in the cut-off move.
In addition, when you enter the cut-off type as "Forecasted supplier invoices" (FSI) in the Accounting cut-offs configuration tab, a new field named "Forcasted Invoice Supplier account" appears.
The FSI move is constructed in the same way as the purchase move. Note that in the case of the FSI / FCI move, the customer or supplier account changes from 401 and 411 to 408 and 418.
However, it is not mandatory to include them in the balances in order to avoid spoiling the Partners account with moves:
- Click on the page icon next to the Supplier account under the "Forecasted Invoice Supplier Account".
You will find yourself in the Accounts tab. In this tab, you can view if the "Use for Partner balance" option is enabled/disabled. Usually, this box is disabled.
.png)
Other options:
-
Check the "All taxes included" box (ATI). In this particular case it's not necessarily the taxes, but the amounts of the moves that will correspond to the amount equivalent to ATI. If you uncheck it, the calculation will be made exclusive of taxes.
If the ATI box is ticked (which allows you to see the future amount with VAT), you should think about putting it on a separate account to avoid declaring this "tax".
-
Tick the "Recovered Tax" box (as soon as you tick it, the ATI box disappears even if it has been ticked). There will be a VAT entry, so we'll have to work with an equivalent.
-
Prefix for accounting Voucher: this is not a mandatory field, but you can enter a prefix.
Once all the information has been entered, click on "Run accounting cut-off" to trigger the cut-offs.
-
"Preview records to process": enable the option to have the possibility of previewing records without generating entries immediately.
If preview is enabled, the software groups together all delivery notes in question (this action triggers the opening of the "Stock move lines concerned by cut-off" tab).
How to trigger cut-offs
-
Either launch the cut-offs from the new window opened with the stock move lines concerned by the cut-off, by selecting the lines of interest and clicking on "Validate".
-
Or, with preview enabled, return to the accounting routine form, uncheck "preview" and run cut-offs.
A window entitled "Information" appears after the cut-off entries have been generated. Any anomalies will be reported to the user.
Lines of the Batch processing table on the accountning routine form:
On the accounting routine form, in the "Information" tab on the batch processing table, you can view the lines contained in the table.
Clicking on a line in the batch processing table opens the Batch processing window.
In this window, you can view information about processed goods movements.
To access them, click on the "Anomalies", "Stock moves", "Stock move lines" and "Account moves" buttons.
-
"Stock moves" button: displays processed stock moves. Click on any move to open its file.
On the stock moves form, at the bottom of the page, in the Links tab, you'll find the moves table with moves that have been triggered. Moves can be consulted.
-
"Stock move lines" button: displays processed stock move lines.
-
"Account moves" button: by clicking on this button, in the new Moves window, you can view the moves in the Move lines.
-
"Anomalies" button: to view anomalies.
.png)
Prepaid expenses and Deferred incomes configuration
Access: Application Config → Apps management → Accounting, Configure
- If there is a need to make appear the "Manage cut-off period" box on the account form, it must be activated first in Application Config (Apps Management).
.png)
- Next, enable the "Manage cut-off period" box on the Financial accounts record.
Access: Accounting → Configuration → Financial → Financial accounts → click on a financial account's form → on the form of a financial account, in the Settings tab, at the bottom of the page, is Cut Off Configuration with a box "Manage Cut off period".
.png)
Activate the option, ventilate the invoice, open the accounting batches (either via Shortcut by typing "Accounting Batches", or Application Config → Batches → Accounting Batches → New or Edit → you'll find the accounting routine form).
On the accounting routine form, complete the necessary fields:
-
In the Action field, select Accounting cut-off.
-
In the Code field, you can enter CCA.
-
In Accounting cut-off configuration, select Prepaid Expenses as Type. Also fill in the Move description and Move dates.
-
Select the Research journal, i.e. the journal from which you will retrieve the entries (e.g. Purchases).
-
Then select the Misc Operation Journal, i.e. the journal on which cut-offs will be recorded (for example, Manual Misc. Operation).
-
Once the form has been completed, click on the "Run accounting cut-off" button.
-
On the page of move lines concerned by cut-off, you can manually validate them.
How to trigger supplier receipt cut-offs ?
Access: Stock Management → Arrivals → Supplier arrivals
Or Supplier arrivals in Shortcut.
You can evaluate all stock arrivals which have the status "Realized" and which have not been invoiced yet.
To select supplier arrivals without invoices, you must :
-
Stock Management → Arrivals → Supplier arrivals→ on the Supplier arrivals page, click on the advanced search.
-
In the advanced search, choose from the drop-down lists "Invoicing status"; "not equal"; "Invoiced" or "Partially invoiced".
-
Click on "Apply".
.png)
-
The list of supplier arrivals will be reduced to only those matching the advanced search criteria.
-
Click on the supplier's arrivals form that you are interested in .
On the open supplier arrival form:
- You can consult the dates tab (Move dates).
For example, if the date of arrival is 11/17/2022, it is possible to trigger FNP cut-offs on 11/30/2022.
-
The cut-off will not necessarily be triggered for all lines; it will only be triggered for products managed in stock.
-
You can include or exclude products that are not managed in stock at batch level.
Exchange declaration
Declaration of exchange of goods (DEG) / European declaration of services (DES)
Access: Accounting → Periodical processing → Declarations of Exchanges
This function enables the tracing of declaration of trade flows between European Union countries.
It works in the same way as VAT: in other words, to find out the corresponding flow of taxes between EU countries, in the fiscal position, there's the "Reverse charge" function".
DEG applies to physical products, while VAT applies to financial products.
-
If necessary, visit french customs website in order to create a declaration douane.gouv.fr
-
The elements for the DEG are recorded in the software (via CSV file), but it is still possible to fill in the DEG on the Customs website.
Access the customs site → Professionels → click on "Échanges au sein de l'Union européenne" → on the page, right, "Vos services en ligne", click on "Échanges Intra-EU De Biens".
- On the new page, enter the information to be completed.
The Axelor software also includes customs nomenclature codes. You can find them at: Stock Management → Configuration → Customs code nomenclature
How to declare Exchanges in AOS?
Access: Accounting → Periodical processing → Declaration of Exchanges → New
Fill in the information on the form. Select the format (PDF or CSV). The document will be downloadable and printable. You can change the format to suit your needs.
Once all the information has been entered on the form, click on "Save". The Stock move lines on the form will then be filled in automatically.
European Economic Area is found in Application config → Organization → Territories → Economic areas → European Economic Area
Declaration of trade in goods between Member States of the European Community generated by the Axelor solution.
While on the "Declaration of exchange of goods between Member States of the European Community" form, click on "Print" to view and then print the DEG.
In the DEG you will find:
-
customs nomenclature codes ;
-
the country of destination ;
-
value ;
-
net weight ;
-
the Regime ;
-
additional units ;
-
nature of transaction ;
-
country of origin.
On the DEG form it is possible to consult, for example, the Regime and Nature of transaction applied, visible from the Stock move line.
Downloadable in CSV format, the DEG file can be exported to the Customs website. In addition, stock moves can be viewed in read mode once the order has been placed.
How to create an exchange declaration order?
Access: Sales → Sale orders → New
-
Fill in the missing information on the form. At the bottom of the page, in the Content tab, click +New (Detail lines table).
-
In the new Sales Order Line window, complete the product information.
-
Click on "Finalize" → then click on "Confirm" → then click on "Generate Customer Deliveries" → "Realize".
-
The order must also be invoiced
In order to activate the Declaration of Exchange of Services (DES), the "Generate Out. for services" and "Generate Inc. for services" boxes must be ticked.
In order to activate the field :
Application Config → Apps management → Supply Chain configure → Supply Chain Configuration, click on the Company → on the Supply Chain Configuration page, check the "Generate Out. for services" and "Generate Inc. for services" boxes.
.png)
.png)